Aug 14, 2025 • Categoría: Tema Recoverit • Soluciones probadas
No debería sonar sorprendente, pero muchos usuarios pasan por una situación similar a diario. No importa si usas un disco duro interno o externo, es probable que sufra algún problema no deseado. Por lo tanto, antes de que se bloquee inesperadamente, es importante diagnosticar su estado y realizar una verificación del HDD. La buena noticia es que hay varias formas de verificar el estado del disco duro e incluso mejorar la velocidad general del disco duro. Continúa, ya que esta guía detallada ha cubierto todas las soluciones relacionadas sobre cómo verificar el estado del HDD y mejorarlo.

Parte 1: Descripción general de la Verificación del estado del HDD
Una unidad de disco duro es sin duda el componente más importante de un sistema. Después de todo, es donde se almacenan tus archivos importantes. Si es una unidad interna, también almacenará los archivos cruciales del sistema. Para asegurarte de que el disco duro funcione sin problemas, considera verificar su estado. A continuación, se enumeran algunas de las principales razones para realizar una verificación del HDD con regularidad.
- Te ayudará a detectar cualquier sector defectuoso o unidad corrupta, lo que te permitirá solucionar el problema antes de cualquier pérdida.
- Si tu disco duro ha sido infectado por malware, puedes tomar las medidas necesarias para proteger tus datos.
- Si mantienes tu disco duro en buen estado, mejorarás su vida útil general y el procesamiento también será más rápido.
- Un disco duro en buen estado no causará una pérdida inesperada de datos debido a diferentes razones.
- También mantendrás los archivos del sistema seguros y saludables, lo que resultará en una experiencia de SO sin problemas.
- Ni siquiera encontrarás problemas de arranque poco probables con un disco duro en buen estado.
- Como tus datos estarán seguros, no tienes que preocuparte por su integridad y seguridad.
Dado que Windows proporciona toneladas de funciones nativas para probar el disco duro y mejorar su estado, no es necesario que utilices ninguna herramienta de terceros. Hemos discutido algunas de estas soluciones para hacer una prueba de disco en la siguiente sección.
Parte 2: Cómo verificar el estado del disco duro
Antes de aprender cómo puedes aumentar la salud del disco duro, me di cuenta de que primero tienes que verificar el estado del disco. Puedes intentar cualquiera de estas opciones para probar el disco duro y examinar su estado general. Esto te ayudará a tomar los pasos necesarios para mejorar su rendimiento.
Método 1: Ejecutar la función CHKDSK de Windows
CHKDSK (Verificar disco) es una herramienta de utilidad incorporada en Windows que puede ayudarnos a comprobar el estado de un HDD. Dado que es una utilidad basada en comandos, debes iniciar el símbolo del sistema para probar este método. Además de realizar una comprobación del disco duro, también se puede utilizar para arreglar el disco y reparar su contenido almacenado.
1. En primer lugar, ve al menú Inicio e inicia el símbolo del sistema en tu sistema. Alternativamente, puedes abrir Ejecutar e ingresar el comando "cmd".
2. Una vez que se abre la ventana del símbolo del sistema, debes ingresar el comando "chkdsk" seguido de la letra de la unidad que deseas verificar. Por ejemplo, para probar la unidad C, puedes escribir "chkdsk c:"
3. También tiene ciertos parámetros como "/f" para arreglar los sectores defectuosos y "/r" para reparar tus archivos corruptos. Puedes simplemente escribir los parámetros como "chkdsk d: /f /r" para implementarlos. Presiona Enter para permitir a Windows hacer una prueba de disco y repare tus archivos si es necesario.
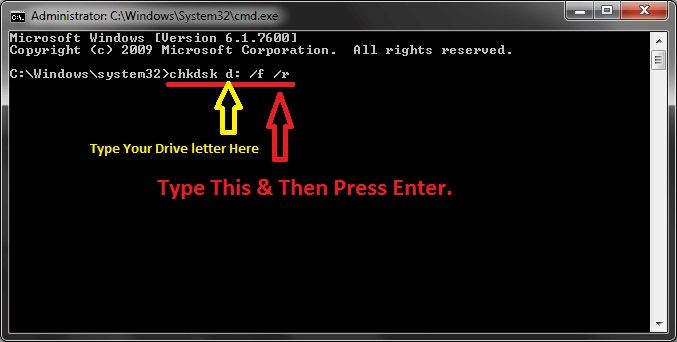
Método 2: Ejecutar el comando WMIC
WMIC son las siglas de Windows Management Interface Command y nos permite obtener información detallada sobre el sistema. Aparte de eso, también puedes obtener el estado actual de tu disco duro. Si bien no puedes reparar el disco duro, te permitirá saber si hay algún problema con él o no.
1. En primer lugar, inicia la aplicación Símbolo del Sistema a través del menú Inicio o desde Ejecutar.
2. Ahora, escribe el comando "wmic" y presiona enter para cargar la configuración de la utilidad. Esto cambiará el cursor a wmic: root.
3. Ingresa el comando "disk drive get status" para ver el estado de salud actual de la unidad. Si tu disco duro funciona en óptimas condiciones, mostrará un mensaje de "Estado correcto".
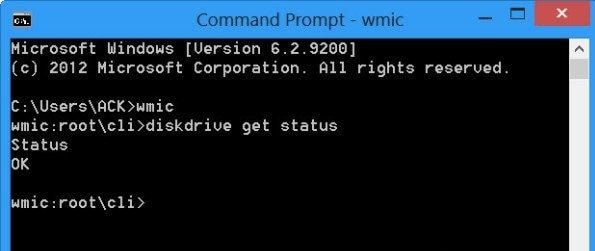
Método 3: Actualizar el firmware del disco
Considera el firmware como la columna vertebral de tu disco duro que es responsable de numerosas tareas relacionadas con el software. Si tu disco se está ejecutando en una versión desactualizada de firmware, entonces podría causar problemas no deseados. Mientras actualizas el firmware, automáticamente verificará el disco duro y nos informará de cualquier problema imprevisto.
1. Para empezar, ve a Panel de Control > Sistema y Seguridad > Sistema e inicia el Administrador de dispositivos. También puedes iniciar Ejecutar e ingresar el comando "devmgmt.MSC" para ejecutarlo.
2. Cuando se abra la ventana del Administrador de dispositivos, expande la opción "Unidades de disco". Selecciona el controlador de tu disco duro y haz clic derecho para visitar sus propiedades.
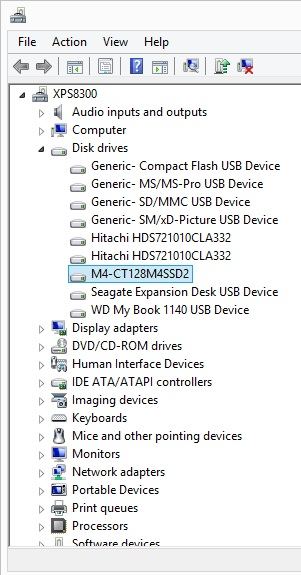
3. En la ventana Propiedades, visita la función "Herramientas". Aquí, busca la propiedad "ID de hardware".
4. Anota la ID que se muestra y ve al sitio web oficial del fabricante de tu disco duro. Puedes ingresar el ID de hardware para descargar e instalar la última actualización de firmware.
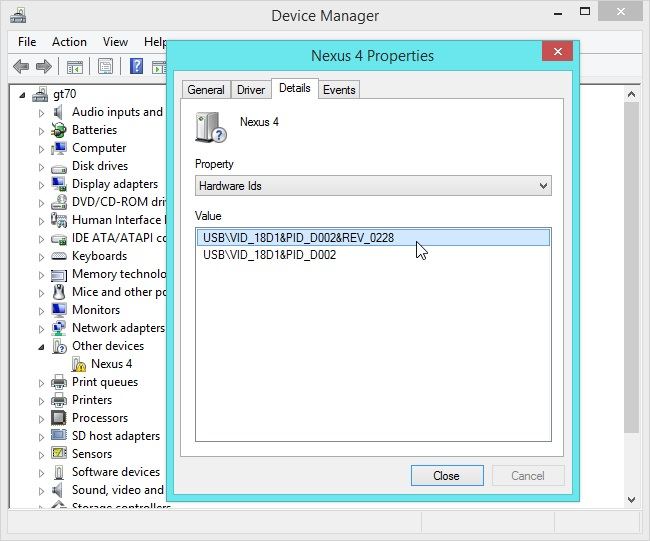
Método 4: Actualizar los controladores del disco
Aparte del firmware, los controladores también juegan un papel vital en el funcionamiento del disco. Sin embargo, si el controlador no se ha actualizado por un tiempo, también afecta la velocidad y la salud del disco duro. Puedes considerar actualizar los controladores de disco para probar automáticamente el estado del disco duro.
1. Desde el menú Inicio, ejecuta el Administrador de dispositivos o abre Ejecutar. También puedes presionar las teclas Windows + R para iniciarlo. Una vez que esté abierto, ingresa el comando "devmgmt.msc".
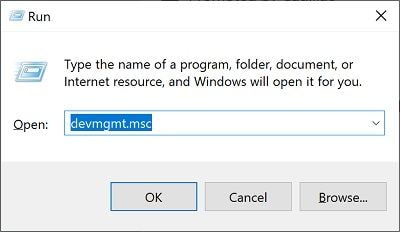
2. Expande la opción Unidades de disco del Administrador de dispositivos y selecciona el controlador de tu disco duro.
3. Haz clic derecho para obtener todas las opciones relacionadas. Haz clic en la opción "Actualizar controlador" y sigue las sencillas instrucciones en pantalla para realizar la verificación del estado del disco duro mientras lo actualizas.
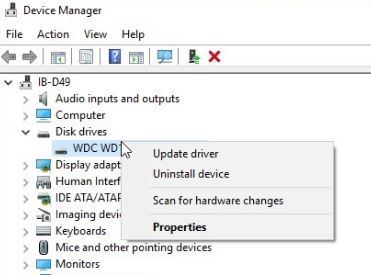
Método 5: Desfragmentar el disco
Si has estado utilizando el disco duro durante un tiempo, entonces esto puede provocar la fragmentación del disco. Para optimizar esto, puedes tomar la ayuda de la herramienta de desfragmentación de disco. También te permitirá analizar el disco para comprobar el estado del disco duro. Además, incluso puedes optimizar el disco para mejorar su eficiencia.
1. Ve al menú Inicio en tu sistema y busca la opción "Desfragmentar y optimizar unidades". Una vez que encuentres el resultado relevante, simplemente inicia la aplicación.
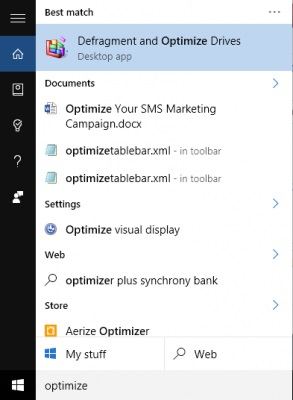
2. Esto mostrará una lista de los discos disponibles para escanear. Simplemente selecciona una partición de tu elección y haz clic en el botón "Analizar".
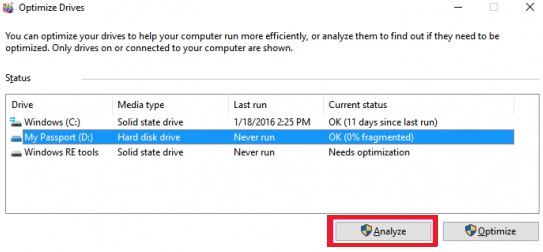
3. Espera un momento, ya que esto probará el HDD y te informará de cualquier problema. Más tarde, puedes hacer clic en el botón "Optimizar" para desfragmentar el espacio.
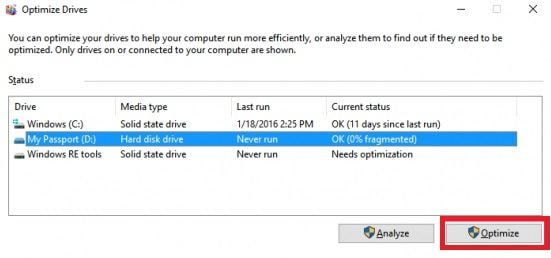
Método 6: Utilizar las herramientas de diagnóstico del fabricante del HDD
Además de las herramientas nativas de Windows, también puedes utilizar la ayuda de aplicaciones de terceros para realizar una prueba de disco. Idealmente, se recomienda utilizar únicamente la herramienta de diagnóstico del fabricante del disco. Por ejemplo, si tu disco es de Seagate, descarga su aplicación oficial, SeaTools para Windows. Esto te ayudará a comprobar la salud y el estado del disco duro, además de otros detalles relacionados con él.
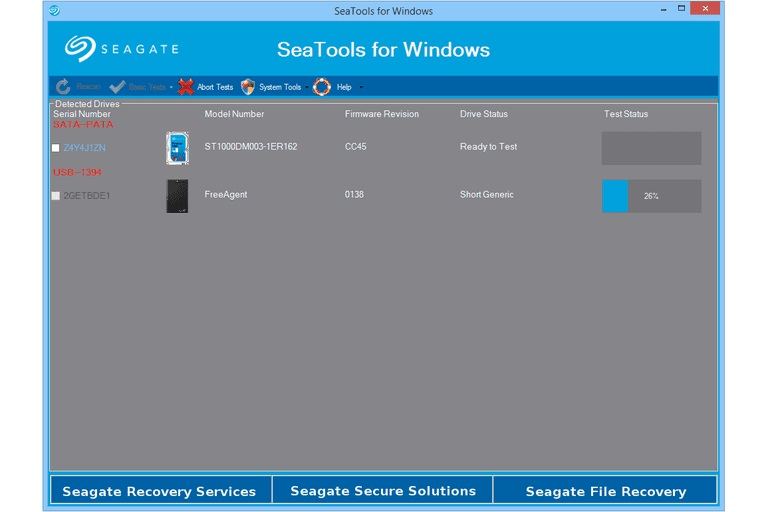
Parte 3: Cómo mejorar el estado del disco duro
A estas alturas, podrás probar tu disco duro y conocer su estado actual. Si no has obtenido los resultados esperados, puedes considerar estos consejos para mejorar la velocidad y el estado del disco duro.
Método 1: Eliminar archivos duplicados
Si tu disco duro tiene espacio libre limitado, también puede afectar su salud general. Para mejorarlo, simplemente puedes deshacerte del contenido no deseado y duplicado de tu sistema. Simplemente ve a Mi PC y busca cualquier carpeta de tu elección. Ahora, puedes detectar contenido duplicado y deshacerte de los archivos que no necesitas. Si lo deseas, también puedes utilizar cualquier herramienta confiable de terceros para identificar y eliminar archivos duplicados.
Nota importante: Recuperar datos eliminados accidentalmente
Demasiadas veces, los usuarios terminan eliminando accidentalmente sus datos mientras eliminan el contenido duplicado de su disco. En este caso, puedes recibir la ayuda de Recoverit Recuperación de Datos. Cuenta con una interfaz extremadamente fácil de usar y te permitirá extraer más de mil tipos diferentes de archivos. Esto incluye tus fotos, videos, documentos, correos electrónicos, archivos comprimidos y mucho más. La herramienta también es totalmente compatible con todo tipo de discos duros y sistemas de archivos.
Paso 1: Selecciona una ubicación para escanear
En primer lugar, ejecuta Recoverit Recuperación de Datos y desde su inicio, selecciona una ubicación para escanear. También puedes elegir una partición interna, un disco duro externo o buscar una ubicación específica.

Paso 2: Escanea la ubicación
Una vez que selecciones la ubicación relevante, haz clic en el botón "Iniciar" y espera a que se complete el escaneo. Puede llevar un tiempo escanear todo el disco. Aunque se recomienda dejar que la aplicación complete el proceso, también puedes detenerlo en el medio.

Paso 3: Recupera tus archivos
Una vez completado el proceso, puedes previsualizar los datos recuperados en la interfaz. Para tu comodidad, todos estos archivos se mostrarán en diferentes categorías. Haz las selecciones necesarias y guarda tus archivos en cualquier ubicación deseada al final.

Método 2: Eliminar archivos temporales
Para mejorar la experiencia general de los usuarios, Windows almacena ciertos archivos temporales en segundo plano. Sin embargo, la acumulación de tantos archivos temporales puede consumir una gran cantidad de almacenamiento en disco. Para solucionar este problema y mejorar la velocidad del disco duro, puedes deshacerte de los archivos temporales no deseados.
1. Ve al menú Inicio e inicia Ejecutar o simplemente presiona las teclas Windows + R. Una vez que se inicia Ejecutar, escribe "%temp%" y haz clic en el botón "Aceptar".
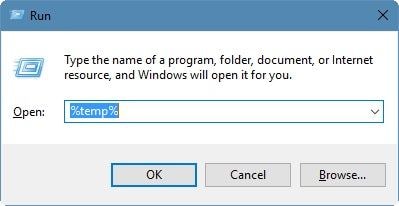
2. Windows buscará todo tipo de archivos temporales en tu sistema y los mostrará. Puedes seleccionar los archivos temporales desde aquí y deshacerte de ellos.
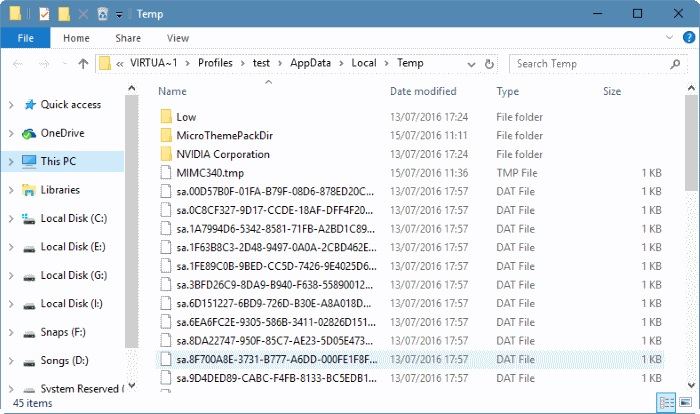
3. Para eliminar archivos temporales de determinadas particiones, simplemente ve a Mi PC y haz clic con el botón derecho en el icono de la unidad. Desde aquí, visita las Propiedades > General y haz clic en el botón "Liberar espacio en disco".
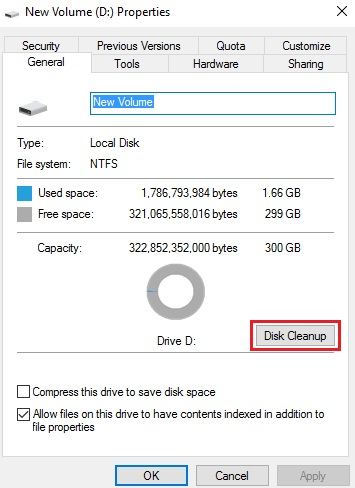
4. Espera un momento mientras se abre la ventana Liberar espacio en disco. Selecciona la opción "Archivos temporales" y límpialo.
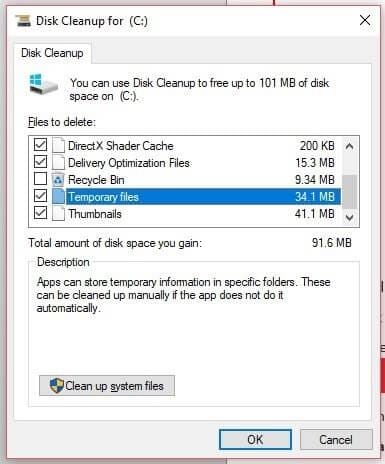
Método 3: Seguir supervisando el HDD
Si deseas asegurarte de que tu disco duro se mantenga en buen estado, continúa supervisándolo con regularidad. Puedes tomar la ayuda de numerosas técnicas mencionadas anteriormente para probar el estado del disco duro. Una de las mejores formas de realizar una comprobación del disco duro es mediante el comando CHKDSK. No solo te permitirá realizar una verificación del disco duro, sino que también podrás reparar el disco. Idealmente, deberías realizar una verificación del disco duro cada mes para vigilar el estado de tu disco.
Método 4: Proteger el disco duro físicamente
Hay ocasiones en las que un disco duro sufre daños físicos y por agua no deseados. Esto puede provocar la pérdida de datos o la aparición de un sector defectuoso. Si no deseas que tu disco duro se dañe, manténlo protegido en un estuche. Existen todo tipo de cubiertas impermeables para discos duros externos que puedes probar. Esto mantendrá tu disco protegido y no sufrirá ningún desgaste.

Método 5: Instalar aplicaciones de forma segura
Si deseas mantener tu disco duro en buen estado, controla cada aplicación que esté instalada en él. Siempre que instales una nueva aplicación, examina cuidadosamente su fuente. Lee los comentarios de sus usuarios anteriores y la fuente del programa. El sitio web debe tener el encabezado "https" y la marca debe tener una reputación positiva en la industria. Además, también puedes deshacerte de las aplicaciones que ya no usas o si no se han actualizado por un tiempo.
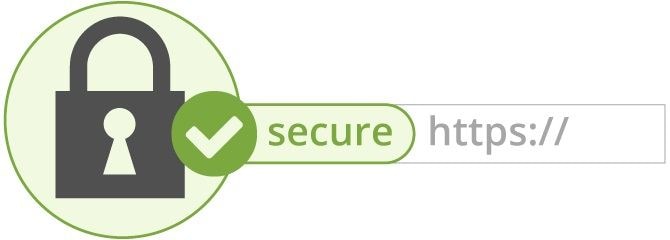
Método 6: Utilizar los modos de ahorro de energía y suspensión
Este es uno de los consejos que sugieren los expertos para prolongar la salud general del disco duro de tu sistema. Cuando encendemos el sistema, hace girar la unidad a alta velocidad y puede provocar daños físicos. Para evitar esto (y ahorrar energía), puedes considerar poner tu sistema en el modo de suspensión. Un disco duro dejaría de girar en el modo de suspensión y también te facilitaría mover tu laptop.
Puedes ir a las Opciones de energía de tu sistema para personalizar la configuración de suspensión y adquirir el hábito de poner tu sistema en el modo de suspensión con más frecuencia.
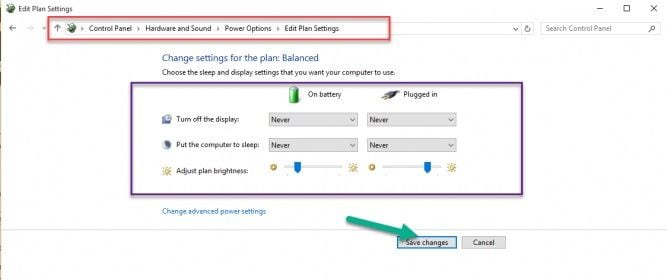
¡Eso es todo! Estoy seguro de que esta guía sobre cómo verificar el estado del HDD sin duda te habrá ayudado a aclarar tus dudas. Además de realizar una verificación del estado del disco duro, también hemos proporcionado una solución sobre cómo puedes mejorar el estado del disco duro. ¿Entonces, Qué esperas? Continúa y prueba algunas de estas soluciones para verificar el estado del disco duro y aumentar la velocidad del HDD. Además, si tienes alguna otra sugerencia sobre el escáner de disco o la verificación del disco duro que deseas compartir con nosotros, ¡por qué no dejas un comentario a continuación!
Problemas de disco duro
- Recuperar disco duro
- 1.Recuperar disco duro formateado
- 2.Recuperar disco duro dañado
- 3.Recuperar disco duro gratis
- 4.Recuperar disco no detectado
- Reparar disco duro
- 1.Reparar sectores defectuosos
- 2.Restaurar disco duro a máxima capacidad
- 3.Reparar datos de disco duro
- Formatear disco duro
- Consejos para disco duro




Alfonso Cervera
staff Editor