Aug 14, 2025 • Categoría: Soluciones para discos duros • Soluciones probadas
Después de utilizar la antigua computadora de escritorio durante muchos años, esta ha comenzado a mostrar repentinamente un extraño mensaje de error "Smart failure predicted on hard disk". Se trata de un mensaje que se observa habitualmente en los sistemas operativos Apple y Windows. Afortunadamente, ambos sistemas operativos tienen herramientas para contrarrestarlo. Podría deberse a cualquiera de los problemas que se indican a continuación.
Esta guía examinará los métodos/soluciones por los que puede resolver el error de SMART cuando se muestra en tu sistema Windows o Apple. Además, también se describen las medidas preventivas, que pueden disminuir la probabilidad de experimentar este problema en el futuro.
Parte 1: ¿Qué es el error "Smart failure predicted on hard disk"?
Si obtienes el error "Smart failure predicted on hard disk" por primera vez, puedes preguntarte qué es. Puedes pensar un poco en este error. SMART es la abreviatura de Self-Monitoring, Analysis, and Reporting Technology.
Se trata de una herramienta de autodiagnóstico que está integrada en tu disco duro (HDD) o unidad de estado sólido (SSD). Sirve para supervisar continuamente las condiciones de la unidad, incluidas las tasas de error y el rendimiento, a la vez que informa de su resultado al sistema informático. Utilizando el análisis predictivo de errores, informa esencialmente de si está a punto de producirse un fallo en el disco duro, en lugar de un fallo real.
1. ¿Qué Significa el Error "Smart failure predicted on hard disk"?
Más aún, el error "Smart failure predicted on hard disk" viene con una advertencia asociada a back up the data y reemplazar el disco duro en tu sistema informático. A continuación, te ordena que pulses F1 para continuar. Este error se muestra en su mayor parte en Lenovo ThinkPad, Sony Vaio, Dell Laptop, y los sistemas que tienen Windows 7 y 10 instalado.
2. Razones:
Puede ser debido a varias razones. Algunos de ellos se mencionan a continuación:
- Sobrecalentamiento.
- Bloqueos.
- Sectores defectuosos.
- No desfragmentar el disco cuando se ha llenado.
- Debido a un apagado incorrecto del sistema.
- Ataque de virus.
- BIOS mal configurada o anticuada.
- Daños físicos en el disco duro.
- Fallo en la comprobación del disco duro SMART.
- Rotura del chip controlador SATA/IDE presente en la placa base.
Sea cual sea el motivo, siempre debes hacer una copia de seguridad de tus archivos para evitar la pérdida de datos, tal y como indica el mensaje de error, y continuar con la resolución del problema del disco duro SMART. En la siguiente sección, verás cómo realizar una copia de seguridad del disco duro y cómo puedes resolver el problema para los sistemas operativos MAC y Windows. Este problema es común y puedes arreglarlo fácilmente siguiendo métodos específicos.
Parte 2: 4 Soluciones para PC | Smart failure predicted on hard disk
Cuando veas el error "Smart failure predicted on hard disk", indica que el disco duro presente en tu computadora personal dejará de funcionar correctamente. Puede tardar muchos días seguidos, o tal vez un mes más o menos, pero sucederá de todos modos. La perspectiva de la pérdida de datos es muy desagradable para cualquier persona. Debido a esta razón, es necesario resolver el error de "Smart failure predicted on hard disk" a la mayor brevedad posible. En caso de que tu disco duro deje de funcionar correctamente, podrías abrir una caja de Pandora.
1. Resolver/Desactivar el Error "Smart Failure Predicted On Hard Disk"
En esencia, hay dos maneras de hacer esto:
Método 1: Utilizar CHKDSK para los Sectores Defectuosos y Arreglarlos
- Paso 1: Para Windows 7, ve a Inicio>Equipo. Para Windows 10, haz clic en "Explorador de archivos".
- Paso 2: Ahora, presiona en el botón derecho en la partición del disco duro, que muestra el error de fallo SMART.
- Paso 3: Después de hacer esto, selecciona "Propiedades" y ve a "Comprobar ahora" que se muestra bajo la "Comprobación de errores".
- Paso 4: Ahora, ve a "corregir automáticamente los errores del sistema de archivos" y "buscar e intentar recuperar los sectores defectuosos".
- Paso 5: Después de hacer esto, presiona "Inicio" para comenzar este proceso.
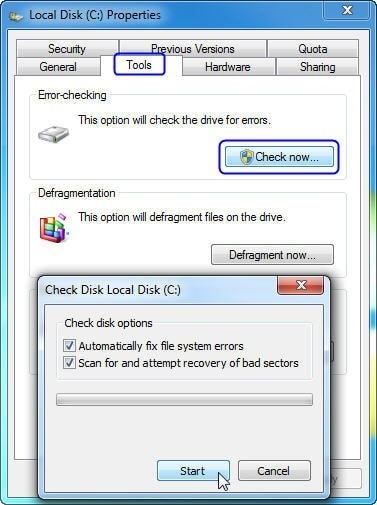
Además, cuando compruebes la partición en la que está instalado Windows 7 o Windows 10, se te pedirá que realices una comprobación del disco después del reinicio. Sin embargo, si no quieres programar la comprobación de las particiones una tras otra, puedes utilizar un programa de gestión libre de particiones.
Método 2: Desfragmentar el Disco
En la mayoría de los casos, el error de "Smart failure predicted on hard disk" se debe a la fragmentación del disco. El problema se puede resolver desfragmentando el disco. Tu primera sospecha cuando se produce este problema es predominantemente debido a la falta de desfragmentación del disco.
- Paso 1: Pulsa el botón de "inicio" de tu Windows.
- Paso 2: Si no puedes encontrar el botón de "inicio" en tu windows, entonces, puedes buscarlo en la barra de búsqueda. Sólo tienes que escribir "Desfragmentar Disco" y hacer clic en la opción que aparece en los resultados.
- Paso 3: Ahora, elige la unidad que deseas desfragmentar y pulsa "Desfragmentar Disco".

En un caso, si has intentado todos los consejos y trucos mencionados anteriormente, pero el mensaje de error persiste, podría ser posible que el error de disco duro SMART se debe a factores físicos. En tal caso, no puedes hacer nada para repararlo. Sin embargo, puedes hacer una copia de seguridad de tus datos inmediatamente y reemplazar el disco duro para evitar cualquier pérdida de datos que pueda ocurrir en el futuro.
2. Verificar la Unidad en Busca de Errores Reales
Es totalmente plausible que los problemas de rendimiento o los problemas físicos puedan causar el error SMART. Si estás experimentando este problema, se puede resolver con relativa rapidez. Deberás seguir algunos pasos básicos:
Paso 1: Buscar Inicio.
Pulsa Inicio, que se encuentra en la esquina superior izquierda de tu plataforma Windows. Al hacer clic en él, se abrirá un panel que mostrará la computadora. Haz clic en él.
Paso 2: Seleccionar la unidad
Una vez que hayas encontrado la computadora, deberás seleccionar la unidad y hacer clic con el botón derecho del ratón sobre ella. Esto revelará un panel con opciones.
Paso 3: Buscar Herramientas
Después de hacer clic, ve a la opción más baja del panel que dice propiedades. Haz clic en ella. Se abrirá otro panel con una serie de opciones. Busca las herramientas.
Paso 4: Herramientas
Después de entrar en el cuadro de Herramientas, puedes ver una opción de comprobación de errores conocida como "Comprobar ahora". Es posible que necesites permiso de administrador para ello si no eres el propietario del sistema.
Paso 5: Haz clic en Buscar e intentar recuperar los sectores defectuosos.
Después de esto, haz clic en la opción de corregir automáticamente los errores del sistema de archivos. Esto rectificará todos los errores de archivo existentes en la unidad.
En caso de que esto no funcione, hay otros métodos para explorar.
3. Copia de Seguridad Después del Error "Smart failure predicted on hard disk"
Otra solución para resolver este problema es hacer una copia de seguridad a través de AOMEI Backupper porque el disco duro fallará más pronto que tarde. A continuación, se enumeran las directrices paso a paso sobre cómo hacerlo:
Paso 1: Descargar el programa
En primer lugar, descarga AOMEI Backupper Professional para generar copias de seguridad antes de que se produzca el error SMART. Ejecútalo y selecciona una opción de copia de seguridad dada en la pantalla principal.
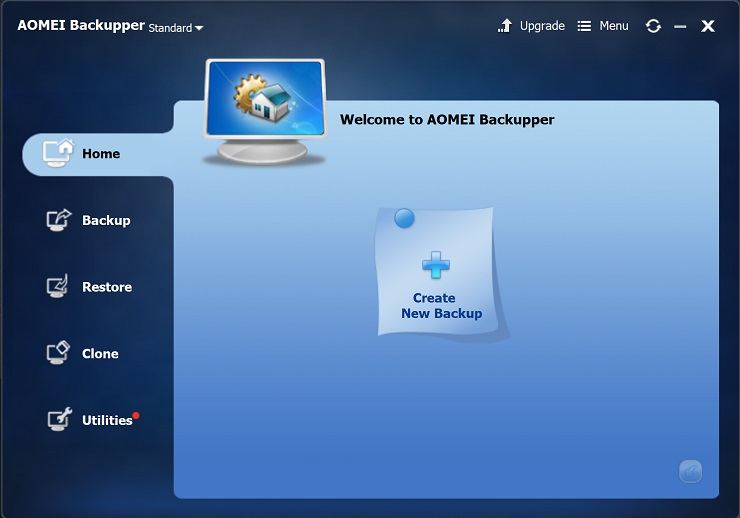
Paso 2: Elegir la copia de seguridad del disco
Elige un modo de copia de seguridad. Esta opción te permite hacer copias de seguridad de la partición, el sistema, el disco duro y los archivos según tus necesidades individuales.

Paso 3: Incluir los discos necesarios
Ahora, puedes seleccionar los discos que necesitas respaldar. Elige la opción "añadir" y continua. Puedes añadir varios discos.
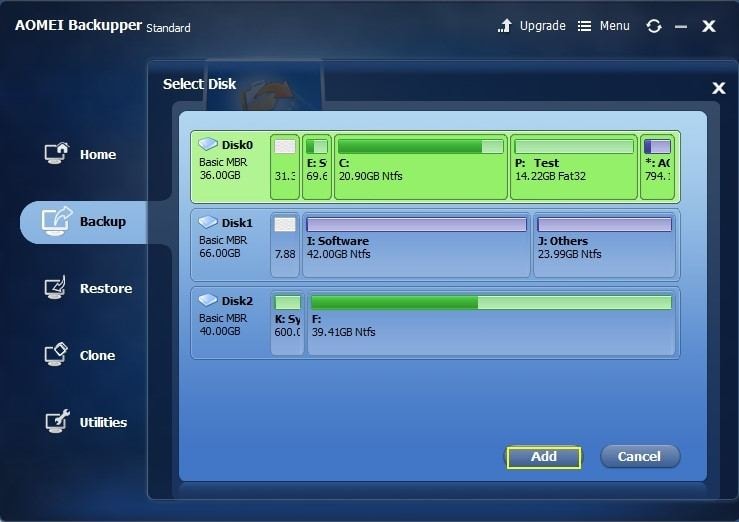
Paso 4: Seleccionar la ubicación de la copia de seguridad
Selecciona el "Paso 2" para seleccionar el disco necesario y hacer la copia de seguridad de los datos. Incluso, puedes copiarlos en un disco duro externo.

Paso 5: Iniciar la copia de seguridad
Haz clic en la opción que dice "iniciar la copia de seguridad" y comienza la operación.
4. Utilizar la Comprobación y el Escaneo del Disco Mediante CMD
Utilizando esta función, puedes realizar una serie de funciones que incluyen la comprobación del estado del disco duro. Para comprobarlo, sigue estas indicaciones:
1. Pulsa la tecla R + Windows a la vez y se abrirá el cuadro de diálogo Ejecutar. Escribe "cmd" y haz clic en "Aceptar".
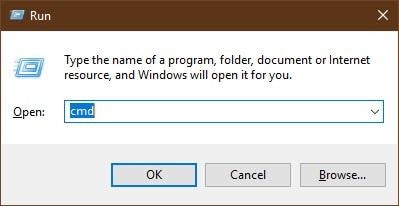
2. Escribe wmic y pulsa el botón "Enter".
3. Esto abre la interfaz de Windows Management Instrumentation (WMI). Escribe este comando "diskdrive get status".
4. Pulsa "Enter" y el estado actual de la unidad se mostrará delante de ti.
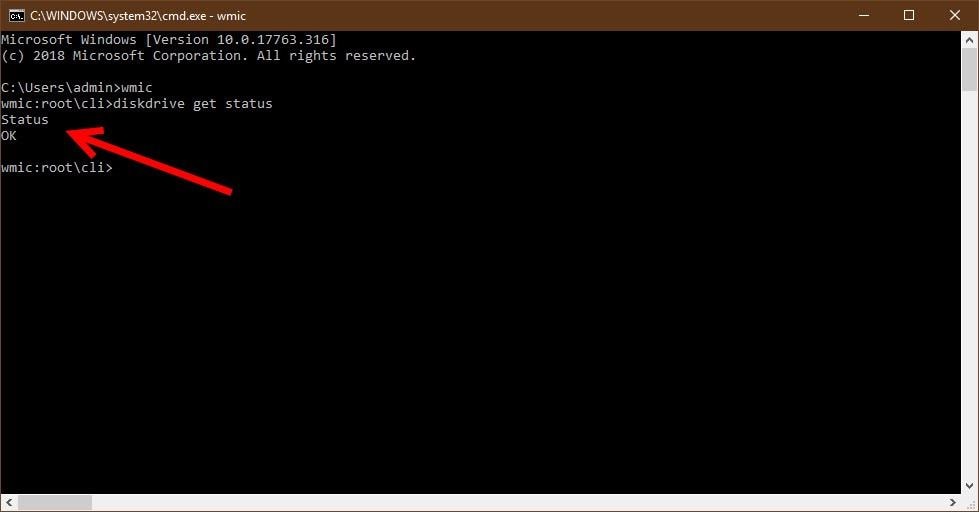
Para tu desventaja, WMIC es un comando básico y sólo te proporciona información seleccionada sobre el estado de la unidad.
Parte 3: Soluciones para el Error Smart failure predicted on hard disk en Mac
Antes de profundizar en el tema, es interesante señalar que el error del sistema SMART pertenece únicamente al disco duro. No está asociado con el programa de Apple ni con su hardware. Ten la seguridad de que es un claro indicador de que tu disco duro necesita ser resuelto con efecto inmediato.
El Smart failure predicted on hard disk" puede resolverse también en los sistemas Mac. Veamos cómo hacerlo en el sistema Mac:
1. En primer lugar, tendrás que insertar el disco Apple Software Restore dentro del sistema y arrancar el sistema con la tecla "C" en el teclado.
2. El siguiente paso es soltar la tecla "C" según las instrucciones del equipo de atención al cliente de Mac. Esto sucede cuando el logo grisáceo de Apple aparece en la pantalla. Ahora, notarás que el logo de Apple se desvanecerá y la opción "Idioma" aparecerá en su lugar.
3. Utiliza la flecha que apunta hacia la derecha y ahora, deja la opción que dice "usar el inglés como idioma principal". Esta opción es resaltada por el sistema. Después de esto, notarás que el menú del disco aparece en el monitor por sí mismo.
4. Ahora que tienes el menú de disco, es el momento de pulsar el icono de "utilidades" que puedes ver. Ahor, haz clic en el icono de "utilidad de disco". Ahora, puedes hacer clic en la lista de discos duros SATA que aparece en la sección de navegación de la izquierda.
5. Después de hacer esto, necesitas pulsar el icono "reparar disco" que se muestra en el panel de la derecha. La utilidad de disco comenzará su operación e identificará los errores S.M.A.R.T presentes en el disco duro y los reparará.
6. Después de la finalización de este proceso, tendrás que reiniciar el dispositivo de la computadora después de que la utilidad de disco ha concluido el proceso de comprobación del disco duro. Ahora, tu problema de disco duro se ha resuelto, aunque temporalmente. Todavía debes hacer una copia de seguridad de tus datos para estar seguro.
Con la ayuda de estos sencillos pasos, puedes deshacerte fácilmente del error SMART en tu sistema OSX.
Parte 4: ¿Cómo Evitar el Error S.M.A.R.T en la PC y Mac?
- Ya sea un sistema Mac o un sistema Windows, este error en particular es predominantemente debido a una mala manipulación de las unidades. Este problema puede ser resuelto por el uso de las unidades en el equipo correctamente y la supervisión de ellos con regularidad.
- El programa de optimización y los conjuntos de herramientas pueden ayudarte, ya que, hacen un seguimiento de las estadísticas del disco duro.
- Es útil gestionar o supervisar los datos de tu disco duro y mantenerlo a distancia de los errores. Esto dará lugar a la disminución de las posibilidades de nuevos fallos en el futuro y los errores de disco duro innecesarios.
- Puedes utilizar una buena herramienta de reparación y programa de diagnóstico disponible en el mercado. Después de eso, tendrás que realizar pruebas de referencia y ejecutar pruebas de integridad en tu unidad para asegurarte de que están en condiciones de trabajo y el rendimiento es óptimo antes de usarlo ampliamente.
- Tanto en el caso de la Mac como de la PC, hay que ir seguro y hacer una copia de seguridad del contenido necesario de la unidad. Después, puedes necesitar herramientas como Smart Utility o SMART Reporter que evalúan los errores que contiene la unidad. También, puedes transmitir la importancia del error, dado que, algunos pueden ser motivo de alarma y otros son menos importantes en comparación.
- Aparte de eso, puedes probar las rutinas de acondicionamiento de la unidad, que incluyen el formateo y la repartición.
Palabras Finales
En este artículo, cubrimos los aspectos esenciales del error SMART, que es un problema común en las plataformas de computadoras con Windows y Apple en Mac. Como hemos observado, el problema se puede resolver muy rápida y fácilmente siguiendo algunos pasos sencillos. Ya sea en Apple o en Windows, debes mantener tus copias de seguridad del archivo siempre que sea necesario para evitar una pérdida de datos inesperada.
Además, también hemos examinado las medidas preventivas para evitar que este problema surja en el futuro, ya que, podría provocar una posible pérdida de datos. Sin embargo, te aconsejamos reemplazar el disco duro cuando aparezca un error de este tipo, ya que, estas soluciones son soluciones temporales.
Preguntas Frecuentes (FAQs)
¿Cómo puedo saber si mi disco duro está muriendo?
Comprueba que el dispositivo no emite ruidos ni calor anormal. Por otro lado, si los tiempos de carga son cada vez más largos, es probable que tengas que desfragmentar el disco y si esto no mejora la situación, podría ser un signo de desgaste. Si tienes alguna razón para creer que la salud de tu dispositivo está en riesgo, utiliza las herramientas de diagnóstico de dispositivos de almacenamiento S.M.A.R.T para confirmarlo.
¿Cómo puedo comprobar el estado del disco duro?
Todos los dispositivos de almacenamiento modernos cuentan con la tecnología S.M.A.R.T (Self-Monitoring, Analysis and Reporting Technology). Esta tecnología se encarga de crear registros relacionados con el uso del dispositivo y estos son interpretados por el firmware de tu computadora. Desde la UEFI se puede acceder a una herramienta que permite interpretar estos registros para conocer el estado de salud del dispositivo. Por otro lado, también puedes hacerlo a través de programas de terceros.
¿Cómo puedo solucionar un error de DST corto en mi disco duro?
Los dispositivos que disponen de S.MA.R.T. realizan DST (Disk Self-Test) cuando consideran que la salud del dispositivo está en riesgo. Si tu dispositivo no superó un DST corto, intenta sustituir el cable SATA y conectarlo a través de un puerto diferente. Si esto no resuelve el problema, es mejor sustituirlo lo antes posible.
¿Cómo puedo desactivar la comprobación inteligente del disco duro?
El S.M.A.R.T y el firmware de tu computadora trabajan juntos para evitar la pérdida de datos. Si quieres desactivar esta tecnología, puedes hacerlo deshabilitando la opción de Monitorización SMART, esta opción suele estar junto a las opciones relacionadas con los controladores SATA desde UEFI/BIOS. En algunos casos, dependiendo del fabricante, tendrás que repetir este proceso individualmente para cada uno de los dispositivos para los que quieras desactivar SMART.
¿Cómo puedo obtener archivos de un disco duro que no arranca?
El hecho de que no puedas arrancar desde un disco duro no significa que la información se haya perdido. En algunos casos, la razón por la que no se puede arrancar desde un disco duro se debe a que los archivos del sistema están dañados. Sin embargo, el resto de la información puede permanecer en buen estado. Conecta tu disco a otra computadora y desde allí, crea copias de seguridad de toda la información que necesites recuperar.
Problemas de disco duro
- Recuperar disco duro
- 1.Recuperar disco duro formateado
- 2.Recuperar disco duro dañado
- 3.Recuperar disco duro gratis
- 4.Recuperar disco no detectado
- Reparar disco duro
- 1.Reparar sectores defectuosos
- 2.Restaurar disco duro a máxima capacidad
- 3.Reparar datos de disco duro
- Formatear disco duro
- Consejos para disco duro




Alfonso Cervera
staff Editor