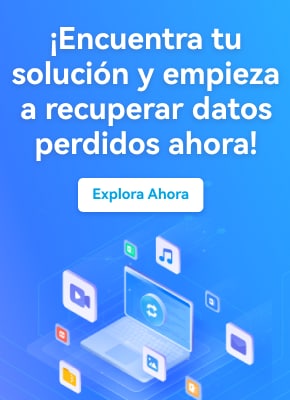¿Tu computadora se bloqueó sin previo aviso? Si no es la primera vez que te sucede, has llegado al lugar indicado. Las PC son propensas a bloquearse de repente por distintas razones.
Si te ocurre, aparecerán varios mensajes indicando errores relacionados con la interrupción del funcionamiento del software, falta de respuesta del teclado y el mouse, pantalla congelada, problemas de arranque, pantalla azul de la muerte y mucho más.
¿Por qué tu PC se suele bloquear de repente? En este artículo encontrarás la respuesta a esta pregunta, las razones más comunes por las que tu computadora se bloquea sin previo aviso y los métodos más efectivos que pueden ayudarte a solucionar este problema para siempre.
En este artículo
- Revisa los componentes del hardware
- Examina los cables y las conexiones
- Permite que tu PC se enfríe
- Limpia todo el polvo
- Comprueba el buen funcionamiento de tu disco duro
- Actualiza la RAM
- Amplía la Unidad C
- Repara los archivos del sistema
- Repara las claves del Registro
- Haz un análisis en búsqueda de virus
- Restaura el sistema y reinstala tu PC
Causas por las que tu PC se bloquea de pronto
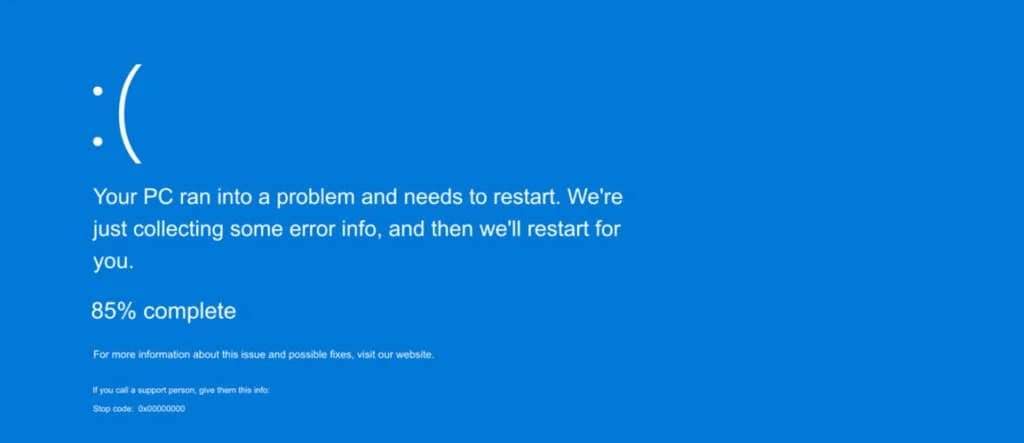
¿Qué puede hacer que una PC se bloquee de repente? Existen diferentes motivos por los que el sistema puede bloquearse:
- Conexiones sueltas: los componentes internos que no están bien conectados pueden provocar fallos repentinos del sistema.
- Problemas de sobrecalentamiento: si una PC tiene problemas de sobrecalentamiento, se activarán medidas preventivas y se apagará automáticamente.
- Recursos del sistema insuficientes: tu sistema necesita recursos del disco duro y de la memoria RAM para funcionar correctamente. Si tu PC no tiene recursos suficientes, el sistema se bloqueará. Por otro lado, tu PC puede bloquearse debido a que la capacidad de RAM es insuficiente o a que la partición del sistema se está quedando sin espacio.
- Problemas de compatibilidad: si el software y el hardware no son compatibles, tu PC se bloqueará.
- Sectores defectuosos: los sectores defectuosos del disco duro pueden hacer que tu PC se bloquee.
- Sistema operativo o controladores obsoletos: las versiones obsoletas de Windows pueden colapsar por sí solas debido a daños en el software, datos del sistema insuficientes y controladores dañados.
- Infección por virus o malware: los virus y el malware pueden infectar tu PC con software malicioso y causar diversos problemas en el sistema, incluido el bloqueo.
- Fallo de software: si los datos del sistema están corruptos, puede producirse un fallo de software que provoque la caída del sistema. También se producirá un fallo del sistema si tu PC recibe una actualización de Windows corrupta o se encuentra con controladores, archivos de sistema y claves de registro corruptos.
- Problemas de hardware: si tu PC tiene una placa base, un disco duro, un disco SSD o una memoria RAM defectuosos, se bloqueará.
En la mayoría de los casos, los fallos de hardware o software son responsables de los bloqueos repentinos. Si hay algún fallo en tu sistema operativo, se bloqueará o se apagará para evitar causar daños importantes.
A continuación encontrarás los mejores métodos para solucionar los fallos frecuentes del sistema.
¿Qué hacer si tu PC se bloquea constantemente?
Esta es nuestra lista de los métodos más eficaces (relacionados con el hardware y el software) que puedes probar para evitar que tu computadora se siga bloqueando.
Revisa los componentes del hardware
Un hardware defectuoso puede causar todo tipo de errores en el sistema, provocando fallos repentinos y otros problemas. Por eso, como primer paso debes examinar los componentes de hardware de tu PC, como la GPU, el disco duro, la unidad SSD, la memoria RAM, etc. Busca signos de daños físicos. Revisa las ranuras de la memoria RAM para asegurarte de que están bien colocadas.
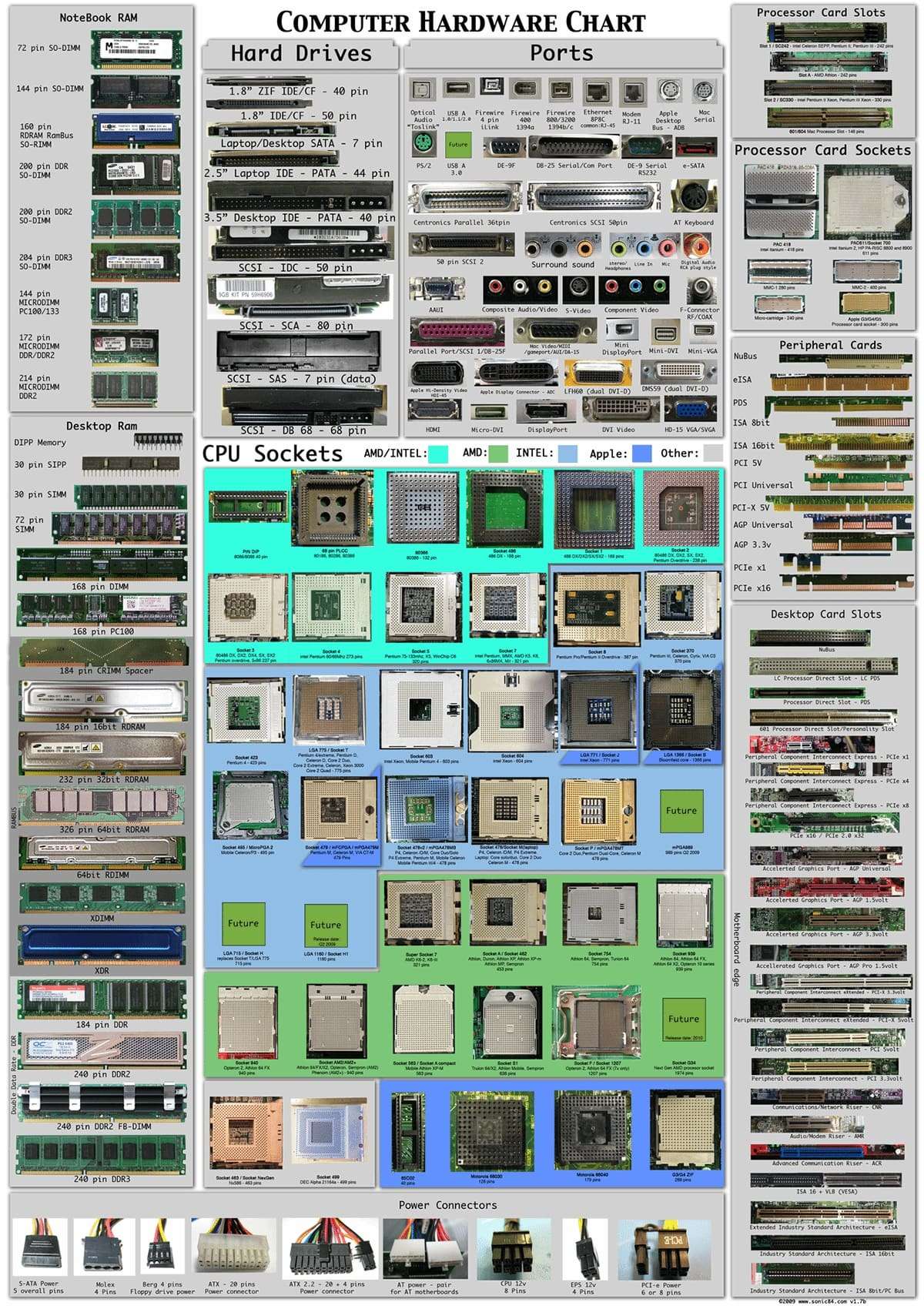
Examina los cables y conexiones del disco duro para detectar cualquier indicio de fallo del disco duro, como chasquidos, rechinidos y otros defectos. Además, limpia los ventiladores de la CPU y la GPU para eliminar todos los residuos que puedan impedir su correcto funcionamiento.
Aquí tienes una lista de los componentes críticos de hardware que debes revisar:
- CPU (unidad central de procesamiento);
- Placa base;
- RAM (memoria de acceso aleatorio);
- Puerto VGA (matriz gráfica de video);
- Fuente de alimentación;
- Ventilador de refrigeración;
- Disco duro;
- Monitor.
Asegúrate de que todo el hardware esté correctamente instalado y de que todos los cables estén bien conectados. Utiliza el Administrador de dispositivos para asegurarte de que los componentes de hardware están bien instalados y funcionan correctamente.
Aquí te decimos cómo:
- Escribe devmgmt.msc en la barra de búsqueda y haz clic en Abrir;

- El Administrador de dispositivos mostrará una lista de todos los dispositivos de hardware conectados a tu computadora;
- Busca si hay algún signo de exclamación amarillo o rojo junto a los dispositivos conectados para detectar cualquier problema o error.

Examina los cables y las conexiones
Los cables dañados y las conexiones sueltas pueden provocar varios problemas en el equipo, incluidos fallos aleatorios del sistema. Para evitar que el sistema se bloquee, asegúrate de que todos los cables estén bien conectados, como los cables SATA, los cables de alimentación, etc., y de que no estén sueltos o dañados.
Permite que tu PC se enfríe

Si tu PC se sobrecalienta mientras está funcionando, puede producirse un fallo del sistema. El sobrecalentamiento puede deberse a múltiples causas como:
- Múltiples pestañas abiertas en el navegador;
- Programas que no responden;
- Software obsoleto;
- Aplicaciones que exigen demasiados recursos;
- Fallo del ventilador;
- Rejillas de ventilación obstruidas.
Coloca tu PC en un lugar donde pueda recibir una buena ventilación. Asegúrate de que permanezca lejos de ambientes calurosos.
Aquí te damos algunos consejos más sobre cómo enfriar tu PC:
- Si mantienes un panel lateral de la carcasa de tu PC abierto, ciérralo para ayudar a enfriar la computadora y asegurar que tu sistema se mantenga fresco;
- Limpia los ventiladores de tu computadora para eliminar cualquier acumulación de suciedad y polvo;
- Considera la posibilidad de actualizar los ventiladores de la CPU y la GPU para ayudar a mantener bajas las temperaturas de los componentes;
- Añade un ventilador de carcasa para aumentar el flujo de aire a los componentes de tu PC;
- Mantén tu software actualizado para resolver las ineficiencias de la carga de trabajo y corregir errores;
- Apaga tu PC hasta que esté completamente fría.
Limpia todo el polvo

Con el tiempo, el polvo y la suciedad pueden acumularse en la carcasa y los conductos de ventilación de tu PC, aumentando las posibilidades de sobrecalentamiento, reduciendo el flujo de aire y obstruyendo componentes críticos.
Si ha pasado tiempo desde la última vez que limpiaste el polvo, deberías hacer una limpieza a fondo de todos los componentes internos para que tu computadora vuelva a funcionar sin problemas.
Estos son los pasos a seguir para realizar una limpieza a fondo de tu computadora:
- Apaga tu PC y desconecta todos los cables;
- Retira la carcasa con cuidado;
- Limpia la suciedad y el polvo de los componentes, conductos y ventiladores con aire comprimido;
- Utiliza hisopos de algodón para eliminar cualquier acumulación de polvo que pueda obstruir los componentes.
Comprueba el buen funcionamiento de tu disco duro
Los discos duros se degradan con el tiempo. Sin importar lo que hagas, tu disco duro empezará a fallar poco a poco. Deberías revisar el estado de tu disco duro de vez en cuando, para poder sustituirlo antes de que falle y se lleve todos tus datos con él.
La forma más sencilla de hacerlo es comprobar el estado S.M.A.R.T. de la unidad a través del símbolo del sistema:
- Escribe cmd en la barra de búsqueda y haz clic en Abrir;
- Escribe wmic diskdrive get model, status, y pulsa Intro;
- Espera a que cmd complete el análisis y te informe del estado de tu disco duro;
- Si aparece un OK junto al modelo de tu disco duro, tu unidad está lista.

También es recomendable descargar e instalar el software de supervisión y análisis Hard Disk Sentinel para diagnosticar y reparar diversos problemas del disco duro en múltiples sistemas operativos.
Este software puede supervisar y mostrar el estado de los discos duros y las unidades SSD y crear informes sobre posibles fallos y degradación del rendimiento.
Actualiza la RAM

Tu PC necesita RAM para realizar las tareas diarias, como reproducir videos, ejecutar programas, editar fotos y más. Si no dispones de suficientes recursos de RAM para realizar tus tareas diarias, el sistema puede bloquearse o fallar. Actualiza la RAM para mejorar el rendimiento de tu computadora y evitar bloqueos súbitos del sistema.
A continuación te explicamos cómo hacerlo:
- Apaga la computadora;
- Desconecta todos los cables;
- Abre la carcasa de la computadora;
- Localiza y retira los módulos de memoria RAM existentes;

- Coloca los nuevos módulos de RAM y presiona para que encajen;

- Cierra la carcasa;
- Conecta los cables y enciende tu PC.
Amplía la Unidad C
La falta de espacio en el disco duro puede causar todo tipo de problemas en tu computadora. Si no tienes espacio suficiente en el disco duro, no podrás utilizar los programas instalados, el sistema será inestable, el trabajo será menos eficaz y la computadora el sistema se bloqueará de repente.
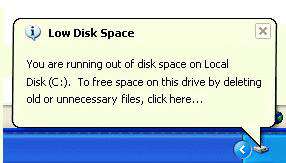
Por suerte, es posible solucionar estos problemas ampliando la unidad C mediante la utilidad Administración de discos. Esta utilidad puede ampliar el disco duro de tu sistema para asegurar que tengas suficiente espacio en él para funcionar con normalidad.
A continuación encontrarás los pasos necesarios para ampliar la unidad C de tu PC:
- Haz clic derecho en el menú Inicio y selecciona Administración de discos;

- Haz clic derecho en la unidad C y selecciona Extender volumen;

- En la ventana del Asistente para extender el volúmen, haz clic en Siguiente;

- Sigue las instrucciones para completar el proceso.

Repara los archivos del sistema
Los archivos de sistema corruptos pueden provocar fallos súbitos en el equipo. Para reparar los archivos del sistema, ejecuta la herramienta System File Checker que detecta los datos corruptos del sistema y los repara.
La herramienta puede localizar fácilmente los archivos de sistema dañados de tu PC y reemplazarlos por una copia en caché de los datos normales del sistema.
A continuación te explicamos cómo reparar tus archivos:
- Escribe cmd en la barra de búsqueda, haz clic en Símbolo del sistema y selecciona Ejecutar como administrador;

- En la ventana Símbolo del sistema, escribe
sfc /scannowy pulsa Intro; - Deja que SFC complete el escaneo del sistema y repare cualquier archivo corrupto que haya encontrado.

Repara las claves del Registro
Las claves del Registro son partes esenciales del código que almacenan valores de datos del sistema y controlan varias funciones de R. Si estas claves se corrompen, corromperán los datos del sistema y otros archivos esenciales, haciendo que tu computadora funcione mal y eventualmente se bloquee.
Ejecuta la herramienta DISM en el símbolo del sistema y utiliza el comando DISM /Online /Cleanup-Image /ScanHealth para corregir las claves del registro y reparar los archivos dañados del sistema. También puedes utilizar el comando sfc /scannow para reparar claves de registro con el Comprobador de Archivos de Sistema.
Haz un análisis en búsqueda de virus
Cuando un virus ataca tu PC, la infección puede provocar bloqueos repentinos del sistema debido a que el software malicioso consume los recursos de la computadora y causa estragos en el sistema operativo Windows.
Puedes escanear tu PC en busca de virus con la utilidad de seguridad de Windows y asegurarte de que cuente con la protección antivirus más reciente. Esta utilidad analiza constantemente tu equipo en busca de amenazas de seguridad, virus e infecciones de malware.
Sigue los pasos que se indican a continuación para analizar tu PC con Windows Security:
- Escribe Seguridad de Windows en la barra de búsqueda y ábrela;
- En la pestaña Seguridad de Windows, selecciona Protección contra virus y amenazas;

- Selecciona Análisis rápido para escanear tu PC en busca de infecciones de malware;

- Si la Exploración rápida no encuentra ninguna amenaza, haz clic en Opciones de exploración;

- Marca la casilla Análisis completo y haz clic en Analizar ahora.

Restaura el sistema y reinstala tu PC
Si tu PC se bloquea de repente, puedes restaurarla a su estado previo mediante la opción Restaurar sistema. Ten en cuenta que necesitarás un punto de restauración guardado para revertir tu sistema a un estado completamente operativo. Estos son los pasos para realizar una restauración del sistema:
- Escribe restauración del sistema en la barra de búsqueda y selecciona Crear un punto de restauración;

- Selecciona Restaurar sistema;

- En la ventana Restaurar sistema, selecciona Siguiente;

- Busca un punto de restauración específico y haz clic en Siguiente para continuar;
- Haz clic en Finalizar para iniciar el proceso de restauración y permitir que tu PC se reinicie.

Si la restauración del sistema no soluciona los problemas de bloqueo del sistema, el último recurso es reinstalar Windows para empezar de cero. Sin embargo, al reinstalar Windows se borrarán todos tus datos, así que haz una copia de seguridad de tus archivos antes de empezar.
Para reinstalar Windows, tendrás que descargar los medios de instalación de Windows desde el sitio web de Microsoft. También puedes utilizar la herramienta de creación de medios de Windows a fin de crear un DVD o USB de arranque.
A continuación, puedes hacer que tu PC arranque desde el medio de instalación a través del menú de arranque (pulsa F2 al reiniciar). Sigue los pasos que aparecen en pantalla para reinstalar Windows y listo.
Cómo recuperar los datos de una computadora bloqueada

Si tu PC se bloquea de repente, no podrás acceder a tus archivos y otros datos esenciales. En tales situaciones, se recomienda utilizar una herramienta de recuperación de datos fiable como Wondershare Recoverit que te permita recuperar los datos perdidos de una computadora averiada sin sufrir más pérdidas de datos.
Se trata de un software de recuperación de datos y sistemas fácil de usar tanto en Windows como en Mac. Es capaz de recuperar exitosamente los datos de computadoras Windows bloqueadas, independientemente de la causa.
Con Wondershare Recoverit, podrás recuperar todas tus fotos, videos, documentos, correos electrónicos, archivos de audio y mucho más.
Descarga e instala la aplicación en tu PC y sigue los pasos que se indican a continuación para recuperar los datos de tu PC bloqueada.
- Inicia la aplicación y ve al menú de Recuperación de archivos;
- Selecciona Discos Duros y Ubicaciones para elegir la unidad a recuperar;

- Haz clic en Iniciar para comenzar el proceso de escaneo;

- Utiliza filtros de búsqueda para encontrar tus archivos perdidos;

- Una vez que Recoverit haya finalizado el análisis, el software mostrará una lista de todos los archivos recuperables;
- Previsualiza los archivos mostrados antes de proceder con la recuperación;

- Selecciona los archivos que deseas restaurar y haz clic en Recuperar > Guardar para guardar los archivos recuperados en tu computadora.

Cómo prevenir fallos súbitos de tu PC
Si los métodos mencionados anteriormente te sirvieron para conseguir desbloquear tu computadora, los siguientes consejos te ayudarán a prevenir este tipo de problemas en el futuro:
- Instala un software antivirus confiable para proteger tu equipo y tus datos;
- Examina de vez en cuando tus cables y conexiones;
- Comprueba si hay actualizaciones de Windows y mantén al día los controladores;
- Limpia regularmente tu equipo para mantenerlo libre de polvo;
- Elige un lugar bien ventilado para tu PC;
- Evita el overclocking de tu CPU o GPU a menos que sea necesario;
- Vigila la temperatura para evitar que se sobrecaliente;
- Apaga siempre la computadora con la opción Apagar;
- Desinstala las aplicaciones innecesarias y los programas que no utilices;
- Si añades nuevos componentes, asegúrate de conectarlos correctamente;
- Adquiere un SAI para proteger tu equipo de posibles subidas de tensión.
Conclusión
Los bloqueos del sistema pueden ser incómodos y frustrantes, te hacen perder los nervios y también tus archivos. Sin embargo, si sabes cómo hacerle frente, no tiene por qué ser así. En este artículo se presentan los mejores métodos para ayudarte a solucionar fácilmente los problemas asociados al bloqueo repentino de tu PC.
Además, te recomendamos que instales una herramienta de recuperación de datos fiable, como Wondershare Recoverit, que te ayudará a recuperar los datos de una PC bloqueada y que no arranca.
Preguntas Frecuentes
¿Cuál es la causa más común por la que se bloquea una computadora?
Entre las causas más comunes figuran la corrupción de los archivos de registro del sistema o la presencia de software malicioso.¿Una placa base defectuosa puede causar un bloqueo del sistema?
Sí, una placa base defectuosa puede provocar bloqueos repentinos del sistema, la aparición de mensajes de error, problemas de sonido e imagen, entre otros.¿El sobrecalentamiento puede hacer que tu PC se bloquee de repente?
Sí, el sobrecalentamiento está entre las cinco principales causas de bloqueo del sistema. Si los ventiladores de la CPU, la GPU y la fuente de alimentación de tu computadora se desgastan y no funcionan de manera eficiente, no podrán mantener fríos los componentes de hardware críticos.
Si alguno de estos componentes se sobrecalienta, hará que tu PC se bloquee o se apague de repente.