¿Deseas crear o eliminar particiones de forma eficaz? ¿O pretendes reducirla, copiarla o ampliarla? En busca de un gestor de particiones de arranque de confianza? No puedes dejar de leer este artículo, ya que presenta las 5 mejores herramientas de gestión de particiones de arranque que puedes utilizar para gestionar particiones de disco de forma sencilla pero eficaz. Los puntos principales que trataremos en esta guía son:
En este artículo:
Parte 1. ¿Qué es un gestor de particiones de arranque?
Un archivo ISO del software partition magic se utiliza para grabar un Gestor de particiones USB de arranque. Puedes utilizar un gestor de particiones de arranque para arrancar tus ordenadores personales en un estado WinPE desde una unidad USB de arranque. Esto también te ayudará a gestionar las particiones de forma segura y flexible. Ahora, entremos en detalles sobre el potencial real de los gestores de particiones de arranque que se presenta en la sección siguiente.
Parte 2. Los 5 mejores gestores de particiones de arranque
¿Pretendes gestionar eficazmente las particiones de disco? ¿Buscas una forma eficaz de hacerlo? Esta sección te ofrece una lista de los 5 mejores gestores de particiones de arranque. Veamos cómo hace su trabajo cada herramienta.
1. Restaurador de Particiones IM-Magic
Es un gestor de particiones de arranque gratuito único en su género que es conocida por ofrecer una amplia gama de servicios de gestión de particiones, como crear, eliminar, redimensionar y copiar particiones. Además, también puede utilizar esta herramienta para la conversión de NTFS a FAT32 .
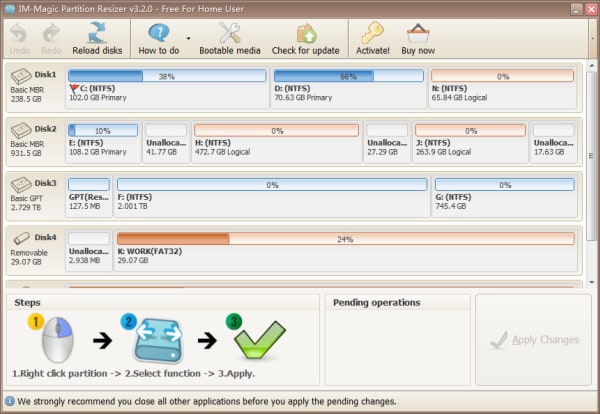
Precio: $59 (1 código para 2 PC), 139 $ (1 código para 2 servidores), 399 $ (ordenador y servidores ilimitados)
Cómo utilizar IM-Magic Partition Resizer
Sigue estos pasos para ampliar C Drive con espacio no asignado con IM-Magic Partition Resizer.
Paso 1: Descarga e instala el programa.
Paso 2: Inicia el software y busca el disco con suficiente espacio libre. En cuanto encuentres uno, haz clic con el botón derecho del ratón sobre él y elige la opción “Redimensionar/Mover”.
Paso 3: Para crear un espacio libre, mueva las flechas hacia la derecha, como se muestra a continuación.
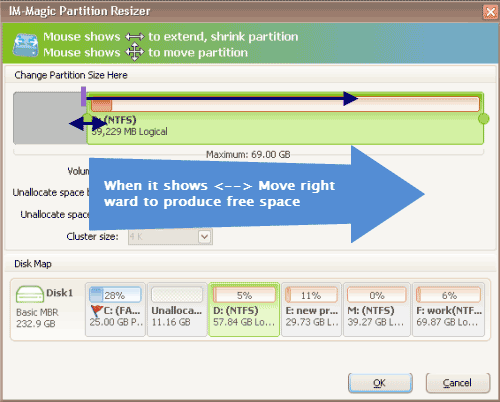
Verás el espacio libre como espacio no asignado.
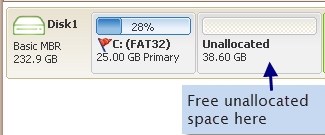
Paso 4: Ahora, acerca el espacio no asignado a la Unidad C. Una vez hecho esto, haz clic con el botón derecho en la unidad C y pulsa sobre “Redimensionar/Mover.”
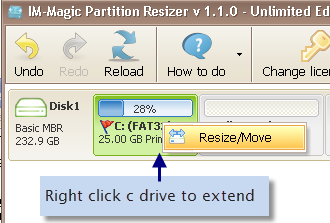
Paso 5: Ahora, añade espacio no asignado a la unidad C moviendo las flechas y pulsando sobre el icono“Aplicar”.
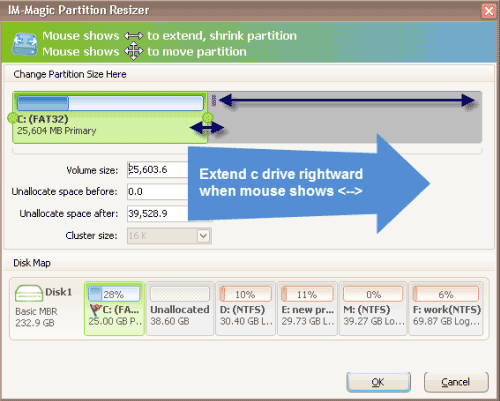
Pros:
Muy fácil de usar.
Se instala rápidamente.
Muchas opciones de gestión de particiones.
Contras:
El programa Bootable Media está disponible en versión de pago.
2. Macrorit Partition Expert
Es otro de los principales gestor de particiones de arranque gratuito con capacidad para copiar, mover, redimensionar, eliminar y formatear particiones. Además, puede utilizar este programa para realizar una prueba de superficie y cambiar la etiqueta del volumen. No realiza cambios automáticos en tu partición hasta que tú se lo permitas.
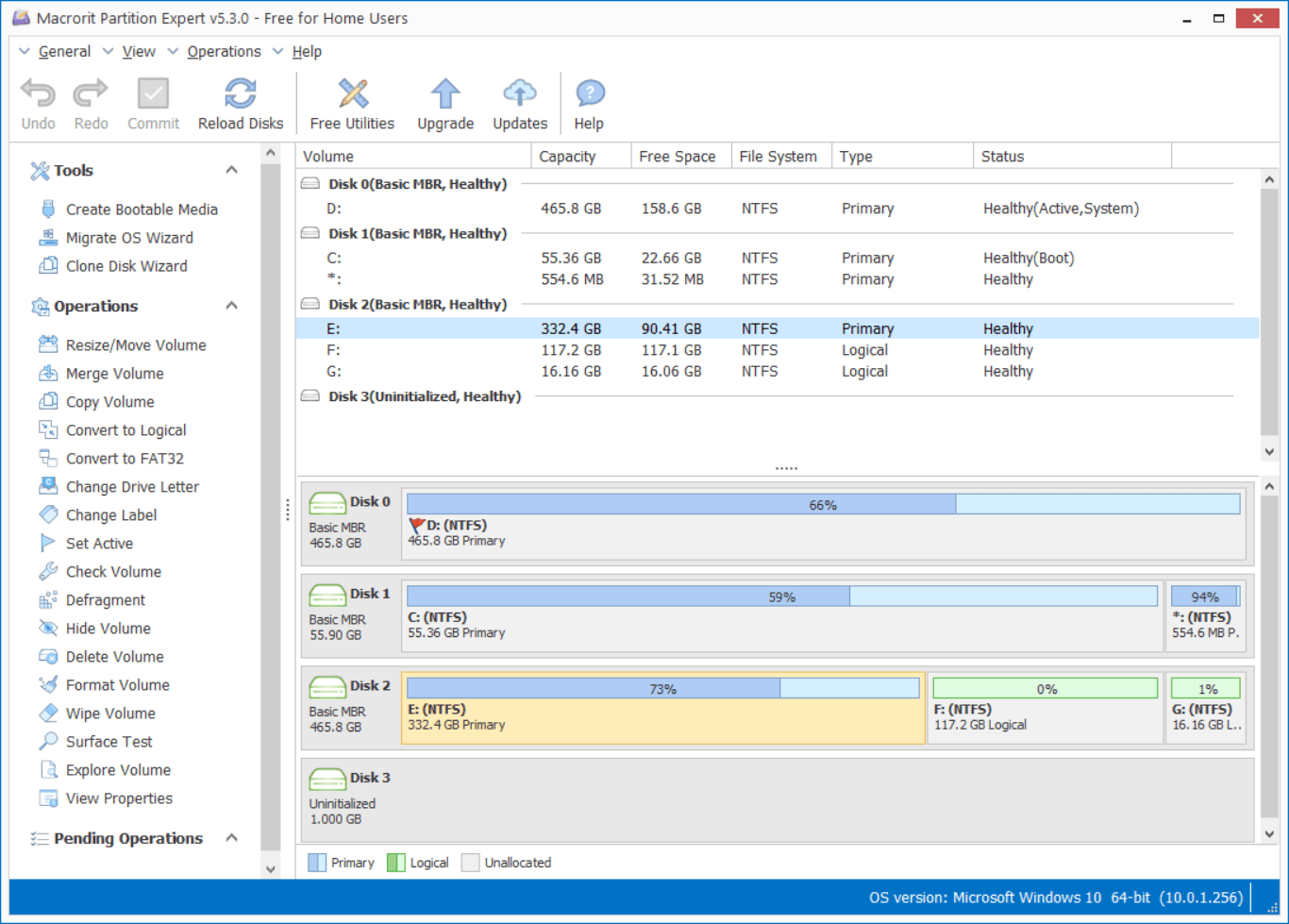
Precio: $39.99 (profesional), 129,95 $ (servidor) y 399 $ (ilimitado)
¿Cómo usar Macrorit Partition Expert?
Los pasos para utilizar Macrorit Partition Expert para un nuevo disco son los siguientes.
Paso 1: Descarga, instala y ejecuta el programa.
Paso 2: Conecta un nuevo disco. Ahora, ejecuta la herramienta para cargar el mapa de disco.
Paso 3: Una vez cargado el disco en el mapa de discos, lo verás como no inicializado. Es el momento de hacer clic con el botón derecho del ratón en el disco cargado.
Paso 4: Ahora, selecciona disco GPT o MBR en el esquema de particiones. Si el tamaño del disco es inferior a 2 TB, puede utilizar MBR, mientras que GPT se recomienda para discos de más de 2 TB de tamaño.
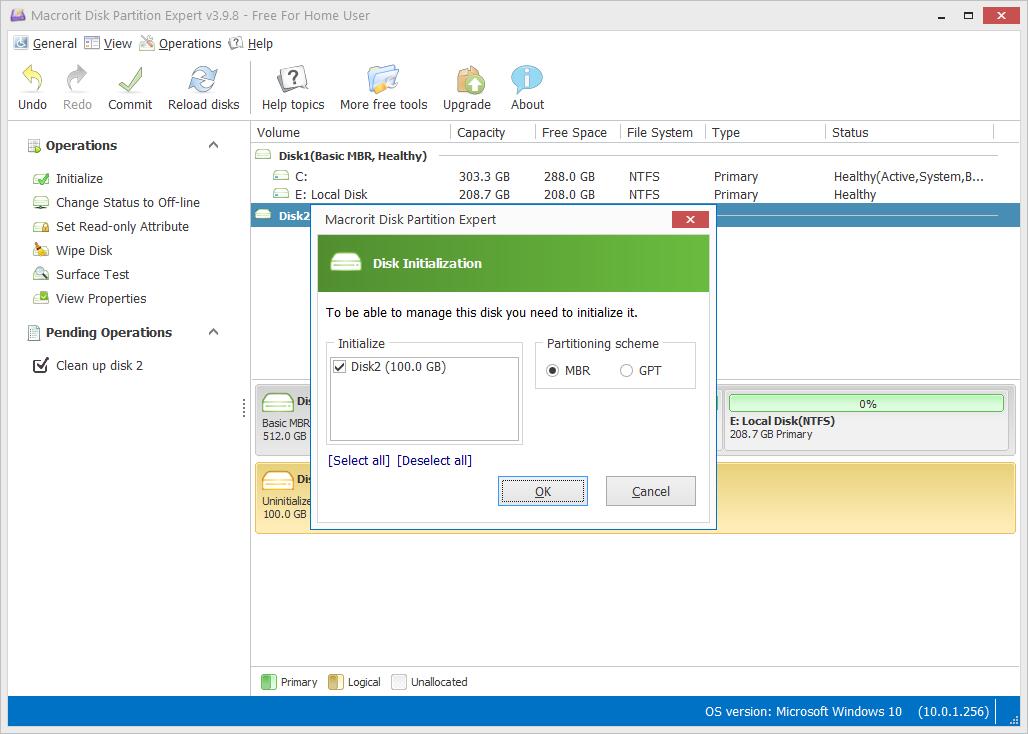
Paso 5: El disco está inicializado ahora, lo que significa que se ha convertido en un espacio no asignado. Ahora, puedes crear particiones en el disco inicializado. Para ello, ve a “Operaciones” y selecciona “Crear Volumen.”
Paso 6: Ahora puedes configurar diferentes parámetros desde la ventana que se muestra a continuación. Estos parámetros incluyen: la etiqueta del volumen, la asignación de la letra de la unidad, el tamaño del clúster y el sistema de archivos. Ahora puedes dar el espacio deseado a una nueva partición o dividir el volumen no asignado. Mueve la palanca hacia la derecha y pulsa el botón “OK” .
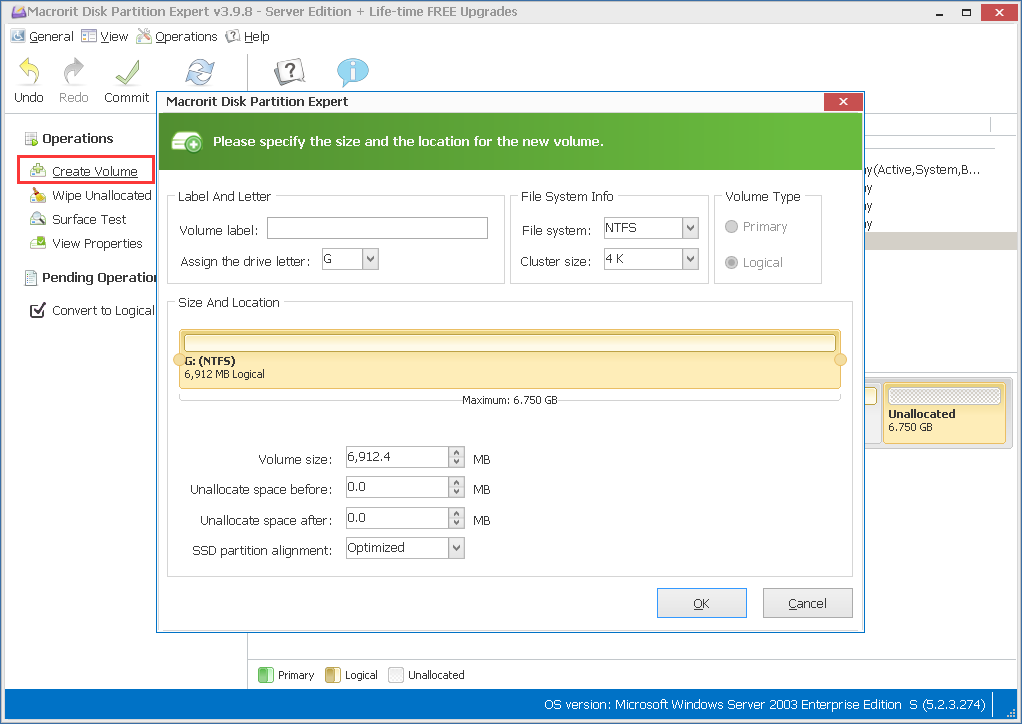
Puedes repetir este proceso para crear más particiones.
Paso 7: Ahora, aplica todas las operaciones pulsando el botón “Confirmar” .
Pros:
Interfaz de usuario despejada y limpia.
Sin menús ocultos.
Compatible con Windows 10, 11 y versiones anteriores.
Contras:
No compatible con unidades dinámicas.
No es compatible con discos de más de 32 TB.
3. EaseUS Partition Master
Con este Gestor de particiones USB de arranque gratis, puedes ampliar o reducir particiones fácilmente con sólo arrastrar a la derecha o a la izquierda. Los cambios que realices en la partición no se aplicarán hasta que pulses el botón “Ejecutar”. Además de ocultar y proteger particiones con contraseña, puedes realizar una variedad de otras funciones similares con EaseUS Partition Master.

Precio: $19.95 (mensual), 49,95 $ (anual) y 69,95 $ (de por vida)
¿Cómo utilizar EaseUS Partition Master?
Para crear un gestor de particiones de arranque a USB, los pasos para utilizar EaseUS Partition Master se enumeran a continuación.
Paso 1: Prepara un CD/DVD, una unidad flash o un USB para crear un disco de arranque. Ahora, conecta el disco a tu PC.
Paso 2: Abre EaseUS Partition Master, y busca “Medios de Arranque” de la lista de funciones disponibles. Puedes verlo en la parte izquierda de la ventana. Haz clic en la función mencionada.
Paso 3: Cuando el disco esté disponible, puedes seleccionar CD/DVD o USB. En caso de que no dispongas de un dispositivo de almacenamiento, no te preocupes, guarda el archivo ISO en un disco local. Después, puedes grabarlo fácilmente en algún soporte de almacenamiento. Cuando lo hayas decidido, pulsa el botón “Crear”.

Paso 4: Lee la notificación de advertencia y pulsa “SÍ.”
Pros:
Su sencilla interfaz facilita su uso.
Permite actualizar fácilmente la unidad del sistema a un disco duro más grande.
Puede previsualizar los cambios antes de aplicarlos.
Contras:
Sólo disponible para uso personal.
No ayuda a gestionar el volumen dinámico.
4. AOMEI Partition Assistant
Este asistente de particiones puede ayudarte a gestionar particiones de diferentes maneras, incluyendo la creación, formateo, recuperación, división y alineación de particiones. También puede copiar las particiones y discos completos con AOMEI Partition Assistant.
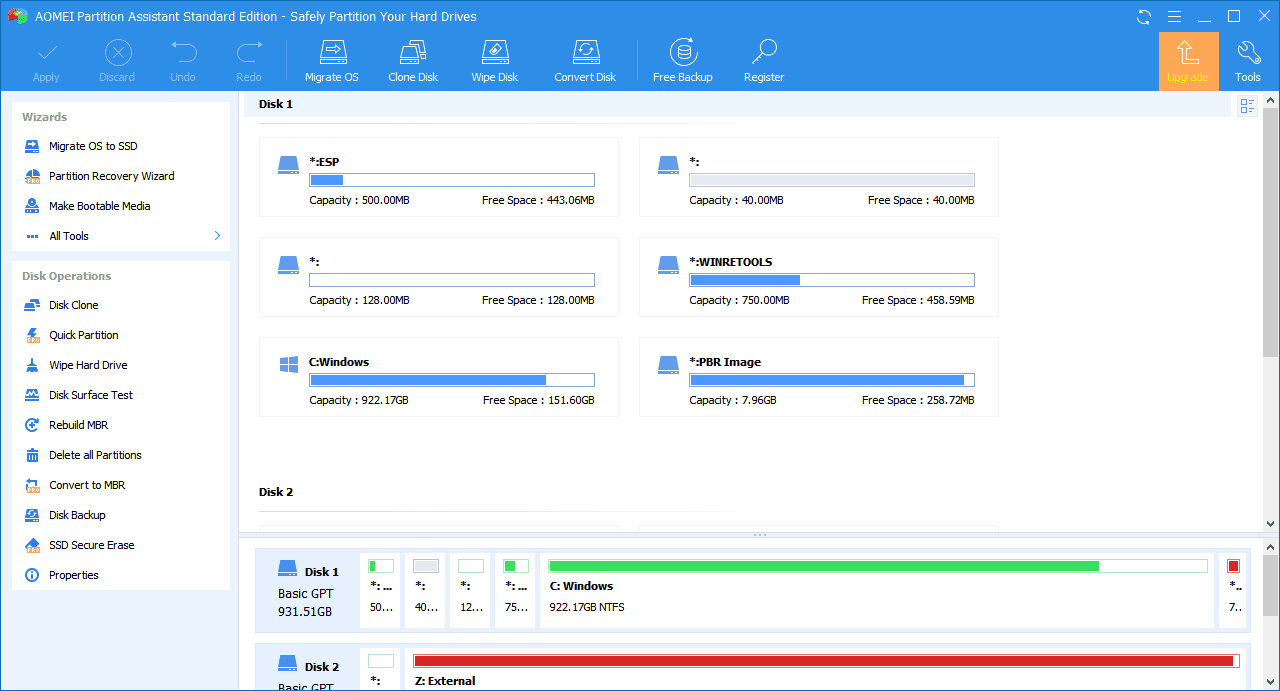
Precio: 39,95 $ (anual) y 69,95 $ (de por vida)
¿Cómo utilizar AOMEI Partition Assistant?
A continuación se indican los pasos para crear un medio WinPE de arranque con AOMEI Partition Assistant.
Paso 1: Abre el programa y pulsa “Asistente para crear CD de arranque”. Lo encontrarás en la sección “Wizard” (Asistente) en la parte izquierda de la ventana. Pulsa “Siguiente.”
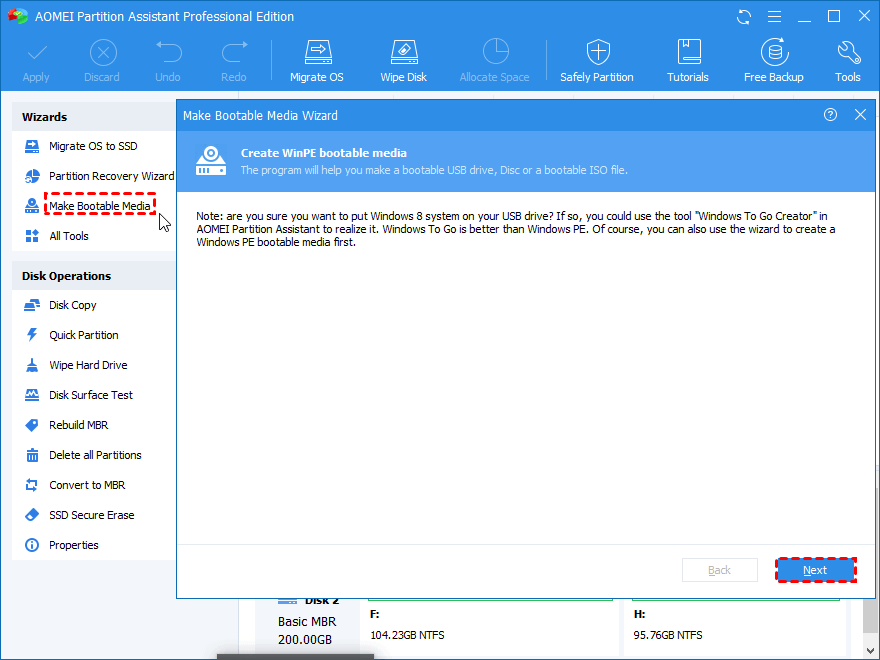
Paso 2: El programa lo detectará automáticamente tanto si su ordenador tiene instalado Windows AIK/ADK como si no.. Si no está en tu sistema, tienes que instalarlo, pero si ya está, pasa al siguiente paso.
Paso 3: Teniendo en cuenta tus necesidades, selecciona grabar en CD/DVD, dispositivo de arranque USB o exportar archivo ISO.. Ahora, pulsa sobre el botón “Proceder”.
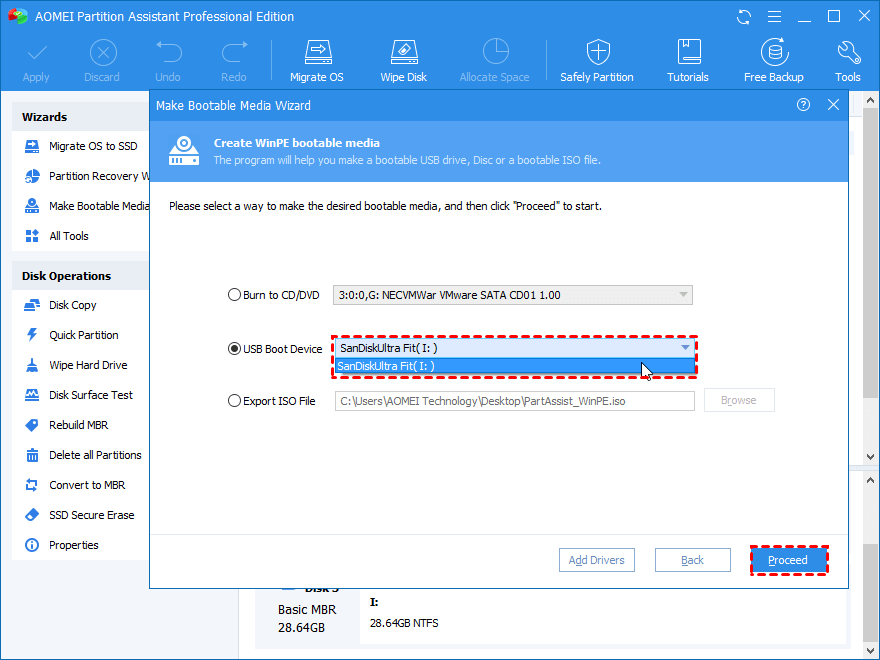
Paso 4: Ahora, formatea la unidad USB. Crea una copia de seguridad separada si contiene datos importantes. Entonces, vuelve a hacerlo.
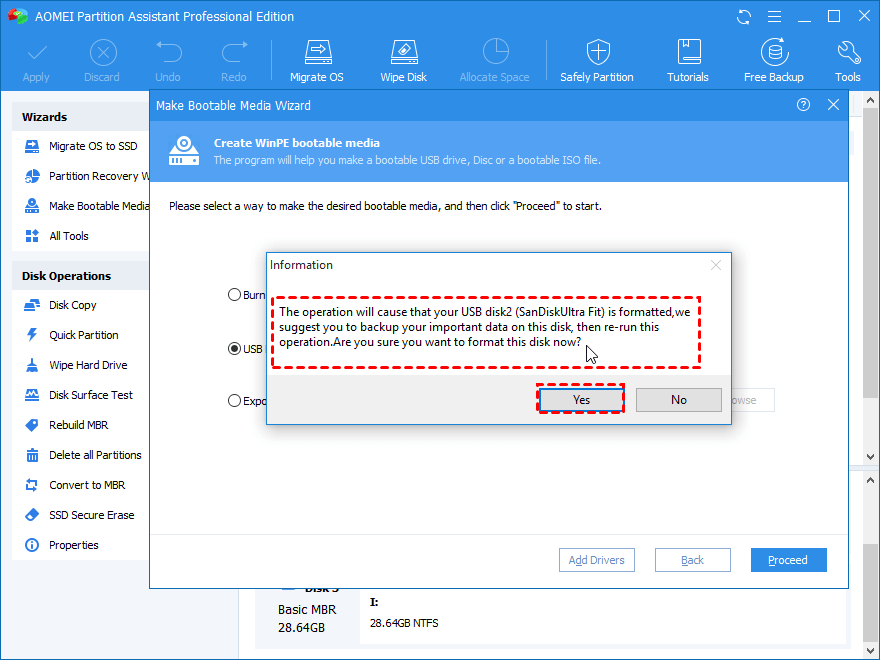
Paso 5: Espera hasta que el programa cree una unidad USB WinPE de arranque. Puede tardar unos minutos. Una vez hecho esto, haz clic en “Finalizar” para cerrar la ventana.
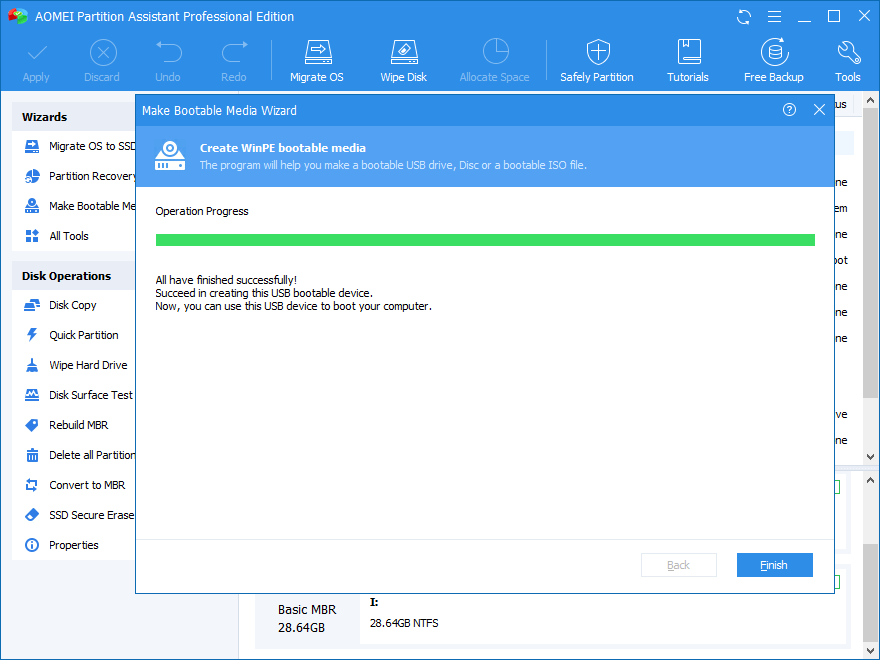
Pros:
Dispone de varias funciones para gestionar sus particiones de disco.
Herramienta perfecta para crear una unidad USB de arranque de Windows.
Compatible con Windows XP, Vista, 7, 8, 10 y 11.
Contras:
La conversión de disco dinámico a disco básico no está soportada en la versión gratuita.
Algunas funciones útiles sólo están disponibles en la versión de pago.
5. MiniTool Partition Wizard
Es el quinto mejor gestor de particiones de arranque gratuito. MiniTool Partition Wizard es un software perfecto para crear, eliminar, formatear, redimensionar, fusionar y dividir particiones en cuestión de minutos. Además, ofrece soporte para limpiar particiones, ejecutar una prueba de superficie o comprobar si hay errores en el sistema de archivos.
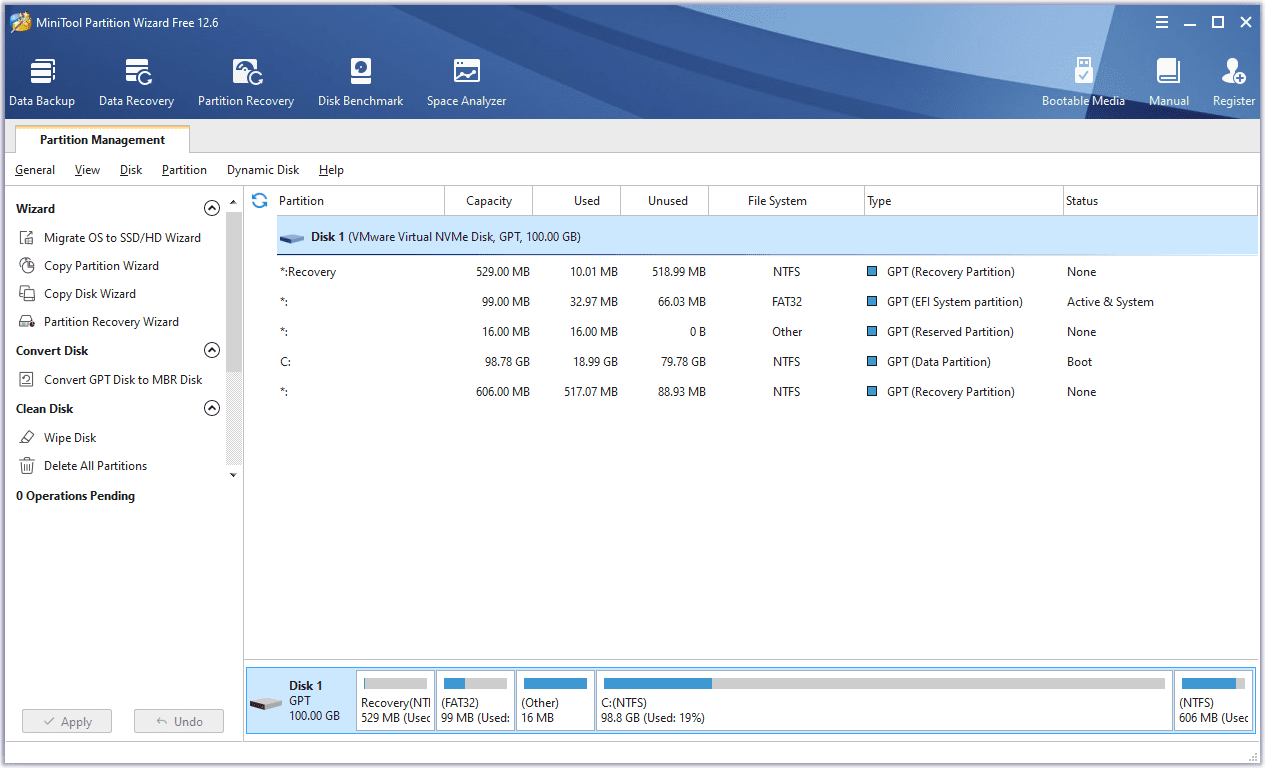
Precio: 109 $ (para 3 PC durante 1 año), 159 $ (para 5 PC de por vida), 259 $ (para 1 PC/servidor de por vida)
¿Cómo usar MiniTool Partition Wizard?
Sigue estos sencillos pasos para crear una partición en diferentes sistemas operativos Windows.
Paso 1: Descarga, instala y ejecuta esta herramienta.
Paso 2: Ve a la barra izquierda de la pantalla del programa y pulsa el botón “Crear Particiones”. Una forma alternativa es hacer clic en un volumen no asignado y seleccionar “Crear.”
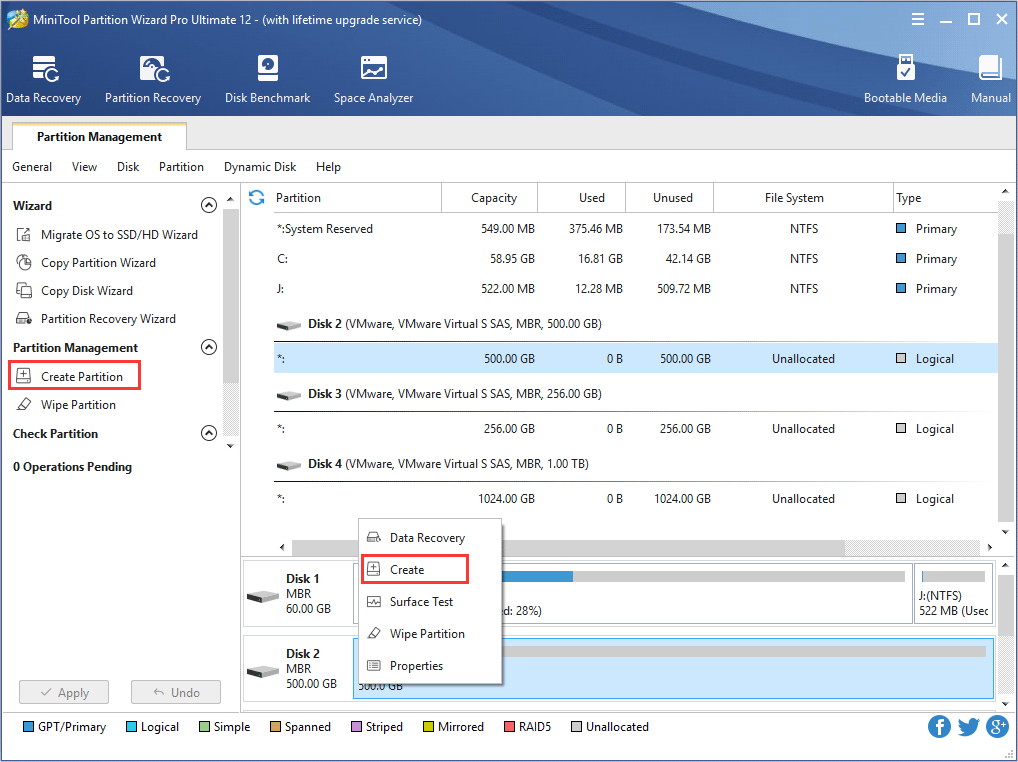
Paso 2: Ahora, es el momento de establecer diferentes parámetros, incluyendo el tipo de partición, la etiqueta de la partición, el sistema de archivos, el tamaño del clúster, la letra de unidad y la alineación de la partición, como se muestra a continuación. Una vez configurados todos los parámetros, pulsa el botón “OK”.
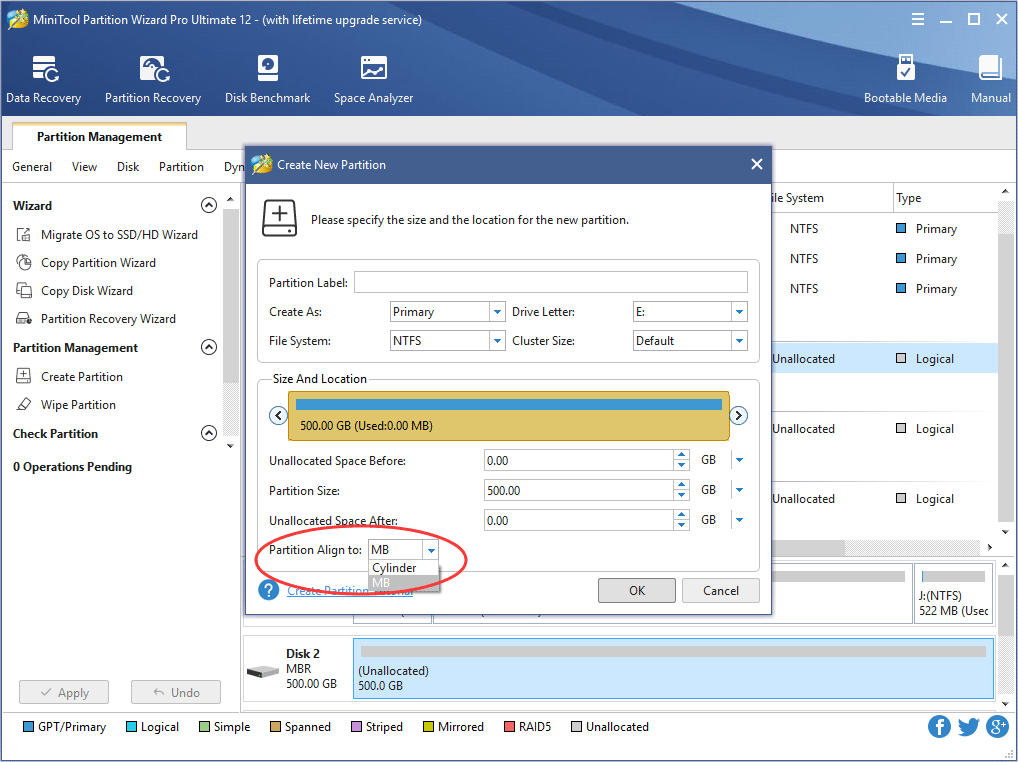
Paso 3: En cuanto se cree una nueva partición, confirma los cambios pulsando sobre el botón “Aplicar”.
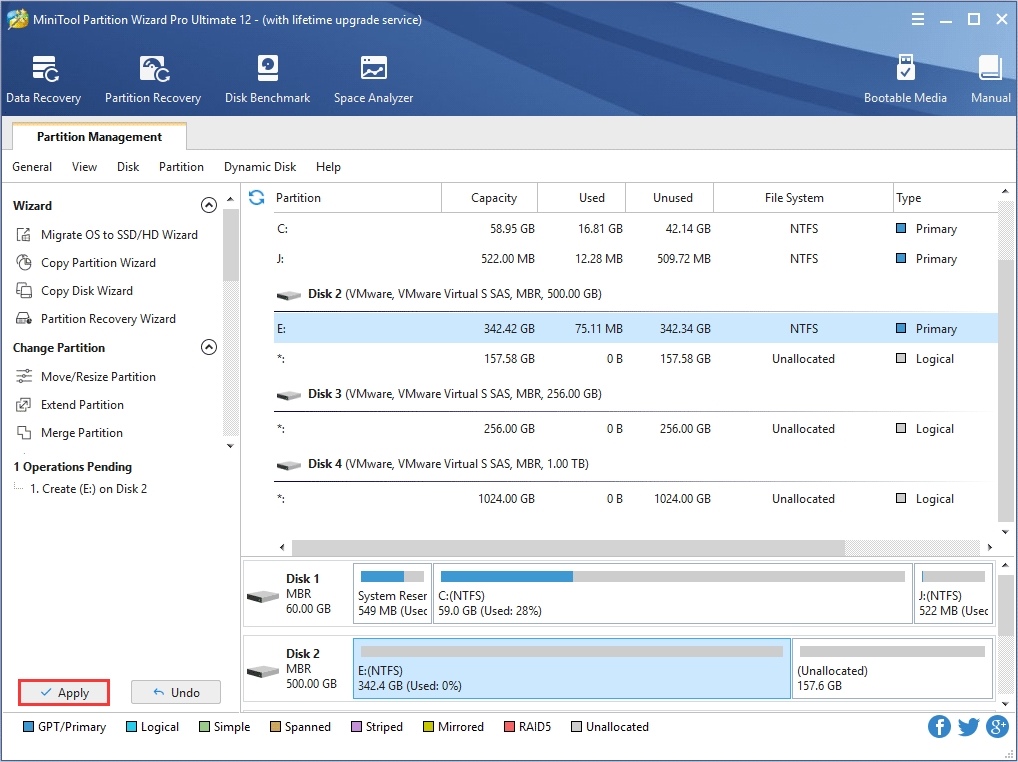
Pros:
No es necesario reiniciar para ampliar la partición del sistema.
La interfaz de usuario y todas las funciones son fáciles de usar.
Funciona bien en todos los sistemas con versiones modernas de Windows.
Contras:
Mientras se configura, puedes añadir otro programa a tu sistema.
El tratamiento de discos dinámicos sólo está disponible en la versión de pago.
Parte 3. ¿Cómo recuperar archivos de un disco duro que no arranca?
¿Quieres recuperar archivos importantes de un disco que no arranca? ¿No sabe cómo proceder? ¿Busca un programa creíble que te ayude a hacer el trabajo? Recoverit debería ser tu primera opción.
La razón por la que debería confiar en este software de terceros es que recupera sus archivos el 95% de las veces. Además, la recuperación de datos sin virus, el soporte técnico gratuito y la garantía de satisfacción de 7 días le harán sentirse seguro. Además, es compatible con más de 2000 dispositivos y más de 500 escenarios de recuperación de datos con más de 1000 formatos de archivo. Veamos cómo puedes utilizar Recoverit.
Guía paso a paso
Descarga e instala este software y sigue los pasos que se indican a continuación. Antes de recuperar los archivos, tendrás que crear un medio de arranque. A continuación, puedes realizar una recuperación de datos eficaz accediendo a los datos desde el medio de arranque.
Paso 1: Accede a la configuración de la BIOS encendiendo el sistema y pulsando la tecla de la BIOS, por ejemplo, F12, F10 o F2. Los distintos sistemas ofrecen ajustes de la BIOS con distintas teclas.
Paso 2: Ahora, enciende tu ordenador después de conectar el medio de arranque. Elige “Recuperación de archivos eliminados”.
Paso 3: Ahora, elige el disco duro no arrancable deseado. Presiona el botón “Inicio”.

Paso 4: Ahora, Recoverit realizará un escaneo automático para encontrar tus archivos perdidos. Si no puedes encontrar un archivo específico que deseas recuperar, intenta proceder con“Recuperación integral.” La barra inferior muestra el progreso del escaneado hasta que finaliza.

Paso 5: Puedes previsualizar los archivos después de escanear la unidad. Ahora, pulsa sobre “Recuperar” y guarda los archivos restaurados en tu ordenador.

Resumen
No importa si deseas crear, ampliar, reducir, formatear, fusionar o eliminar particiones de disco, puedes contar con la lista anterior de gestores de particiones de arranque. Si quieres recuperar archivos perdidos o borrados de discos duros que no arrancan, nada mejor que beneficiarte de Wondershare Recoverit. Con millones de usuarios activos en todo el mundo, este software de recuperación de datos nos está ayudando a descubrir maravillas. Pruébalo y no te decepcionarás.


