Jun 20, 2024 • Categoría: Soluciones para partición • Soluciones probadas
Las computadoras se han convertido en partes inevitables de nuestras vidas, y por lo tanto es importante tener buenos conocimientos de informática. Esto es cierto, independientemente de la carrera que se siga. Y mantener el sistema operativo actualizado es muy importante. Esto nos permitiría hacer uso de las diversas opciones nuevas que se incorporan. Pero al intentar descargar las actualizaciones, hay posibilidades de que se produzcan ciertos tipos de errores.
Resumen:
Si eres un usuario del sistema operativo Windows 10, entonces querrás actualizar el sistema operativo cada vez que se lancen actualizaciones. Pero cuando se trata de crear una actualización, hay un pequeño problema. El proceso de instalación de la actualización puede atascarse en el 40% o el 90%. En algunos casos raros, la actualización puede quedarse atascada en el 99%. Si intentas reinstalar la actualización, entonces surgiría el mismo problema. En este artículo, discutiremos las diferentes soluciones que serán útiles si te enfrentas a este tipo de error.
¿Se ha atascado la actualización?
Antes de avanzar, es muy importante que sepas si la instalación de la actualización está realmente atascada o simplemente se está tomando su tiempo para terminar el proceso. Si utilizas SSD en tu computadora, la actualización tomará de 10 a 30 minutos. Por otro lado, si tu computadora está instalada en HDD, puede tomar desde 90 minutos hasta un día completo.
Además, si el escritorio tarda mucho tiempo en completar el proceso de instalación, entonces la actualización está atascada con seguridad. No tardes en actuar. Estos son algunos de los consejos para solucionar el proceso de instalación atascado de Windows 10.
La solución al problema de la instalación atascada:
- Solución 1. Desactivar el programa antivirus y el firewall de la computadora
- Solución 2. Prueba con reiniciar los servicios de actualización de Windows
- Solución 3. Cambiar el nombre de la carpeta de distribución del software
- Solución 4. Asegúrate de que tienes suficiente almacenamiento
- Solución 5. Prueba con ejecutar el solucionador de problemas de Windows Update
- Solución 6. Asegúrate de desactivar el arranque rápido
- Solución 7. Utiliza la utilidad DISM
- Solución 8. Utilizar la Herramienta de Creación de Medios
Solución 1. Desactivar el programa antivirus y el firewall de la computadora
Paso 1: El primer paso es hacer clic con el botón derecho del ratón en el icono del programa antivirus y luego hacer clic en la opción de desactivación. El icono estará presente en la bandeja del sistema.
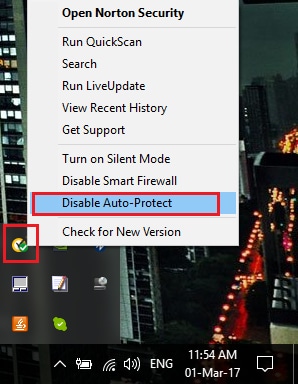
Paso 2: Elige el tiempo de duración de la desactivación del antivirus.
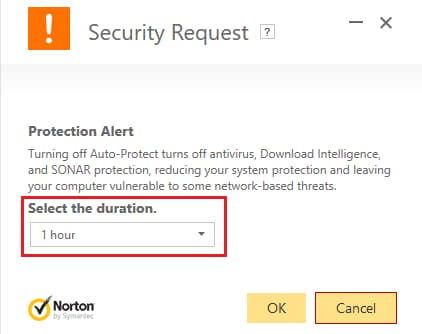
Paso 3: Ahora prueba si el error sigue existiendo. Si es así, abre el panel de control y, a continuación, haz clic en la categoría de sistema y seguridad. Ahora abre el firewall de Windows.
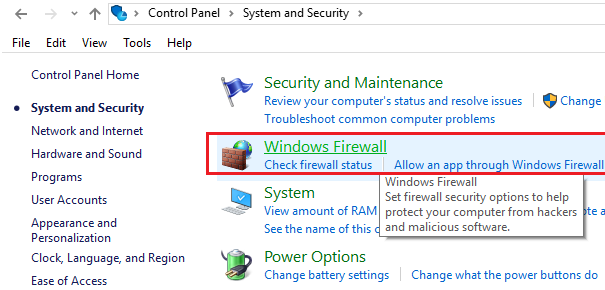
Ahora, en el lado izquierdo, podrás encontrar la opción de apagado. Tendrás que reiniciar la PC para que los cambios tengan efecto. Ahora, si el error persiste, pasa a la siguiente solución.
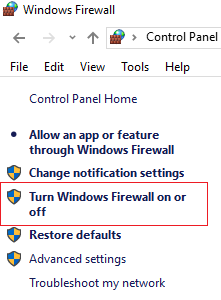
Solución 2. Prueba con reiniciar los servicios de actualización de Windows
Paso 1: Presiona la tecla de Windows y la letra R. En el cuadro de diálogo de ejecución, escribe services.msc. Esto abrirá la ventana de servicios. Localiza el servicio llamado
Servicio de transferencia inteligente de fondo
Servicio criptográfico
Actualización de Windows
Instalador MSI
Paso 2: Ahora haz clic con el botón derecho del ratón en estos y pulsa en propiedades. Asegúrate de que estos servicios se pongan en marcha automáticamente.
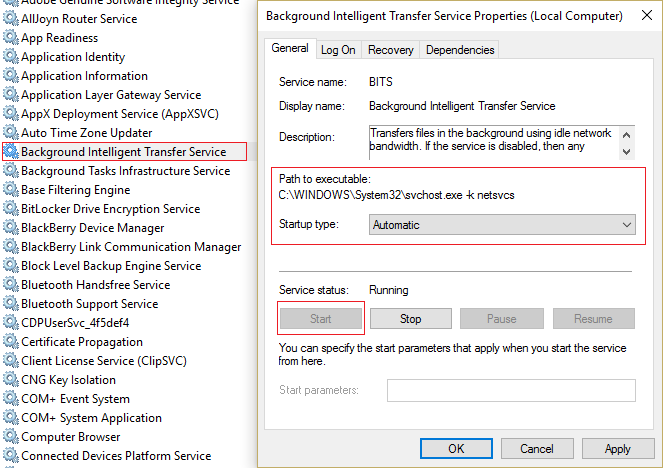
Paso 3: Si están en pausa, haz clic en el inicio bajo el estado del servicio. A continuación, haz clic con el botón derecho en la actualización de Windows y luego reinícialo.
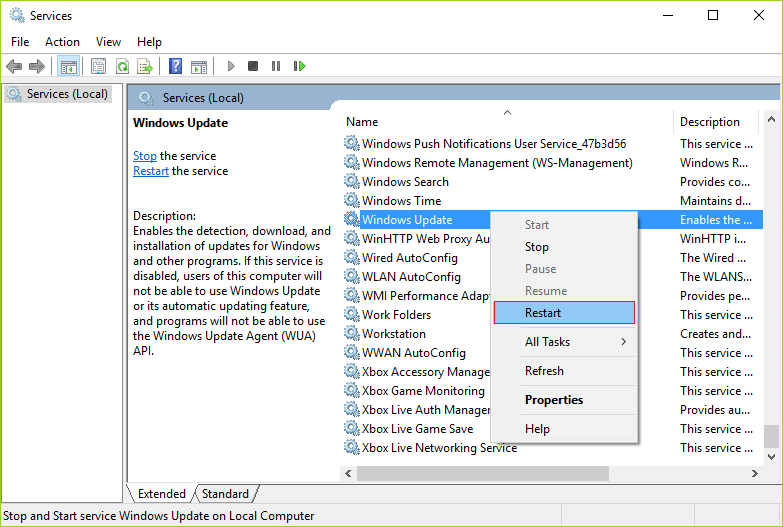
Paso 4: Haz clic en la opción de aplicar y luego en el botón OK. Reinicia la PC, y si el error persiste, pasa a la siguiente solución.
Solución 3. Cambiar el nombre de la carpeta de distribución del software
Paso 1: Presiona la tecla Windows y la letra x. Abre el Símbolo del Sistema como Administrador. Introduce los siguientes comandos para detener los servicios de actualización y pulsa enter después de cada uno.
Net stop wuauserv
Net stop cryptSvc
Net stop bits
Net stop msiserver
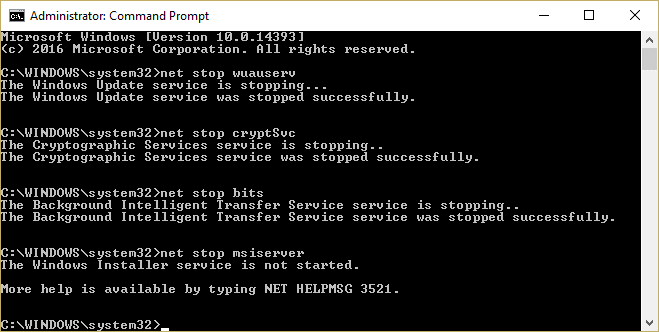
Escribe el siguiente comando y pulsa enter.
"renC:\Windows\SoftwareDistributionSoftwareDistribution.old"
"ren C:\Windows\System32\catroot2 catroot2.old"
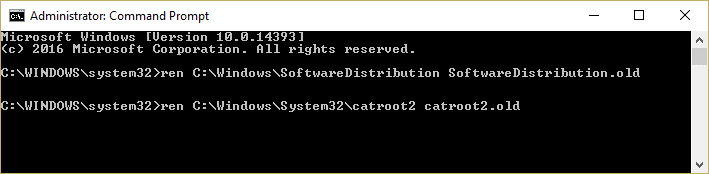
Paso 2: A continuación, escribe los siguientes comandos
Primero introduce 'Net start wuauserv' y luego 'Net start cryptSvc', seguido de 'Net start bits' y luego 'Net start msiserver'.
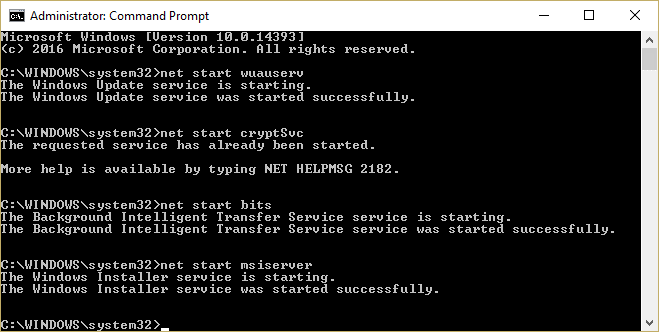
Paso 3: Reinicia para guardar los cambios e inténtalo de nuevo.
Solución 4. Asegúrate de que tienes suficiente almacenamiento
Debería haber suficiente espacio de almacenamiento para instalar la actualización. Debería haber unos 20 GB libres en el disco duro. Debe haber un procesador de al menos 1Ghz. La memoria RAM debe ser de al menos 1 GB para 32 bits y 2 GB para 64 bits. El disco duro debe tener al menos 16 Gb para 32 bits y al menos 20 GB para un sistema operativo de 64 bits.
Solución 5. Prueba con ejecutar el solucionador de problemas de Windows Update
Paso 1: Escribe "solución de problemas" en la barra de búsqueda y haz clic en la solución de problemas.
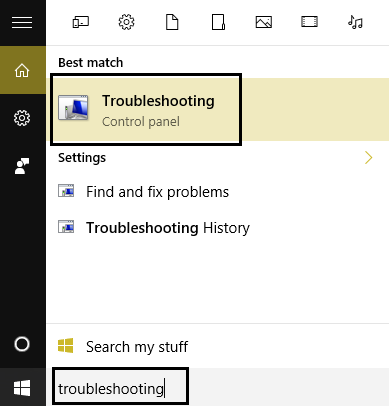
Paso 2: En el panel de la izquierda, haz clic en ver todo y luego selecciona las ventanas a actualizar de la lista mostrada.
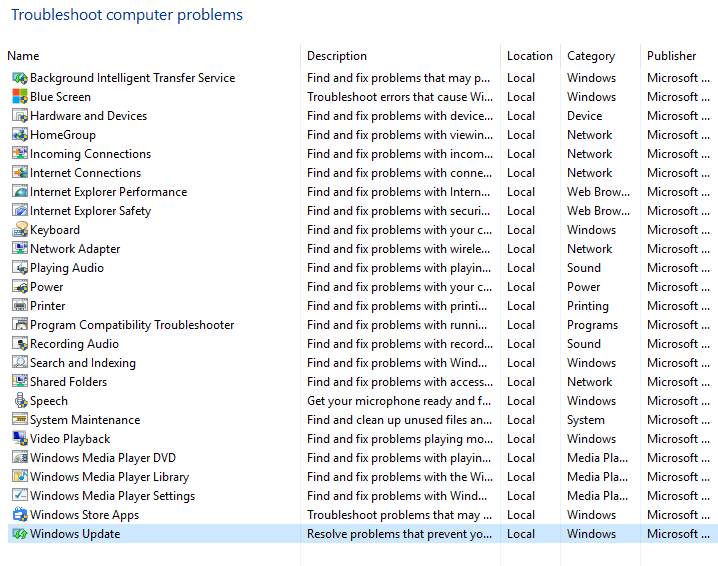
Paso 3: Asegúrate de seguir las instrucciones en pantalla, y la actualización de Windows se solucionará automáticamente.
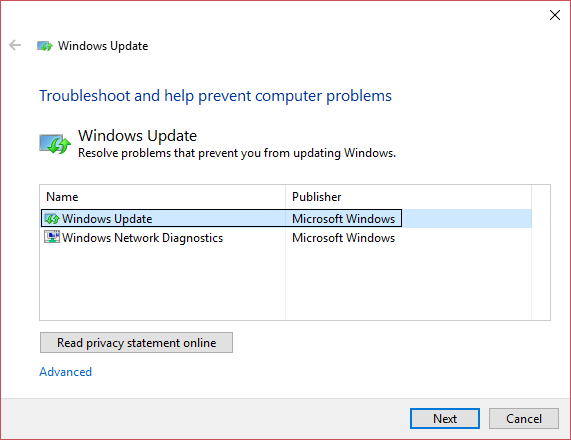
Paso 4: Reinicia la PC, y esto instalará las actualizaciones.
Solución 6. Asegúrate de desactivar el arranque rápido
Paso 1: Pulsa la tecla de Windows y la letra R y escribe 'powercfg. cpl' para abrir las opciones de energía.
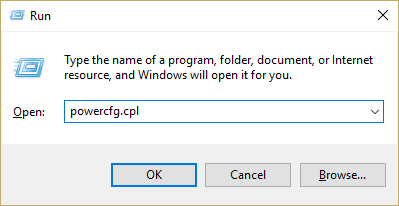
Paso 2: Haz clic en la opción "elegir lo que hacen los botones de encendido", que encontrarás en la esquina superior izquierda.
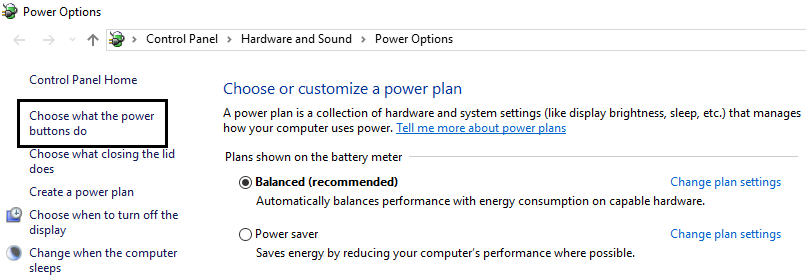
Paso 3: Haz clic en "cambiar los ajustes que no están disponibles actualmente".
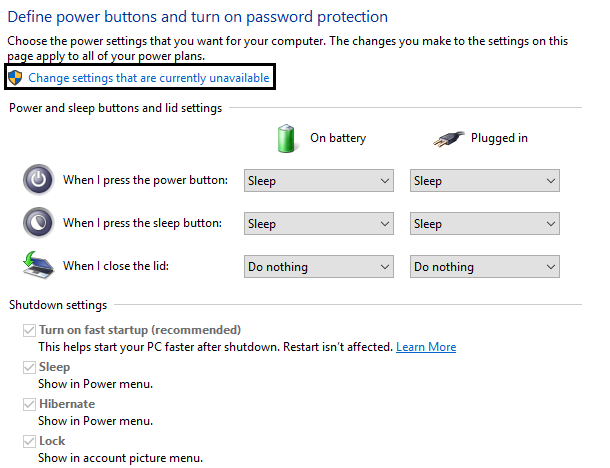
Paso 4: Desmarca la opción de inicio rápido. Y luego guarda los cambios.
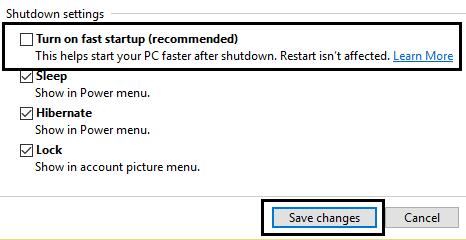
Paso 5: Reinicia la PC. Y si esto falla, entonces abre el Símbolo del Sistema como administrador.
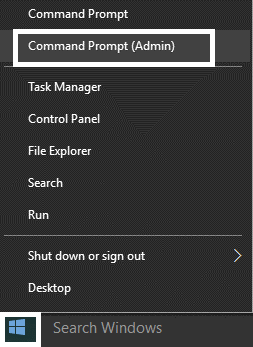
Paso 6: Escribe el siguiente comando Powercfg -h off y pulsa enter.
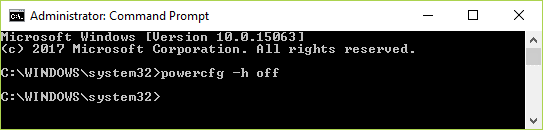
Paso 7: Reiniciar la computadora para guardar los cambios
Solución 7. Utiliza la utilidad DISM
Paso 1: Pulsa la tecla de Windows y el botón x. Abre el símbolo del sistema como administrador.
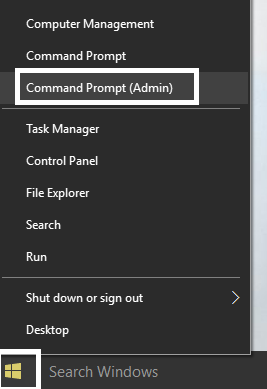
Introduce los comandos de la siguiente manera:
a) Dism /Online /Cleanup-Image /CheckHealth
b) Dism /Online /Cleanup-Image /ScanHealth
c) Dism /Online /Cleanup-Image /RestoreHealth
El proceso tardará algún tiempo y, por tanto, habrá que esperar a que se complete el proceso. Ahora, si esto tampoco funciona, pasa a la siguiente opción.
Solución 8. Utilizar la Herramienta de Creación de Medios
Paso 1: Descarga la herramienta de creación de medios y haz una copia de seguridad de los datos que tienes en la partición del sistema. Además, guarda la clave de tu licencia.
Paso 2: Abre la herramienta y selecciona la actualización de esta PC.
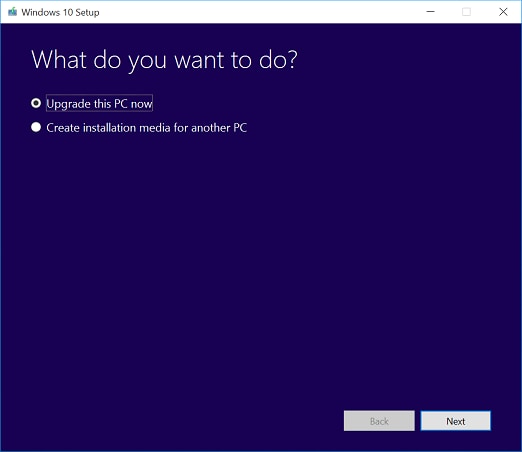
Paso 3: Acepta los términos que se muestran y también elige conservar los archivos y aplicaciones personales.
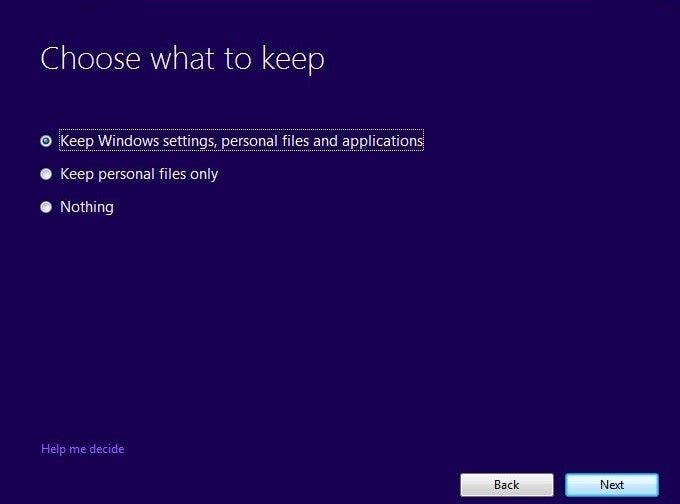
La PC tendrá que reiniciarse unas cuantas veces, y entonces el error se solucionará.
Conclusión:
Si estás tratando de resolver un error que surge durante la instalación de Windows Update, asegúrate de seguir cuidadosamente cada paso. Y si el problema persiste incluso después de haber probado todas las opciones, entonces intenta buscar el consejo de un experto en la materia o intenta enviar comentarios a Windows.
Sin embargo, para asegurarte de que este problema no vuelva a ocurrir en el futuro, comprueba que tienes una copia de seguridad de los datos, los archivos y el sistema operativo. Garantizará que incluso si Windows se enfrenta a un error similar, los datos importantes seguirán estando a salvo.
La herramienta Wondershare recoverit aparece enseguida, recupera todos los datos importantes, y mantiene una copia de seguridad para que no se estropee tratará de arreglar el error del escritorio.
PREGUNTAS Y RESPUESTAS:
¿Por qué no se actualiza Windows 10?
Si el porcentaje de actualización está atascado, comprueba las actualizaciones o intenta ejecutar el solucionador de problemas. Si no funciona, entonces hay un problema grave, y puede utilizar uno de los métodos mencionados anteriormente.
¿Puedes apagar la computadora mientras se actualiza el sistema operativo?
No es una buena idea, y si se apaga a la fuerza el escritorio, se obstaculizará el progreso de la actualización, y la computadora iniciará el viejo sistema operativo, que estaba allí antes de comenzar a instalar el nuevo Windows.
¿Es posible forzar la actualización de Windows?
Si quieres instalar la actualización en el momento, sigue el recorrido: Inicio > Configuración > Actualización y Seguridad > Windows Update. Si hay actualizaciones disponibles, puedes instalarlas.
Soluciones para particiones
- Recuperación de partición
- 1.10 mejores programas gratuitos de recuperación de particiones
- 2.Cómo recuperar RAW en NTFS
- 3.Cómo recuperar partición USB
- Problemas de partición
- 1.Cómo convertir RAW a NTFS
- 2.Cómo convertir NTFS a FAT32
- 3.Cómo eliminar partición oculta de unidad USB
- 4.Cómo reparar una partición dañada
- Consejos de partición
Recoverit




Alfonso Cervera
staff Editor