Aug 14, 2025 • Categoría: Soluciones para partición • Soluciones probadas
Si por alguna razón no puedes transferir tu información de un dispositivo a otro, esto puede deberse a varias razones y es importante solucionar este problema lo antes posible; eventualmente, los errores durante la transferencia de datos pueden causar daños a tu información. En este artículo, te explicaré cuáles son las causas más comunes de este problema y también te explicaré cómo solucionarlo, además, en caso de que tu información se haya dañado durante el proceso, también te mostraré cómo recuperarla y/o repararla de una manera muy sencilla.
Parte 1: ¡Arreglarlo! La Transferencia de Archivos se Detiene Repentinamente en Windows 10
La transferencia de datos es una de las mayores virtudes de la información digital. Para transferir información de un lugar a otro, sólo tienes que establecer una conexión compatible entre dos dispositivos y / o computadoras. La conexión puede ser a través de un cable de transferencia de información o una conexión inalámbrica como Bluetooth o Internet. Gracias a ello, puedes transferir información de forma muy sencilla con sólo un par de clics.
P: "¿Por qué se detiene la transferencia de datos?"
Si por alguna razón, la conexión se interrumpe durante el proceso de transferencia de datos, lo más probable es que el proceso se interrumpa ya que la información estará incompleta y generalmente, esto también la hace inutilizable. También es importante tener en cuenta que los datos que se transfieren suelen ser analizados en tiempo real por el antivirus para evitar la transferencia de cualquier programa malicioso, en caso de que su antivirus detecte algún programa dañino, el proceso de transferencia se detendría.
Algunas otras razones pueden causar este error, como unidades de almacenamiento dañadas, errores de compatibilidad debido al formato del dispositivo de almacenamiento, controladores obsoletos, etc., pero no te preocupes, todos estos problemas son sencillos de resolver y, en la mayoría de los casos, sólo te llevará un par de minutos.
Parte 2: Seis Métodos para Solucionar la Transferencia de Archivos que se Detiene Repentinamente en Windows 10
A continuación, explicaré en detalle cómo solucionar algunos de los problemas más comunes relacionados con el fallo durante la transferencia de datos.
Método 1: Desactivar la Compresión Diferencial Remota
Paso 1: Ir a "Programas y Características".
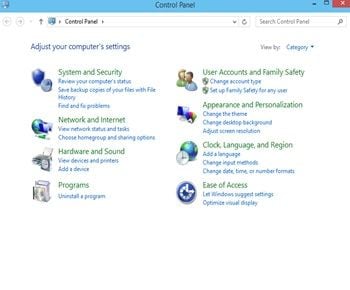
Para acceder al Panel de Control de Windows 10, debes pulsar la tecla Windows y escribir "Panel de Control". Una vez hecho esto, hay que hacer clic en el acceso directo del mismo. Una vez abierta la herramienta "Panel de Control", haz clic en "Programas y Características".
Paso 2: Haz clic en "Activar o Desactivar las Características de Windows".
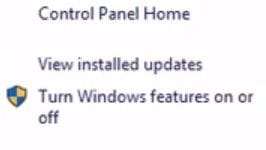
En la sección "Programas y Características" podrás ver la opción "Activar o Desactivar las Características de Windows", haz clic en ella.
Paso 3: Desactivar la Herramienta "Soporte de la API de Compresión Diferencial Remota"
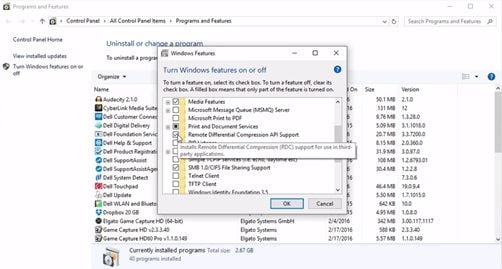
Una vez que hayas abierto la herramienta "Activar o desactivar las características de Windows", busca "Soporte de la API de Compresión Diferencial Remota" y desmarca la casilla que se encuentra junto a ella.
Paso 4: Haz clic en "Aceptar" para guardar los cambios.
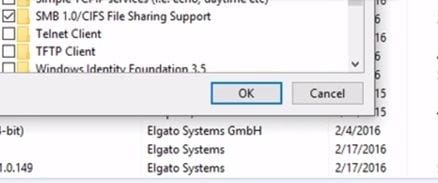
Si ya ha desactivado la herramienta "Soporte de la API de Compresión Diferencial Remota", pulsa en "Aceptar" para confirmar y salir.
Método 2: Desactivar la Indexación de tus Unidades
Paso 1: Ve a "Esta PC"

Puedes encontrar esta opción pulsando la tecla de Windows y escribiendo "Esta PC".
Paso 2: Abre las "Propiedades" de tu disco

Haz clic con el botón derecho del ratón en la unidad que quieras desactivar su función de indexación y haz clic en "Propiedades".
Paso 3: Desactivar la opción de índice desmarcando la casilla

Ve a la parte inferior de la ventana y busca la opción Índice, una vez que la hayas encontrado, desmarca la casilla y después haz clic en "Aplicar". Marca la segunda opción y haz clic en "Aceptar".
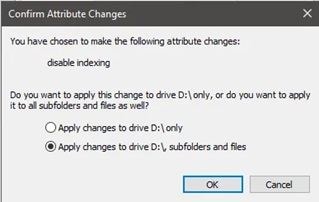
Esto desactivará el proceso de indexación de cualquier archivo almacenado en la unidad.
Método 3: Actualizar Todos los Controladores
Paso 1: Abre el "Administrador de Dispositivos".

Ve al menú de Windows y escribe "Administrador de Dispositivos", luego haz clic en el icono.
Paso 2: Haz clic en "Actualizar el Programa de Controladores".

Selecciona el dispositivo y haz clic con el botón derecho sobre él, esto abrirá una lista de opciones, luego haz clic en "Actualizar el Software del Controlador".
Paso 3: Haz clic en "Buscar automáticamente el software del controlador actualizado"

Recuerda que debes tener una conexión a internet, este proceso en línea buscará automáticamente los controladores más recientes y compatibles con tu hardware.
Paso 4: Espera a que termine el proceso y haz clic en "cerrar".

Una vez finalizado el proceso, la herramienta mostrará el resultado del mismo, luego haz clic en "Cerrar".
Método 4: Ejecutar el Desfragmentador de Disco en ambas Unidades
Paso 1: Abre la herramienta "Desfragmentar y Optimizar Unidades".

Ve al menú de Windows y escribe "Desfragmentar", luego haz clic en el icono "Desfragmentar y Optimizar Unidades".
Paso 2: Analizar la Unidad
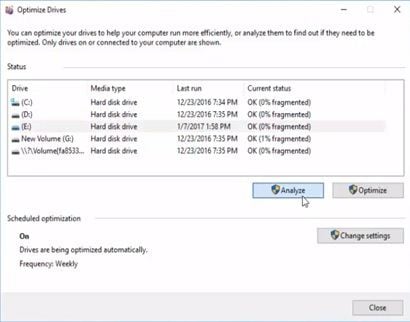
Selecciona la unidad y haz clic en "Analizar", este proceso es complejo y detallado, por lo que debes tardar varios minutos en reconocer todos los sectores fragmentados.
Paso 3: Haz clic en "Optimizar".

Una vez finalizado el proceso de análisis, podrás hacer clic en "Optimizar" y una vez concluido, podrás hacer clic en "Cerrar". (Este proceso puede tardar varios minutos en optimizar la unidad).
Método 5: Formatear la Unidad (a la que estás copiando datos) en NTFS
Paso 1: Abre la herramienta "Administrar".
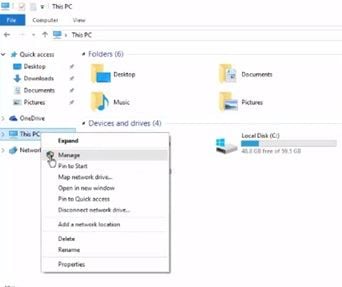
Puedes encontrar esta opción haciendo clic con el botón derecho en el icono "Esta PC" en el panel de la izquierda.
Paso 2: Haz clic en "Formatear".
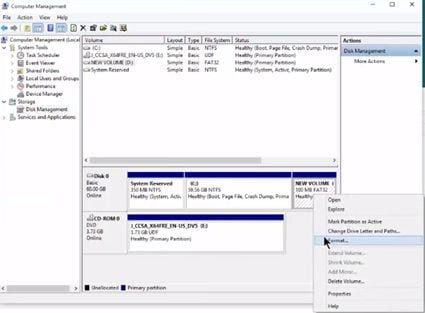
Una vez que hayas abierto la herramienta "Administrar", tendrás que hacer clic en la sección "Administración de Discos" ubicada en la lista de la izquierda, luego, selecciona la unidad que necesitas convertir en NTFS y haz clic derecho sobre ella para abrir la lista de opciones, luego haz clic en "Formatear".
Paso 3: Establecer las características
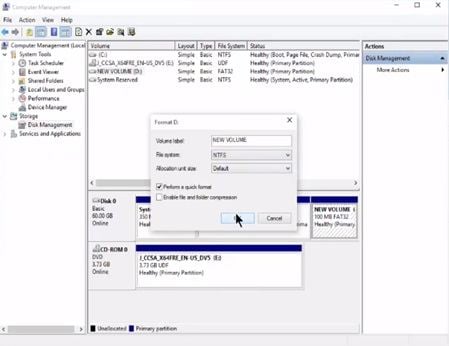
Puedes nombrar la unidad como quieras escribiendo en la sección "Etiqueta de Volumen", luego elige NTFS como formato en la lista desplegable de "Sistema de Archivos". Una vez que hayas configurado las características, haz clic en "Ok" para iniciar el proceso de conversión.
Paso 4: Confirmar el Proceso
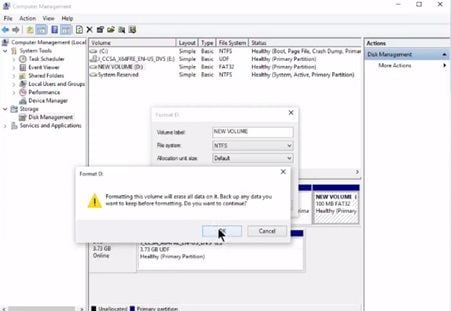
Recuerda que el proceso de formateo borrará todos los datos almacenados en la unidad, así que confirma el proceso sólo si ya has hecho una copia de seguridad. Si no la has hecho y formateas, el proceso de recuperación puede ser complicado si no tienes las herramientas correctas.
Método 6: Desactivar el Antivirus y Windows Defender
Paso 1: Abre la "Configuración de Seguridad de Windows".
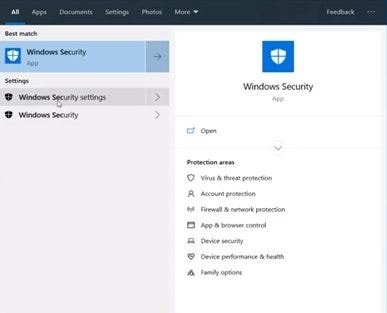
Ve al menú de Windows y escribe "Seguridad de Windows", luego haz clic en "Configuración de Seguridad de Windows".
Paso 2: Ve a "Protección Contra Virus y Amenazas".
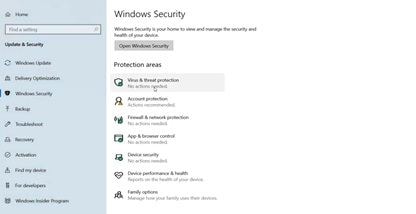
En la sección "Áreas de Protección", haz clic en "Protección contra virus y amenazas".
Paso 3: Ve a "Administrar la Configuración".
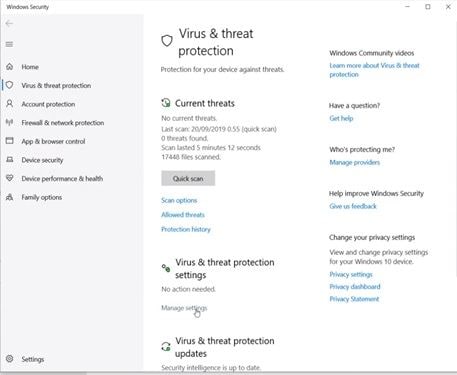
Encontrarás esta opción debajo de la "Configuración de la protección contra virus y amenazas".
Paso 4: Desactivar todas las herramientas de protección
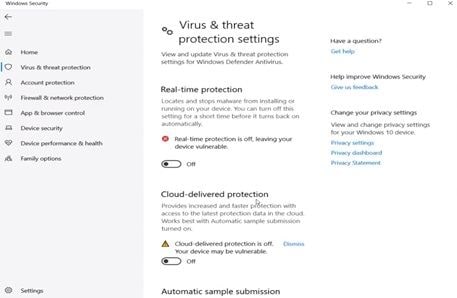
Desactiva haciendo clic en el icono del interruptor; puedes ver que hay muchas opciones de protección, por lo que debes desplazarte hacia abajo para desactivarlas todas.
Parte 3: Recuperar los Datos
Si los métodos anteriores no fueron suficientes para resolver el problema de transferencia de datos, es probable que tengas miedo de perder tu información, ya sea que no puedas exportarla o incluso que se haya dañado debido a la interrupción de los procesos de transferencia. Este problema es bastante sencillo de resolver con la ayuda de un programa profesional de recuperación de datos.
A continuación, te mostraré cómo recuperar y reparar la información de cualquier unidad utilizando Recoverit Data Recovery. En primer lugar, deberás descargar el programa, una vez que lo hayas descargado, ejecuta el instalador y ábrelo.
Paso 1: Seleccionar la Unidad

Inicia Recoverit. Tu disco estará allí. Selecciona y haz clic en "Iniciar".
Paso 2: Escanear tu Unidad

Recoverit iniciará un escaneo en la unidad. Tendrá grandes funciones que puedes utilizar para agilizar el proceso de escaneo y recuperación. Por ejemplo, puedes simplemente marcar los tipos de archivos que quieres recuperar en lugar de todo.
Paso 3: Previsualizar y Recuperar los Datos de la Unidad

La conclusión del escaneo revelará una larga lista de los archivos que el programa encontró. Recuperarlos es sólo cuestión de seleccionar todos los archivos o algunos específicos y hacer clic en "Recuperar". Todos los archivos serán recuperados y guardados en la ubicación que elijas.
Palabras Finales:
Como habrás notado, los problemas de interrupción repentina de transferencia de datos son sencillos de resolver y suelen estar relacionados con un problema de configuración, ya sea por un problema de Antivirus / Windows Defender o un problema de configuración de lectura/escritura del sistema operativo, sin embargo, independientemente de la causa del problema, estos problemas pueden dañar tu información y esto puede generar un problema aún mayor que será más complejo de resolver. Afortunadamente, puedes utilizar Recoverit para recuperar y/o reparar la información de cualquier dispositivo de almacenamiento de una manera muy fácil, rápida y práctica.
Soluciones para particiones
- Recuperación de partición
- 1.10 mejores programas gratuitos de recuperación de particiones
- 2.Cómo recuperar RAW en NTFS
- 3.Cómo recuperar partición USB
- Problemas de partición
- 1.Cómo convertir RAW a NTFS
- 2.Cómo convertir NTFS a FAT32
- 3.Cómo eliminar partición oculta de unidad USB
- 4.Cómo reparar una partición dañada
- Consejos de partición


Alfonso Cervera
staff Editor