Mientras utilizas tu computadora, siempre existe la posibilidad de que tu unidad de almacenamiento reciba un virus desagradable o se corrompa. En ese caso, la única acción para que vuelva a ser utilizable es borrar las particiones correspondientes y empezar de nuevo. Mientras que Windows y macOS ofrecen varias opciones, eliminar la partición de Linux puede resultar complicado. Es un sistema operativo basado en CUI, lo que lo hace más difícil de entender para una generación acostumbrada a las interfaces gráficas.
A lo largo de este artículo, aprenderás cómo eliminar una partición en Linux, una con un programa GUI de terceros y la otra utilizando la utilidad de línea de comandos fdisk.
Tipos de Soluciones |
Soluciones |
Fácil de Usar |
Aplicaciones |
| GUI | Método 1. Usar la Herramienta de Edición de Particiones GParted | Fácil | Cualquier usuario puede instalar el programa y utilizarlo |
| Línea de comandos | Método 2. Usar el Comando fdisk | Difícil | Recomendado para expertos en Linux y administradores de sistemas |
Método 1: Eliminar la Partición en Linux con GParted [Interfaz GUI]
GParted (GNOME Partition Editor) es un programa de administración de discos y datos que puede ayudarte a eliminar fácilmente la partición Linux que elijas. Puede que prefieras este método si no estás seguro de tus conocimientos informáticos. Es recomendable para quienes temen introducir comandos erróneos y tener que invertir aún más tiempo intentando volver a poner el sistema en marcha.
GParted es un programa de código abierto publicado por primera vez en 2004. A lo largo de los años, ha recibido varias actualizaciones de sus desarrolladores y comunidades originales. Como resultado, proporciona una interfaz gráfica de usuario potente que permite crear, eliminar, copiar y mover particiones fácilmente sin perder datos. Puedes utilizarlo para varios sistemas de archivos como Ext3,Ext4, FAT32, HFS+, y NTFS.
Puedes descargar e instalar GParted para tu paquete de distribución Linux desde el sitio web oficial.
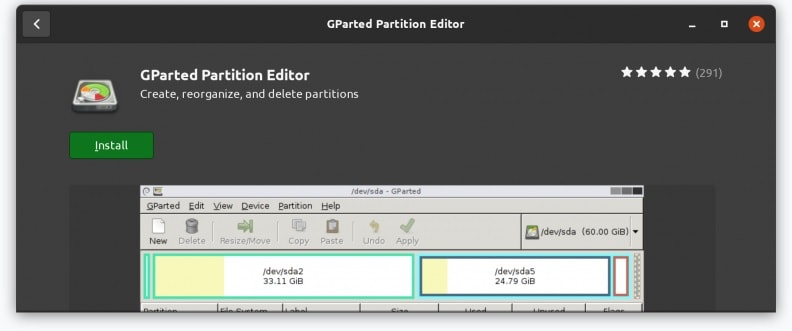
Dado que, el programa procesa los comandos basados en texto en botones que se pueden pulsar, lo mejor es comprobar qué paquete de Linux tienes en tu sistema. Puedes determinarlo utilizando el siguiente comando.
$ lsb_release -a
Una vez descargado el paquete de instalación adecuado, puedes instalarlo utilizando el comando correspondiente en la columna que aparece junto a él. Como Ubuntu es la distribución más popular, nos centraremos en la eliminación de particiones en Ubuntu utilizando GParted. Para ello, sigue los pasos que se mencionan a continuación.
Paso 1: Ve al menú Aplicaciones de Ubuntu y escribe "GParted" en la barra de búsqueda.
Paso 2: Elige el icono GParted de los resultados de búsqueda.
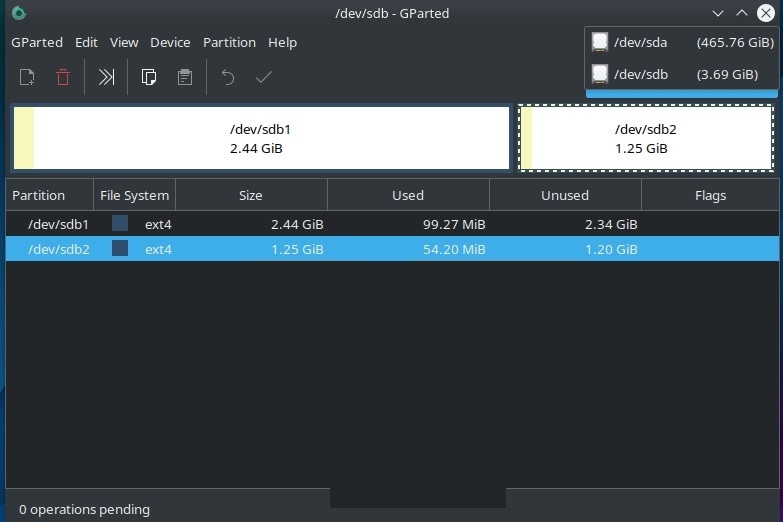
Paso 3: GParted requiere acceso root a tu sistema. Por lo tanto, debes iniciar sesión con tu contraseña del sistema y hacer clic en Autenticar si es la primera vez que utilizas GParted.
Paso 4:El programa debería mostrar ahora todas las unidades de almacenamiento conectadas a tu sistema. Si la unidad que deseas no aparece en la lista, comprueba la conexión del cable y vuelve a abrir el programa.
Paso 5: Haz clic con el botón derecho del ratón sobre el que desees eliminar y selecciona la opción Eliminar del menú desplegable. También puedes utilizar el botón Eliminar de la pestaña Partición del panel superior. Todo el espacio de almacenamiento de la partición debería aparecer ahora como no asignado.
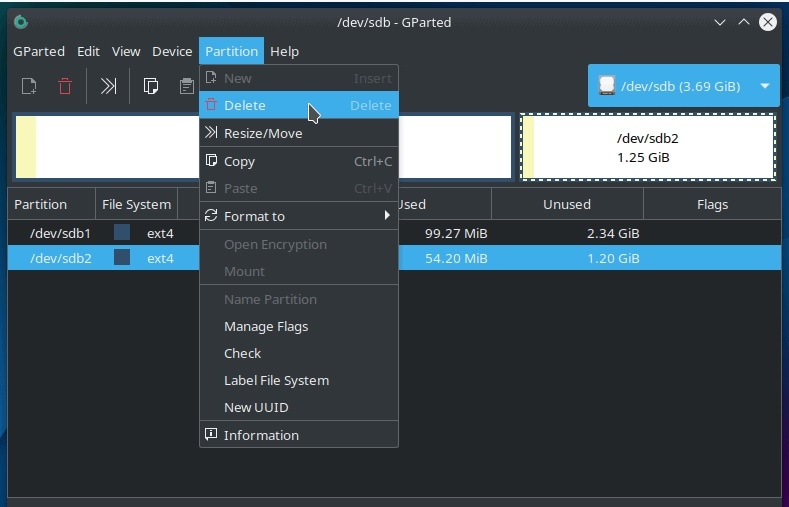
Paso 6:Selecciona el símbolo de la marca verde en el panel superior para que los cambios sean permanentes. Deberás confirmar tu decisión en un cuadro de diálogo adicional.
Paso 7: Una vez que hagas clic en Aplicar, GParted comenzará a borrar la partición. Tardará algún tiempo en completarse, dependiendo de su tamaño.

Paso 8: Cuando finalice el proceso, haz clic en Cerrar para cerrar el cuadro de diálogo.
Una vez eliminada la partición, lo mejor es comprobar que ya no aparece en la página principal del programa. Una excelente ventaja de GParted es que puedes seguir utilizando otras particiones del sistema según tus preferencias, incluso, mientras eliminas otra partición.
¿Cuándo Utilizar GParted?
GParted es la solución perfecta para ti si cumples los siguientes criterios.
- Necesitas eliminar la partición de forma eficiente pero no te importa esperar unos minutos más.
- No te importa dedicar parte de los recursos de hardware a hacer la función más intuitiva.
- No estás familiarizado con la interfaz de usuario basada en comandos que se encuentra en la mayoría de los núcleos de Linux.
- No tienes una copia de seguridad de los datos para restaurar la partición en caso de que las cosas vayan mal.
- No deseas pagar una prima sólo para eliminar una partición corrupta en tu sistema.
Método 2: Eliminar la Partición en Linux Con la Utilidad fdisk [Herramienta de Línea de Comandos]
Aunque puedes instalar fácilmente un programa basado en gráficos de tu elección, Linux elimina todas las particiones del disco mediante la utilidad fdisk. Es un comando que puedes utilizar para acceder a las distintas particiones del disco, tanto primarias como extendidas, incluso, eliminar la partición de Linux que no necesites.
Lamentablemente, no puedes utilizar el comando "eliminar particiones en Linux" con ninguno de los discos conectados. En su lugar, debes seguir una serie de procedimientos para comprobar las divisiones disponibles. Recuerda que el CMD de eliminar partición de Ubuntu es independiente del de Fedora. Por lo tanto, tienes que comprobar tu versión de Linux antes de seguir con este método. Por eso, su uso habitual está limitado a administradores de sistemas y expertos informáticos.
Para eliminar particiones en Linux utilizando fdisk, sigue los pasos que se mencionan a continuación.
Paso 1: Ejecuta este comando para listar todas las particiones de tu sistema:
fdisk -l
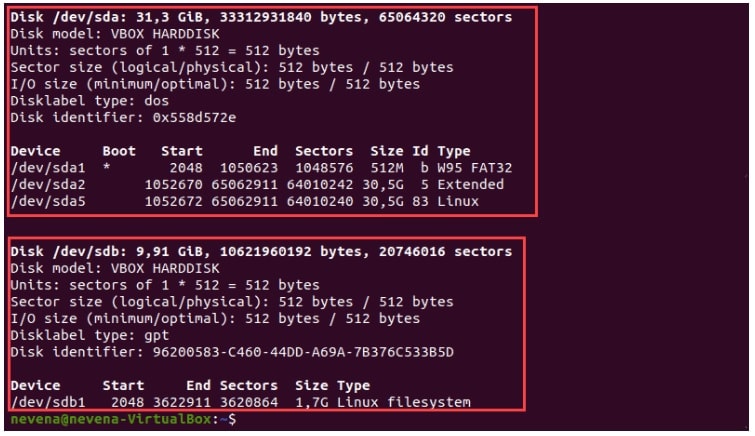
Nota: No puedes eliminar las particiones que contienen el sector de arranque de tu distribución Linux.
Paso 2: A continuación, selecciona la partición que deseas eliminar mediante este comando:
sudo fdisk /dev/sdb (Reemplaza sdb con la partición correspondiente de tu sistema)
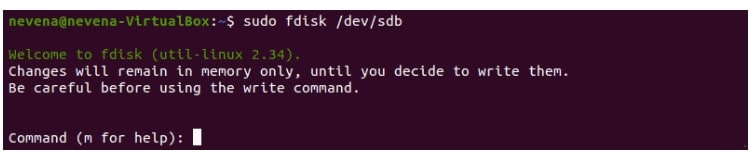
Paso 3: Para eliminar la partición, escribe el comando d en la utilidad fdisk. Selecciona automáticamente la partición primaria si no hay otras particiones en el disco. Selecciona una partición si el disco contiene varias particiones escribiendo el número. A continuación, el terminal imprime un mensaje confirmando que la partición ha sido eliminada.
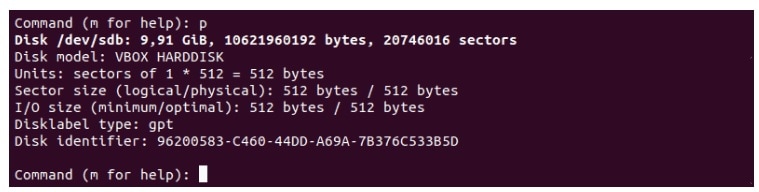
Paso 4: Una vez eliminada la partición, escribe p y pulsa Enter. Verificará que la partición eliminada ya no existe en el disco.
Paso 5: Sal de la utilidad fdisk escribiendo el comando w.

Si quieres un desglose más completo del método basado en la línea de comandos, puedes ver este video de YouTube que describe cada paso en detalle.
¿Cuándo Utilizar fdisk?
Aunque es más complicado que el programa de interfaz gráfica, el método de línea de comandos puede adaptarse a varias situaciones.
- Es el método más rápido para eliminar particiones en Linux.
- No supone un gran esfuerzo para el hardware del sistema.
- Deberías optar por este método si te sientes cómodo utilizando comandos de Linux y has ejecutado con éxito otras funciones relacionadas con el disco en el pasado.
- Tienes una copia de seguridad de tus datos por si las cosas no salen según lo previsto.
- No es necesario utilizar el equipo mientras la partición se está eliminando.
- No querrás que ningún programa adicional ocupe espacio en tu disco duro.
También Te Puede Interesar: ¿Cómo Listar/Mostrar Particiones en Linux?
Conclusión
Y con esto concluye nuestra guía para eliminar particiones en Linux utilizando tanto programas basados en GUI como la utilidad fdisk. ¿Cuál es tu método preferido para borrar particiones en Linux? ¿Crees que las últimas actualizaciones facilitan el uso de fdisk? No dudes en compartir tus ideas con nosotros.


