Aunque los sistemas operativos Linux son suficientemente seguros para transportar datos sensibles, no son totalmente inmunes a las pérdidas de datos. Puede haber múltiples razones para perder tus cosas importantes, como un ataque de virus, un fallo de hardware, un borrado accidental, etc.
Es un hecho inevitable que la pérdida de datos se ha convertido en un grave problema en todo el mundo. Pero una serie de herramientas de recuperación de particiones Linux han facilitado enormemente la recuperación de datos perdidos. Cuando tus datos se borran o se pierden de las particiones de Linux, no te preocupes, piuedes usar el confiable programa de recuperación de particiones en Linux (partition recovery software). Los contenidos que trataremos en este artículo incluyen:
Las 10 mejores herramientas para recuperar particiones de Linux
Las 10 mejores herramientas para recuperar particiones de Linux
¿Busca una solución eficaz y de confianza? Herramientas de recuperación de particiones de Linux para restaurar datos de particiones Linux? ¿No tienes suficientes conocimientos en este ámbito? Relájate. A continuación te presentamos una lista de los 10 mejores programas para recuperar tus datos perdidos o eliminados en cuestión de minutos. Veamos cómo estas herramientas pueden ayudarte a salir de apuros.
1. Wondershare Recoverit
Es un programa líder de recuperación de datos de Linux que realiza escaneos rápidos y profundos para buscar datos eliminados en las particiones de Linux. La razón principal por la que debes utilizar Recoverit es que viene con una tasa de recuperación de datos del 95%. Además, admite miles de formatos de archivo y cientos de escenarios de recuperación.

Precio:
Prueba gratuita (hasta 100 MB)
69,99 $/año (Esencial)
79,99 $/año (Estándar)
y 99,99 $/año (Premium)
Pros:
Interfaz de usuario atractiva
Compatible con más de 1.000 formatos de archivo
Recuperación segura de datos
Disponible para Windows y Mac
La confianza de millones de usuarios
Contras:
La versión gratuita sólo puede recuperar datos de hasta 100 MB
Guía paso a paso
En 5 sencillos pasos, puedes recuperar particiones Linux con Recoverit.
Paso 1: Ejecuta Recoverit en tu sistema una vez descargada e instalada esta herramienta.
Paso 2: Navega hasta la opción “NAS y Linux.” Encontrarás esta opción en el panel izquierdo.
Paso 3: Ahora, pulsa el botón “Linux Recovery” para continuar.

Paso 4: Es hora de pulsar “Conectar” para conectar tu ordenador Linux. Te ayudará a establecer una conexión remota.

Paso 5: Una vez establecida la conexión, Recoverit comenzará a escanear automáticamente para buscar particiones Linux perdidas o eliminadas. Puedes ver el progreso del escaneado en la parte inferior de la pantalla del software.

En cuanto encuentres los datos que deseas recuperar, puedes detener el escaneado y previsualizar los archivos para confirmarlo. Para obtener una vista previa, basta con pulsar el botón“Vista previa”.

Ahora, puedes guardar las particiones recuperadas en tu ordenador Linux. Siempre es mejor elegir una ruta diferente de donde perdiste los datos. Así es como Recoverit te ayuda a recuperar tus particiones Linux perdidas o borradas.
2. R-Linux
Es una utilidad gratuita diseñada para recuperar particiones de Linux. R-Linux ofrece soporte de sonido para los sistemas de archivos Ext2, Ext3 y Ext4. No importa si has perdido los datos debido a un fallo del sistema, un corte de energía o un ataque de virus, R-Linux será tu socio de confianza para recuperar los datos.
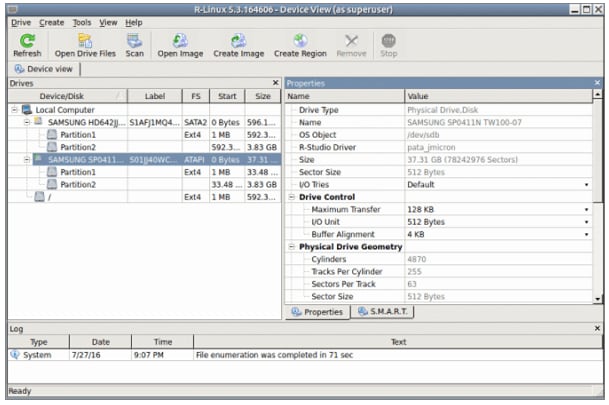
Precio: Uso gratuito
Pros:
Funciones de recuperación de datos de Linux incluso después de que los archivos se hayan eliminado, dañado o reformateado
Visualización del estado del hardware
Alta compatibilidad con los sistemas de archivos Ext2, Ext3 y Ext4
Contras:
No admite la copia de objetos, la reconstrucción de RAID ni la recuperación de datos de red.
Guía paso a paso
A continuación se presenta un proceso sencillo de 2 pasos para restaurar particiones Linux perdidas.
Paso 1: Instala R-Linux, ábrelo en tu sistema y escribe la contraseña sudo.
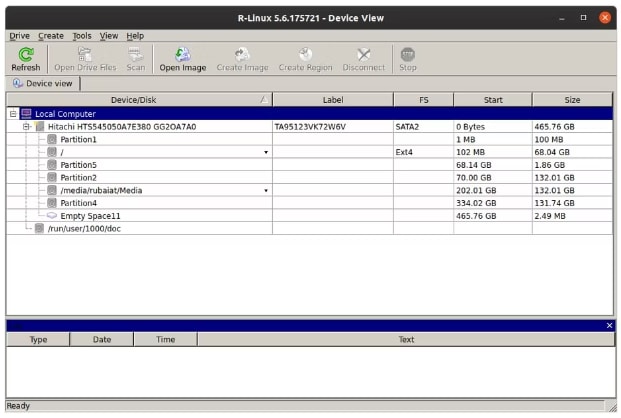
Peso 2: Ahora, elige la partición de origen y escanéala usando la GUI. Puedes seleccionar varios métodos de escaneado.
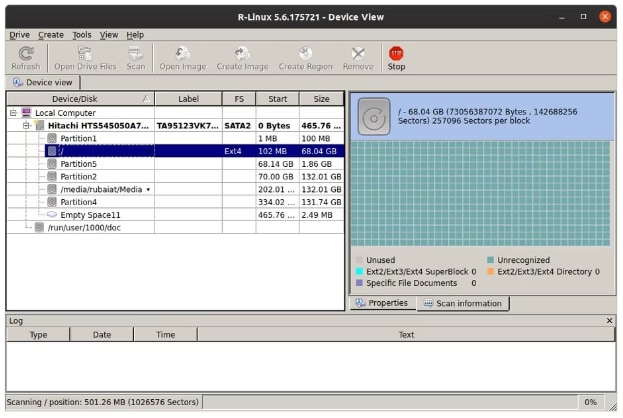
Una vez finalizada la exploración, R-Linux le mostrará varios archivos perdidos. Puedes elegir el que deseas recuperar.
3. DDRescue - GUI
GNU desarrolló esta utilidad de línea de comandos. Siempre que se produzcan errores de lectura, DDRescue puede ayudarte a recuperar particiones borradas. También te permite recuperar datos Linux del disco que tiene sectores defectuosos.
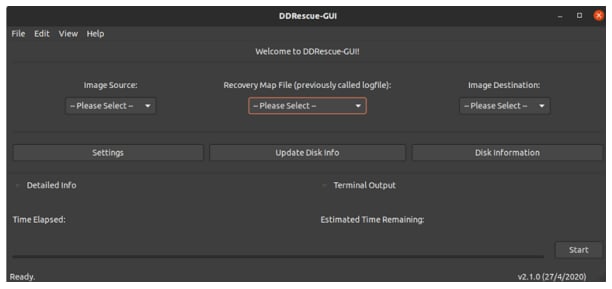
Precio: Uso gratuito
Pros:
Recuperación eficaz de datos
A pesar de los sectores defectuosos y los errores de disco, DDRescue puede recuperar tus datos importantes
Te permite detener cualquier proceso en curso y reanudarlo en el momento que desees.
Contras:
Debes estar familiarizado con las opciones comunes de los comandos de archivo de Linux
Guía paso a paso
Sigue los 3 pasos que se indican a continuación para superar la línea.
Paso 1: Este paso trata de la creación de imágenes a partir de un disco defectuoso.. El comando para esta actividad es el siguiente:
# ddrescue -d -r3 /dev/sda test.img test.logfile
- d = Indica a DDResuce que ignore la caché del Kernel y utilice el acceso directo al disco
- -r3 = Es para reintentar sectores defectuosos tres veces
- /dev/sda = Es el disco que queremos rescatar
- test.img = Es el nombre del archivo de imagen
- test.logfile = Es el nombre del archivo de registro
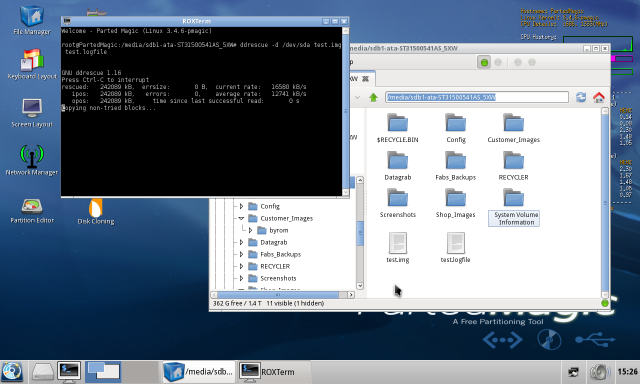
Asegúrate de que los nuevos archivos aparecen en el Administrador de archivos.
Paso 2: Has llegado el momento de restaurar la imagen en un disco nuevo. El comando para este paso se indica a continuación.
# ddrescue -f test.img /dev/sda restore.logfile
Dado que queremos enviar la salida a un dispositivo de bloque, el uso de“-f” es obligatorio. Asegúrate de elegir un nombre de archivo de registro diferente.
Paso 3: Ahora, clona a un nuevo disco directamente usando el siguiente comando.
# ddrescue -d -f -r3 /dev/sda /dev/sdb /media/PNY_usb/rescue.logfile
4. TestDisk
Lo mejor de este software de recuperación de datos basado en línea de comandos es que es un programa de código abierto, lo que significa que puede obtener ayuda de recursos en línea sobre cómo utilizar este programa. Prueba este software para recuperar particiones de Linux independientemente de las razones de la pérdida de datos.
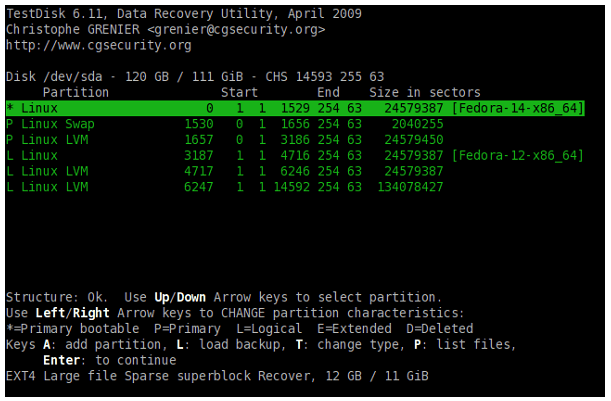
Precio: Uso gratuito
Pros:
Posibilidad de crear copias de seguridad para particiones EFI GPT
Compatible con Windows y Mac.
Admite la recuperación de datos de Linux para varios formatos de archivo
Contras:
Debes familiarizarte con los archivos de comandos comunes de Linux
Guía paso a paso
A continuación se presenta un cómodo proceso de 6 pasos para restaurar particiones Linux.
Paso 1: Pulsa en “[Create]” una vez abierto TestDisk. Ahora, selecciona el disco donde perdiiste las particiones.
Paso 2: Es el momento de seleccionar el tipo de tabla de particiones. Una vez hecho esto, selecciona “[Analyze].”
Paso 3: Aparecerá una nueva ventana. A continuación, selecciona “[Quick Search].”
Paso 4: Espera un poco hasta que se complete el análisis. Pulsa en “[Continue].” Te mostrará tanto las particiones perdidas como las existentes.
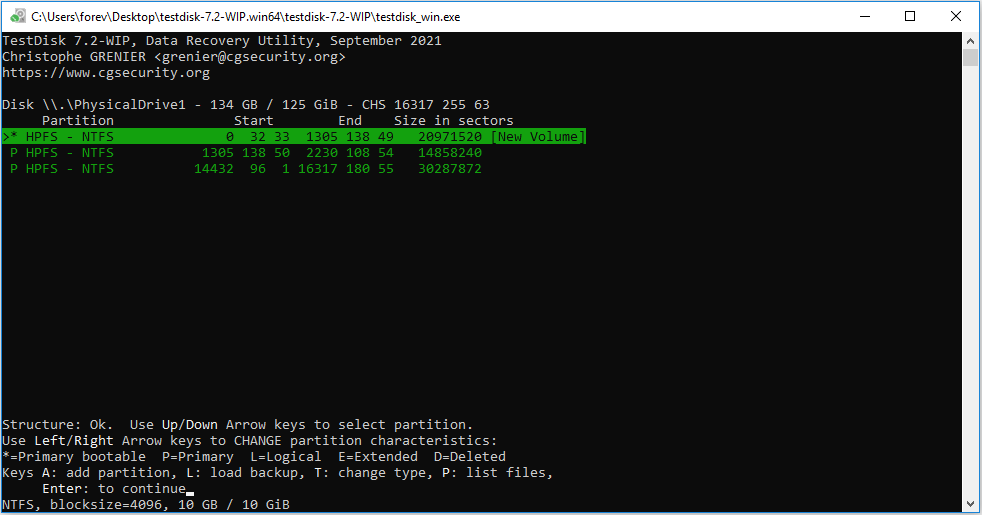
Paso 5: Presionar “p” te ayudará a comprobar los archivos de la partición Linux perdida o eliminada.
Paso 6: Si TestDisk ha listado los datos corregidos, pulsa “Enter.” Ahora, guarda la partición seleccionando “[Write].” Una vez hecho esto, el programa recuperará la partición Linux perdida o eliminada.
5. SystemRescueCD
Esta herramienta permite recuperar tanto particiones como archivos de datos borrados. SystemRescueCD ofrece soporte para cada uno de los principales sistemas de archivos, incluyendo pero no limitado a HFS, FAT32, y NTFS. Una posible razón por la que mucha gente confía en esta herramienta es su servicio de atención al cliente, que ofrece una gran capacidad de respuesta.
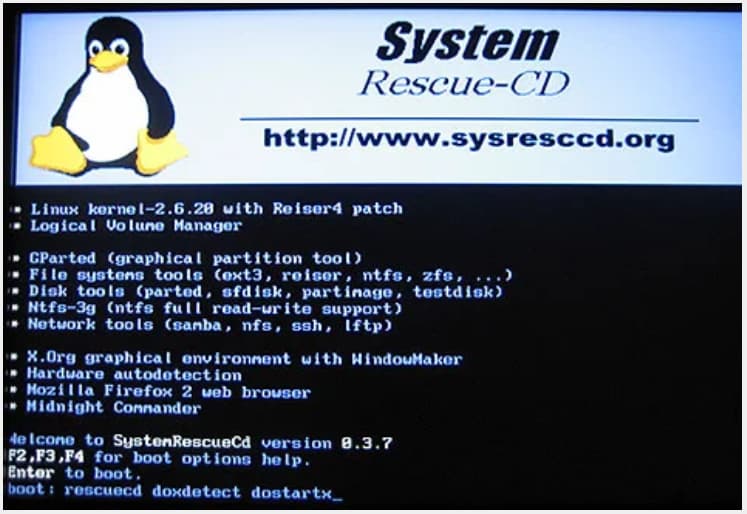
Precio: Gratis
Pros:
No requiere instalación
Es compatible con los sistemas de archivos XFS, VFAT, NTFS, BTRFS, Ext2, Ext3 y Ext4.
Uso gratuito.
Las personas ciegas o con visión limitada también pueden utilizar este programa.
Contras:
La interfaz de usuario no es atractiva.
Guía paso a paso
Para recuperar particiones perdidas, sigue estos 6 pasos.
Paso 1: Descarga e instala SystemRescueCD en tu sistema.
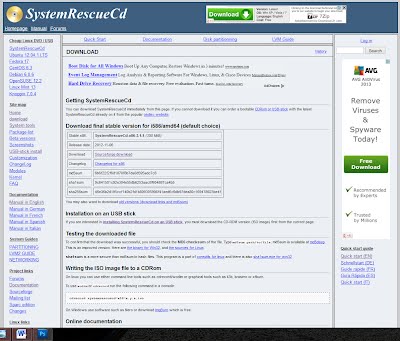
Paso 2: Ahora, graba SystemRescueCD como una imagen ISO o instálalo en una memoria USB. Sigue las instrucciones para instalarlo en un USB.
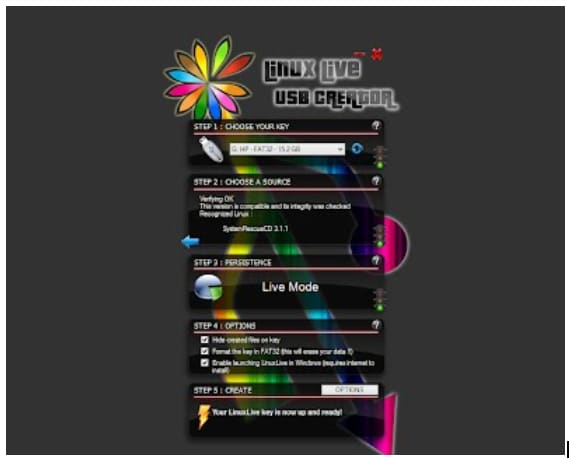
Paso 3: Ahora, ejecuta el programa en tu sistema infectado.
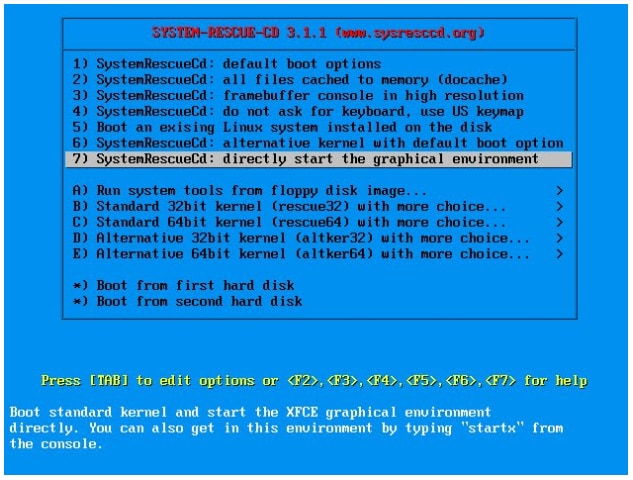
Paso 4: Busca el disco en la ventana del terminal.
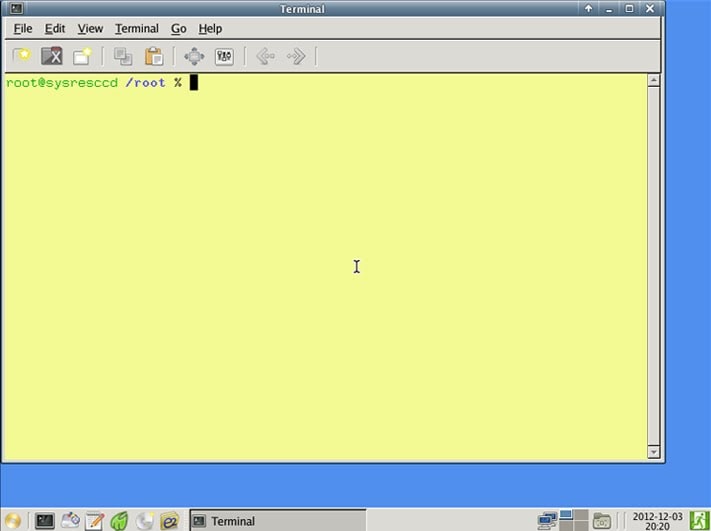
Si deseas ver la lista de los discos duros, escribe “fdisk - I.”
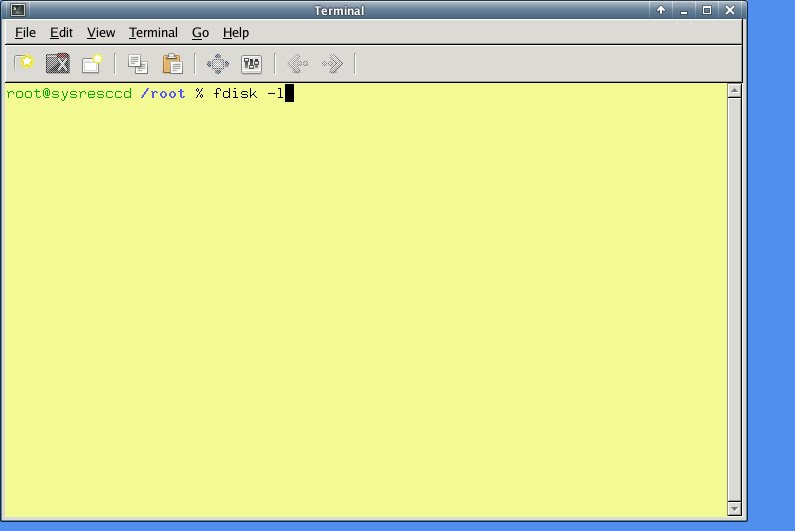
Paso 5: Ahora, monta la unidad que deseas escanear. El comando para este tipo se presenta en la siguiente imagen.
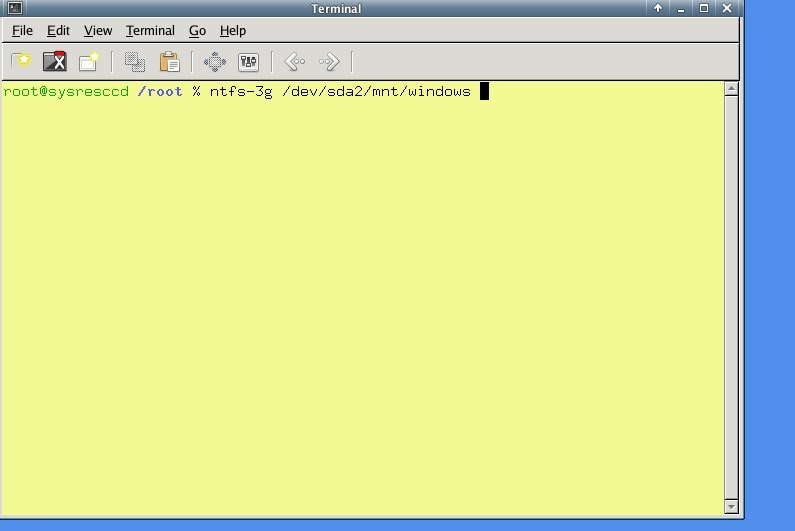
Paso 6: Ahora, utiliza el comando que se muestra a continuación para escanear el disco duro.
Si sólo deseas escanear, escribe: clamscan -r /mnt/windows
Si deseas analizar y eliminar los archivos infectados, escribe: clamscan -r –remove/mnt/windows
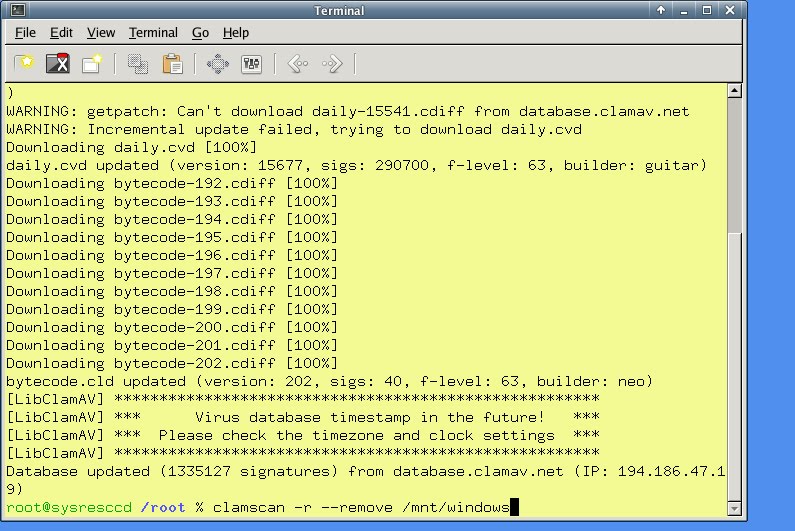
El resumen del escaneo se mostrará de la siguiente manera.
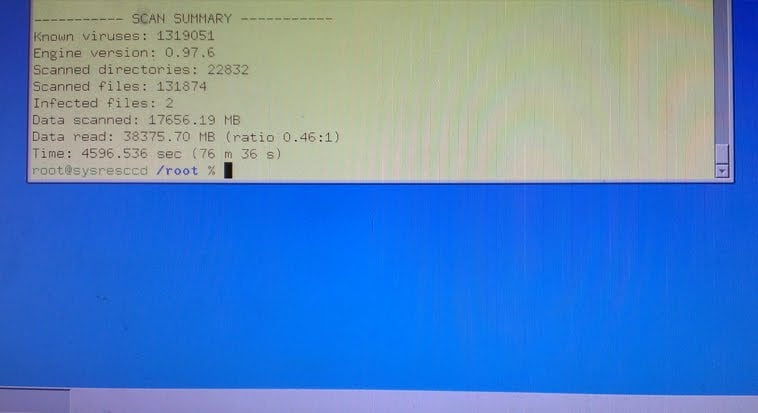
Una vez finalizado el escaneo, reinicia Windows.
6. Gparted Live
Es una maravilla de programa el Software de recuperación de particiones de Linux diseñado para habilitar y deshabilitar particiones eficientemente junto con la recuperación de particiones Linux borradas o perdidas. Además, también se utiliza para la recuperación eficaz de datos.
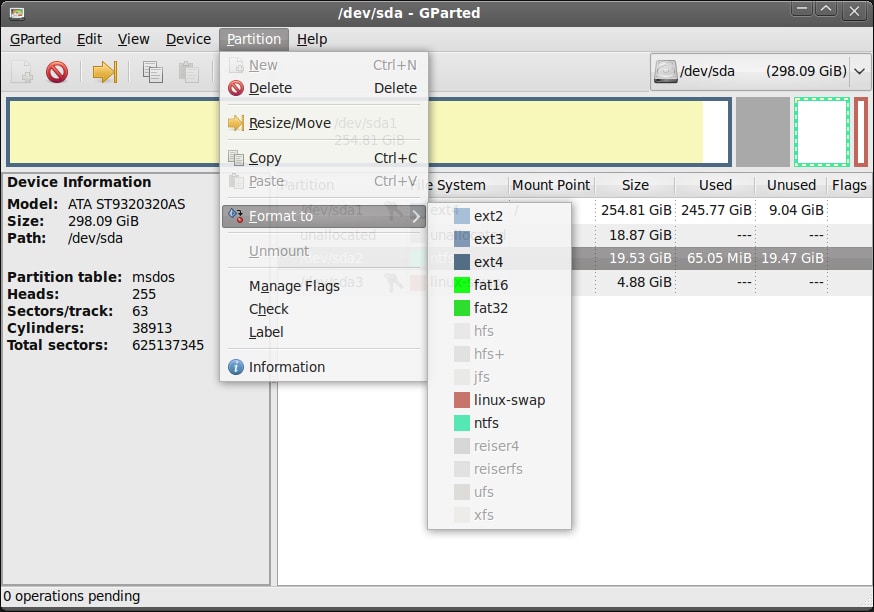
Precio: Uso gratuito
Pros:
Recupera datos de discos duros externos e internos
Altamente compatible con cualquier tamaño de sector (por ejemplo, 512, 1024, 2048 o mayores)
Admite dispositivos RAID, memorias flash y discos duros.
Contras:
No puedes utilizar este software si tu sistema es de 64 bits
Guía paso a paso
Todo lo que tienes que hacer es seguir los 9 pasos que se indican a continuación.
Paso 1: Toma una unidad flash USB y extrae el contenido del archivo zip GParted en ella.
Paso 2: Ahora, ejecuta el siguiente comando en tu USB y sigue las instrucciones que aparecen en pantalla. Esto te permitirá grabar GParted en la unidad USB.
utils\win32\makeboot.bat
Paso 3: Es hora de impulsar tu sistema desde el USB GParted Live. Para ello, inserta la unidad USB y, a continuación, inicia el ordenador. Ahora entra en la configuración de la BIOS pulsando la tecla BIOS.
Paso 4: Ahora, selecciona “GParted Live (Configuración por defecto),” como se muestra a continuación.
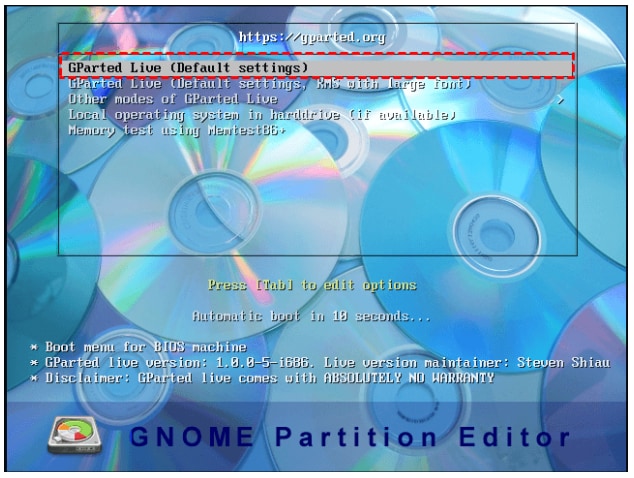
Paso 5: Aquí, sólo tienes que seleccionar la opción “No toques el mapa de teclas” y selecciona el idioma deseado.
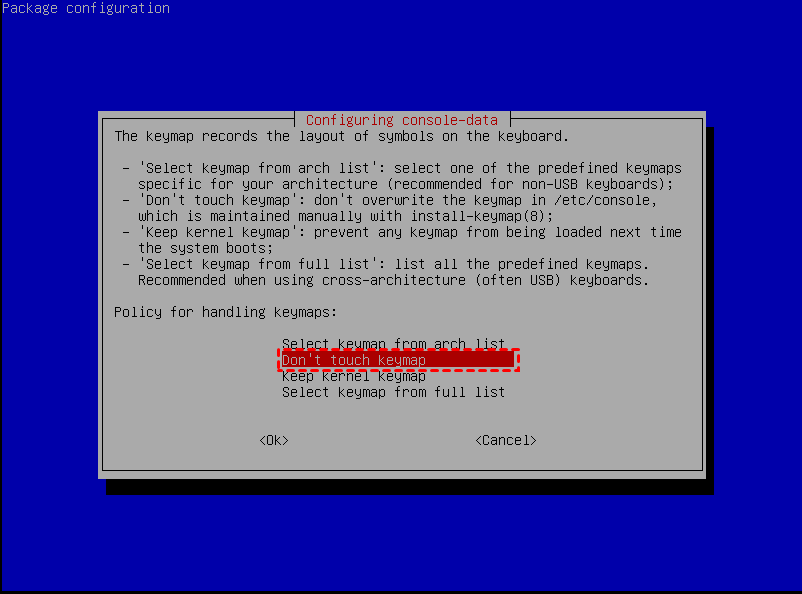
Paso 6: Una vez abierta la ventana de GParted, pulsa “CTRL + Alt + T.” Te ayudará a abrir la ventana del terminal. Ahora, escribe los comandos “testdisk” y “sudo-s” en esta ventana de terminal.
Paso 7: Selecciona la unidad con la partición perdida o eliminada. Una vez hecho esto, selecciona las opciones “Analizar” y “Quick Search”.
Paso 8: Ahora, GParted Live empezará a buscar las particiones perdidas o borradas que quieres recuperar.
Paso 9: Selecciona el resultado para restaurar la tabla de particiones. Tan pronto como se recupere, la interfaz principal mostrará todos los detalles, como se muestra a continuación.
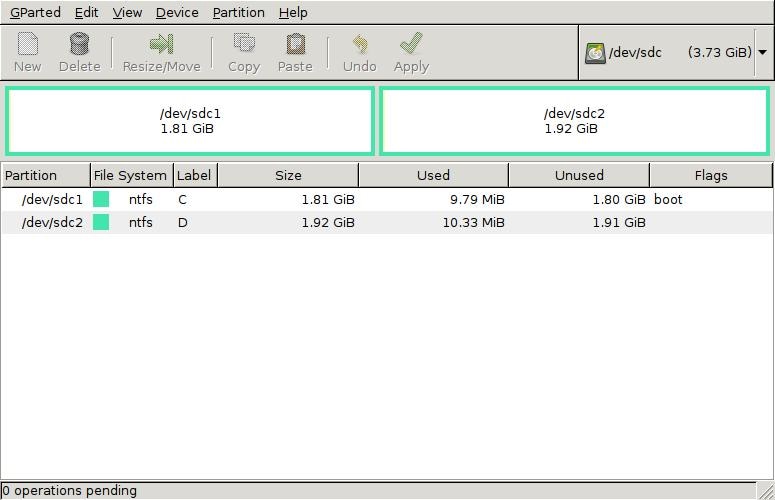
7. PhotoRec
Es otro digno miembro de la familia de Herramientas de recuperación de particiones de Linux. Al principio, PhotoRec se ofrecía sólo para restaurar imágenes. Pero en estos días, con las actualizaciones importantes, se ha convertido en un paquete completo para la recuperación de datos y particiones.
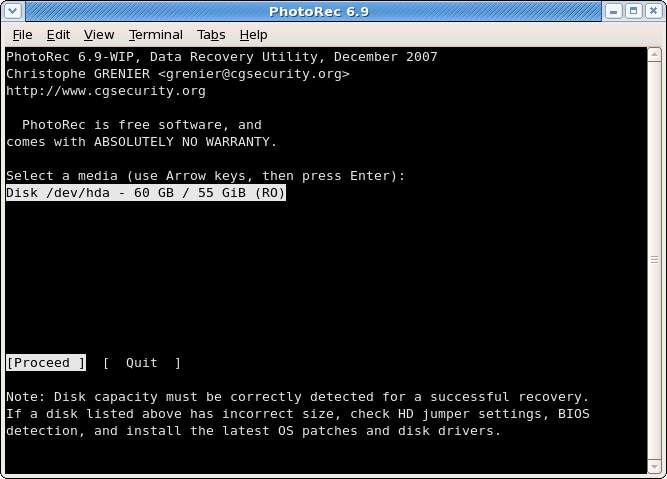
Precio: Uso gratuito
Pros:
Capacidad para recuperar datos de Linux incluso si el disco está gravemente dañado.
Compatible con una amplia gama de formatos de archivo
Eficaz recuperación de datos
Contras:
La interfaz de usuario no es atractiva
Guía paso a paso
El proceso es sencillo y consta de 7 pasos.
Paso 1: En primer lugar, instale este programa en Linux utilizando el siguiente comando.
sudo apt -y install testdisk
Una vez completada la instalación, ejecuta este software con el comando que se presenta a continuación.
sudo photorec
Paso 2: Ahora, ve al directorio deseado donde deseas ejecutar la recuperación.
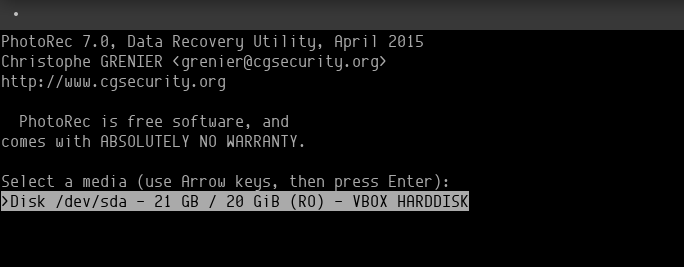
Paso 3: Es el momento de elegir la partición que deseas recuperar.
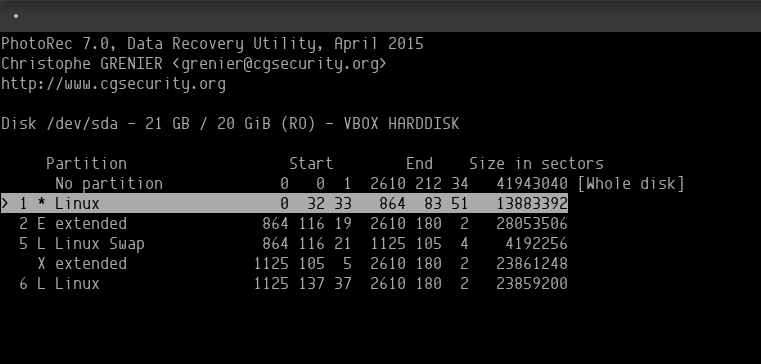
Paso 4: Ahora, elige el tipo de archivo que aparece en las opciones de archivo, como se muestra a continuación.
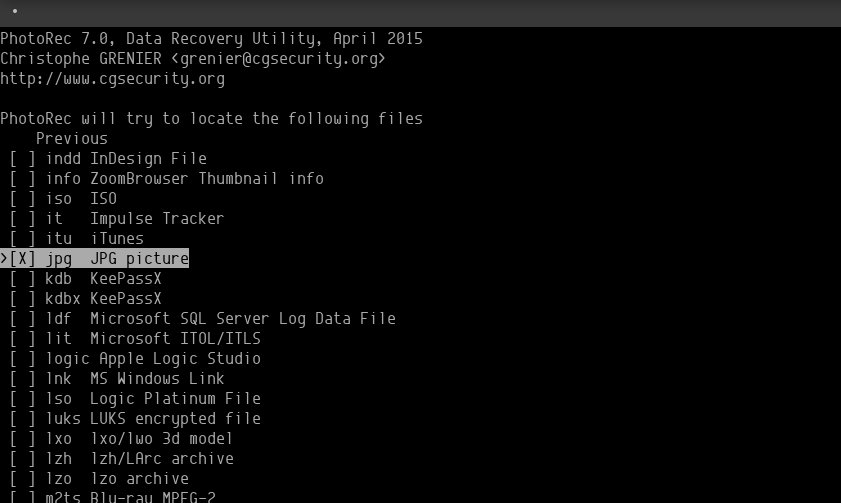
Paso 5: Este paso consiste en elegir el tipo de partición.
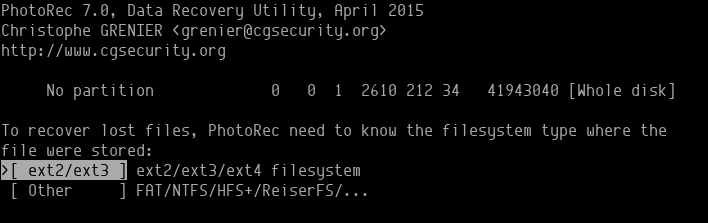
Paso 6: Es el momento de elegir si deseas escanear toda la unidad o sólo los sectores libres.
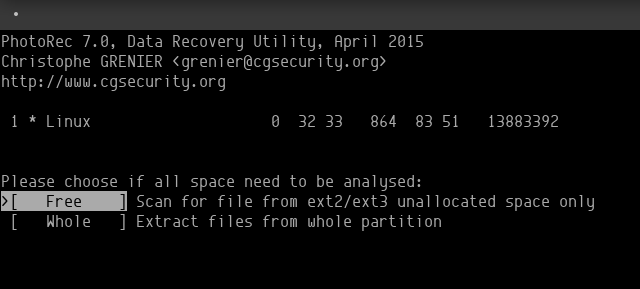
Paso 7: Este paso te permite recuperar los archivos restaurados. El tiempo de recuperación puede variar en función de la cantidad de datos que quieras recuperar.
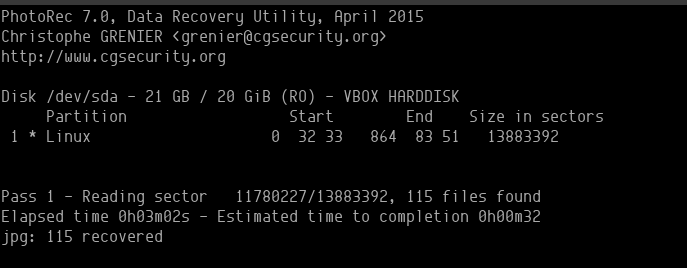
8. Mondo Rescue
Se trata de otra línea de comandos basada en Recuperación de datos de Linux. Este software ha estado sirviendo a la industria de recuperación de datos durante más de una década y ha hecho con éxito la comunidad de un número de usuarios felices. La verificación de la integridad de los datos distingue a este programa.
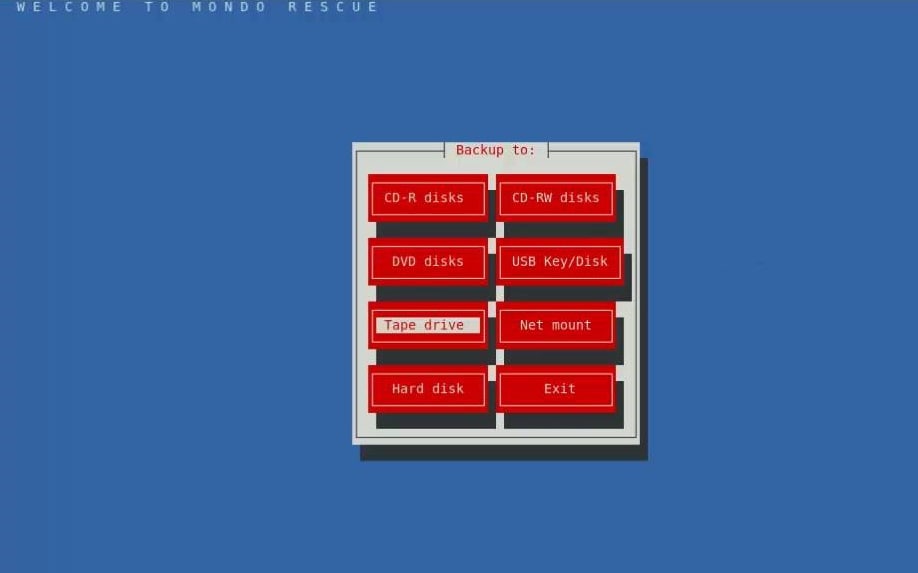
Precio: Uso gratuito
Pros:
Puede crear copias de seguridad y recuperar datos perdidos de forma eficaz
Compatible con dispositivos RAID y no RAID
Entre sus principales funciones se incluyen el formateo, redimensionamiento y partición de particiones.
Contras:
No tiene una interfaz de usuario atractiva
Guía paso a paso
Esta herramienta pide que sigas los 6 pasos que se indican a continuación.
Paso 1: Abre el programa y selecciona el tipo de soporte de copia de seguridad.
Paso 2: Ahora, inserta el CD y pulsa “OK.”
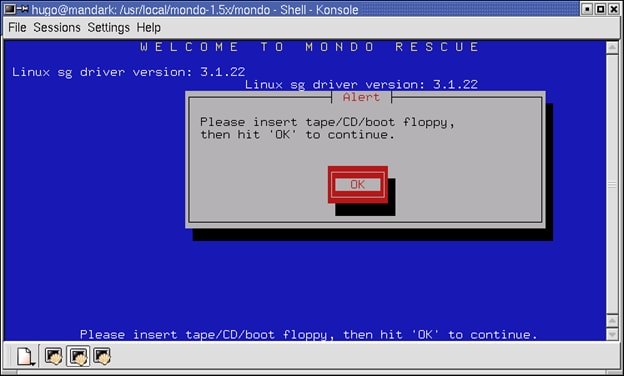
Paso 3: Es el momento de marcar los directorios y archivos que desea recuperar. Puedes utilizar la función “Menos” o “Mas” para cerrar y abrir subdirectorios.
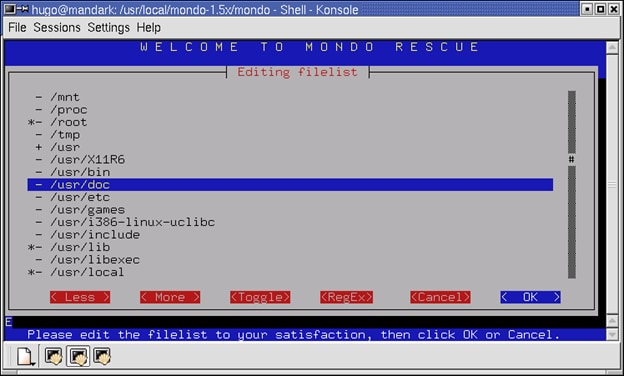
Paso 4: Ahora, selecciona la ubicación deseada para recuperar los archivos.
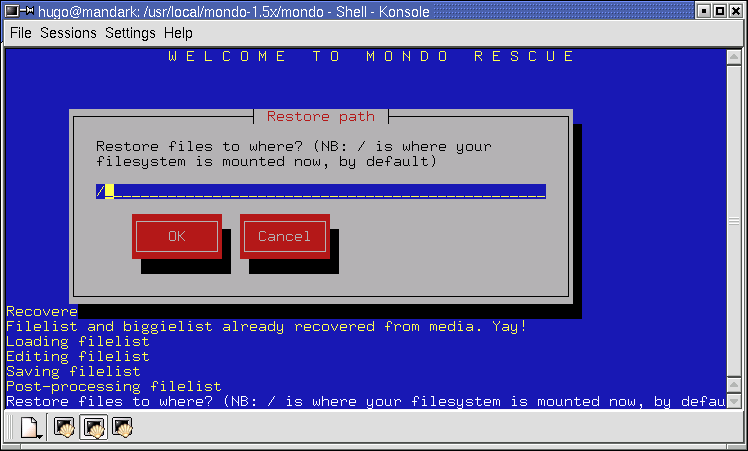
Paso 5: El programa te ayudará a recuperar la información sobre la configuración de los medios de comunicación.
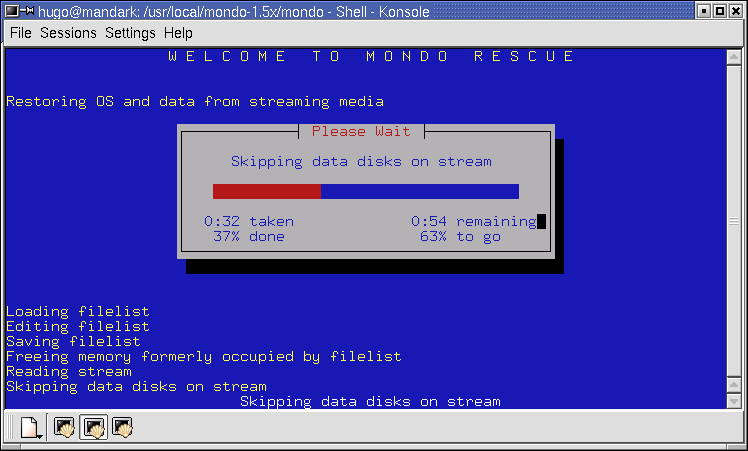
Paso 6: Espera a que se recuperen los datos. Los archivos normales se restaurarán primero. Entonces, podrás obtener tus archivos de 32 MB o más.
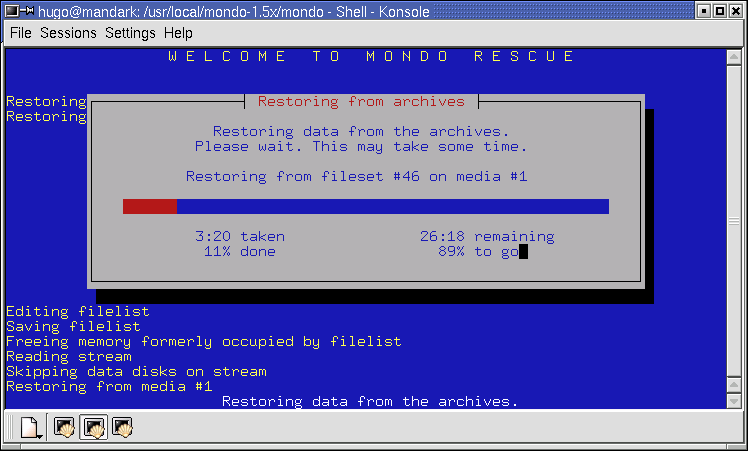
9. Redo Backup and Recovery
Puedes conectar esta utilidad normal a cualquier dispositivo que desee recuperar particiones o datos que haya perdido. Redo Backup and Recovery es un software de recuperación de datos para Linux independiente de la plataforma y compatible con casi todos los sistemas operativos.
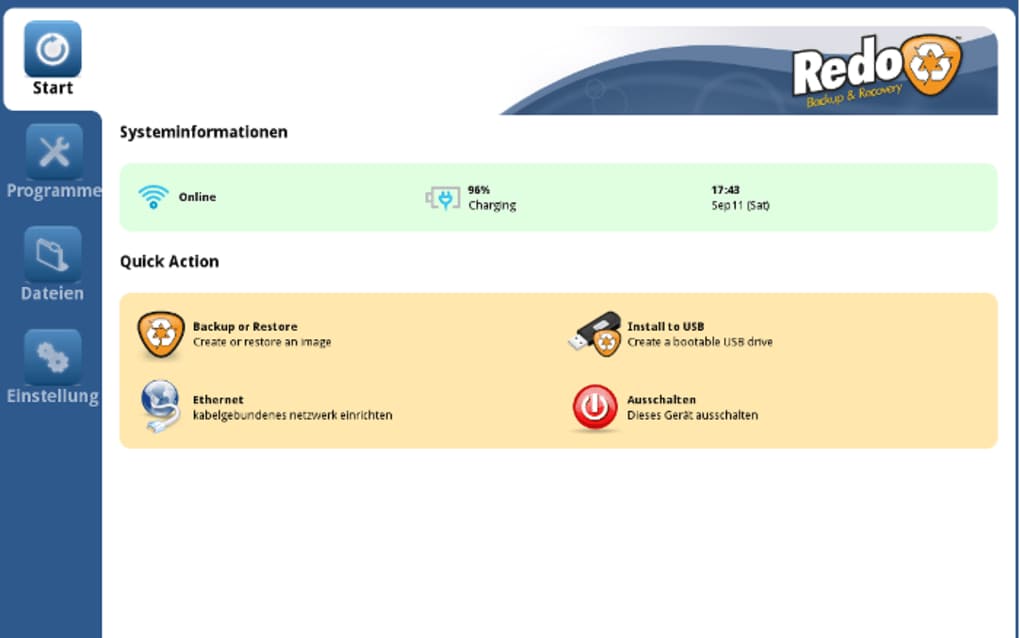
Precio: Uso gratuito
Pros:
Interfaz fácil de usar
Permite acceder a otras aplicaciones al recuperar datos
Viene con aplicaciones preinstaladas, como un editor de texto y un navegador.
Compatible con todos los sistemas operativos, incluido Linux
Contras:
Los datos pueden tardar más en descargarse en su sistema.
Guía paso a paso
Es un proceso bastante sencillo que consta de 7 pasos.
Paso 1: Descarga el programa, graba una imagen de disco ISO con una herramienta de grabación de CD, inserta el CD y reinicia el sistema.
Paso 2: Cuando el ordenador esté arrancando, pulsa la tecla “F12” o “F8” del teclado. Te ayudará a arrancar desde un disco CD-ROM.
Paso 3: Ahora, pulsa sobre “Iniciar Rehacer Copia de Seguridad.”
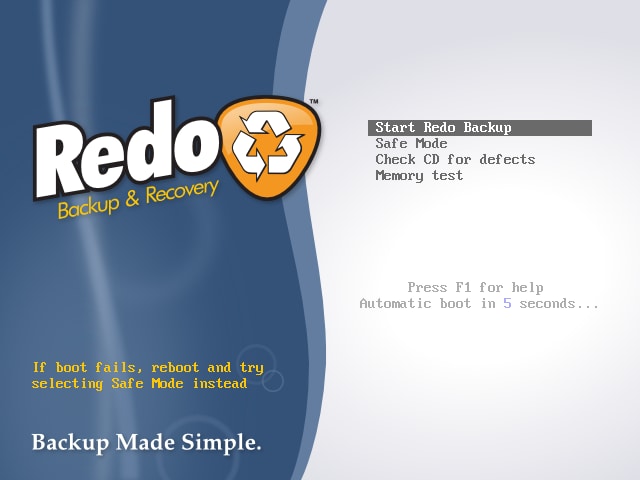
Paso 4: Es hora de crear la copia de seguridad del sistema completo. Para ello, pulsa sobre “Copia de seguridad.”
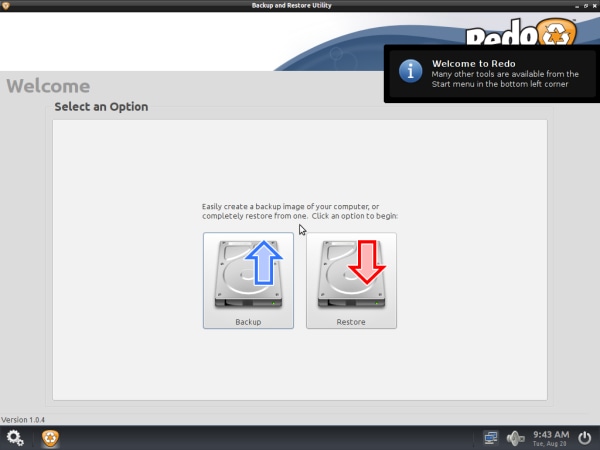
Paso 5: Ahora, busca en la lista desplegable para elegir la unidad de origen y pulsa “Siguiente.”
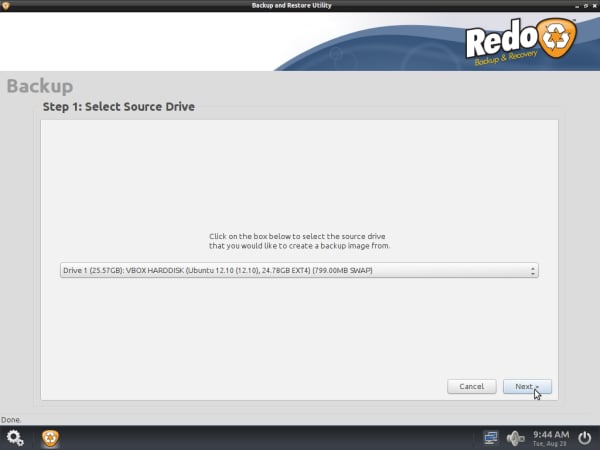
Paso 6: Elige las partes deseadas del disco para crear una copia de seguridad y pulsa “Siguiente.”
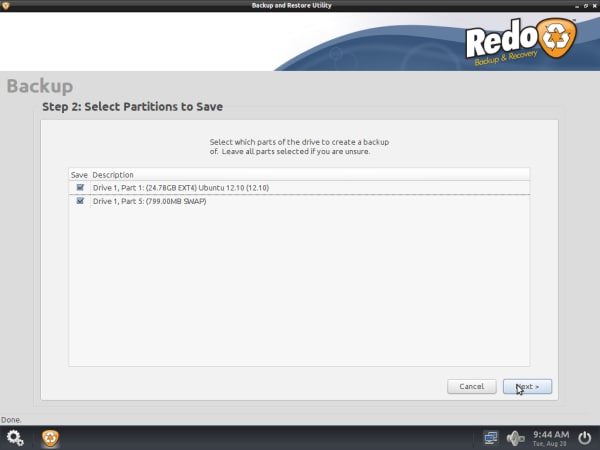
Paso 7: Este paso te permite seleccionar la unidad de destino. Puede ser la unidad de red compartida o un disco local conectado a su sistema.
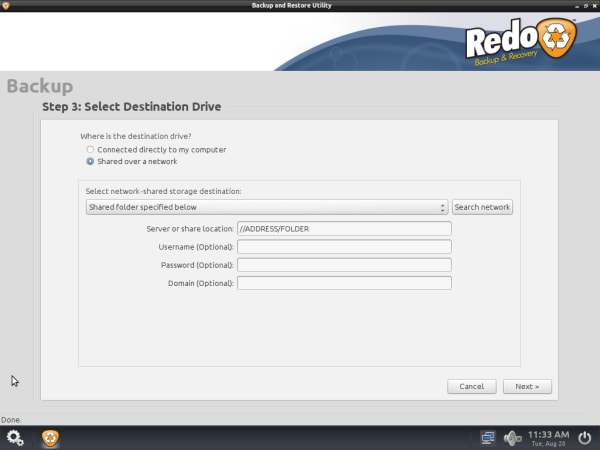
Proporciona a esta copia de seguridad un nombre único y ya está.
10. Knoppix
Es un programa basado en Debian para la recuperación de particiones en Linux introducido para ejecutarse directamente desde un USB, CD o DVD. Knoppix tiene la capacidad de funcionar como el único sistema operativo de tu ordenador. Este software viene con una variedad de herramientas necesarias para la recuperación de datos.
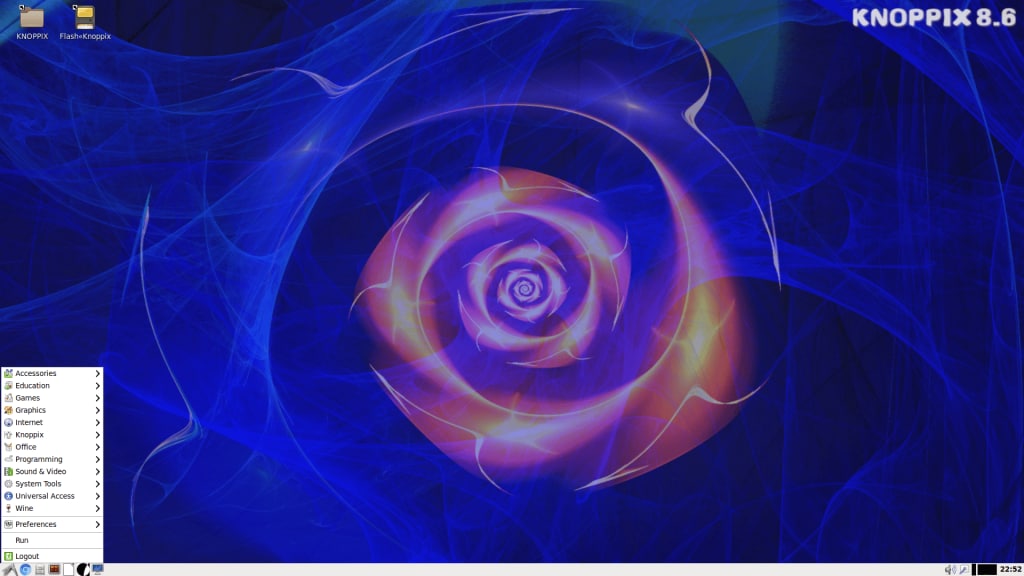
Precio: Uso gratuito
Pros:
Diseño sin costuras
Fácil de instalar
Puedes ejecutarlo completamente desde un CD
Recuperación rápida de datos
Contras:
Se inicia lentamente al instalarlo en el disco duro
Guía paso a paso
Consta de 13 pasos rápidos, que se enumeran a continuación.
Paso 1: Buscar en Infraestructura > Servidores del Cloud Panel para elegir el servidor correspondiente.
Paso 2: Ir a la pestaña de Aplicaciones y elegir el DVD de Knoppix.
Paso 3: Pulsa sobre “Cargar DVD” y esperar hasta que el estado se vuelva verde (100%).
Paso 4: Pulsa sobre “Acciones” y luego pulsa “Reiniciar.”
Paso 5: Selecciona “Software” y haz clic en “Si.”
Paso 6: Ve a Acciones > Acceder a la consola KVM. Se abrirá una nueva pestaña.
Paso 7: Inicia el Emulador de terminal.
Paso 8: Utiliza el siguiente comando para obtener derechos de administrador.
knoppix@Microknoppix:~$ su
Paso 9: Utiliza el siguiente comando para establecer la contraseña de un usuario root.
root@Microknoppix:/home/knoppix# passwd
Introduce la contraseña. Ahora, repítelo por razones de seguridad.
Paso 10: Ejecuta el siguiente comando para habilitar el acceso externo.
root@Microknoppix:/home/knoppix# /etc/init.d/ssh start
Paso 11: Es hora de crear un directorio utilizando el siguiente comando.
root@Microknoppix:/home/knoppix# mkdir /mnt/old
Paso 12: El siguiente comando se utiliza para mostrar el grupo de volúmenes.
root@Microknoppix:/home/knoppix# vgs
Este comando mostrará la información sobre el grupo de volúmenes.
Paso 13: El siguiente comando permite montar el grupo de volúmenes.
root@Microknoppix:/home/knoppix# mount VGpath /mnt/old
¿Cómo elegir una herramienta de recuperación de particiones de Linux?
Dado que el mercado ofrece Herramientas de recuperación de particiones en Linux, elegir uno es un hueso duro de roer. Aquí es donde miles de personas de todo el mundo suelen tener dificultades. Esta sección presenta algunos factores a tener en cuenta antes de elegir un Software de recuperación de particiones de Linux.
- Interfaz de usuario: La interfaz de usuario de un programa debe ser lo suficientemente atractiva como para mantenerte enganchado.
- Facilidad de usar: Todas las funciones deben ser fácilmente accesibles para que todos los usuarios puedan utilizar la herramienta aunque no sean expertos en tecnología..
- Características: Cada una de las características debe producir un resultado eficaz para garantizar que pueda obtener los resultados deseados.
- Tiempo de recuperación: Una buena herramienta de recuperación de datos de Linux no necesita mucho tiempo para restaurar particiones o archivos de datos. Sin embargo, el tiempo varía en función del tamaño de los datos que quieras recuperar.
- Tasa de Recuperación: El eficaz software de recuperación de particiones de Linux ofrece una tasa de recuperación de datos de al menos el 90%..
Teniendo en cuenta todos los parámetros mencionados, no encontrarás nada mejor que Wondershare Recoverit con un índice de recuperación de datos del 95%, más de 1.000 formatos de archivo y más de 500 escenarios de recuperación.
Plabras finales
Si has perdido o borrado accidentalmente los datos de las particiones de Linux, intenta utilizar cualquiera de las 10 Herramientas de recuperación de particiones de Linux. ¿No estás seguro de cuál elegir? Prueba Recoverit y seguro que te sorprenderá al ver los resultados.


