La gestión de particiones no parece sencilla si tienes una partición sin asignar en tu sistema informático, y la situación puede volverse más compleja si tienes dos o más particiones sin asignar. Por lo tanto, para hacer frente a tal estado, puedes fusionar particiones no asignadas para que sean efectivamente utilizables.
En este artículo:
Parte 1. ¿Qué significa partición no asignada?
Una partición no asignada puede describirse como un espacio que no pertenece a ninguna partición específica y no puede almacenar datos porque su sistema informático no tiene ningún programa para escribir datos en la partición no asignada. De hecho, si tu partición se ha desasignado, ni siquiera podrás acceder a los datos que contenía anteriormente. Estas particiones no asignadas requieren la aplicación de determinadas estrategias para hacerlas utilizables.
Motivos de la partición no asignada
Las particiones no asignadas son siempre problemáticas, ya que no se puede utilizar el espacio de almacenamiento correspondiente. Si has estado lidiando con particiones no asignadas en tu sistema, puede haber varias razones que pueden causar tal situación. Por lo tanto, aquí hemos enumerado algunas causas probables de particiones no asignadas.
Partición perdida o borrada
La primera y más importante razón para el espacio no asignado puede ser la eliminación accidental o el formateo de una partición en particular.
Fallo de hardware
Una partición puede quedar sin asignar, dado un fallo de hardware; el hardware puede enfrentarse a un fallo técnico o corromperse a menudo.
Fallo de alimentación
Los fallos de alimentación también contribuyen a que una partición se desasigne, ya que si pierdes la alimentación mientras copias datos o realizas cualquier otra operación relacionada, la partición podría desasignarse.
Ataques de malware o virus
Los sistemas informáticos siempre corren el riesgo de sufrir ataques de malware. Por lo tanto, si tu sistema está infectado con malware o ataques de virus, tu partición puede aparecer como no asignada y no podrás acceder a tus datos.
Parte 2. ¿Puedo combinar/fusionar particiones no asignadas?
Si tu sistema muestra dos o más particiones sin asignar por cualquier causa, puedes optar convenientemente por combinar o fusionar estas dos particiones. Para ello, puedes utilizar Disk management o cualquier otra herramienta de gestión de particiones de terceros.
Sin embargo, Disk Management no puede manejar escenarios complejos, por lo que confiar en herramientas de gestión eficaces de terceros parece más apropiado.
Parte 3. ¿Por qué es necesario combinar/fusionar particiones no asignadas?
Si estás viendo una o dos particiones no asignadas, siempre es necesario hacer una partición no asignada utilizable para optimizar la gestión del espacio en disco. Sin embargo, en caso de tener dos o más particiones sin asignar, debes combinar dichas particiones en primer lugar antes de hacer utilizable el espacio sin asignar.
Debido a que las particiones no asignadas combinadas se pueden utilizar para resolver los problemas de poco espacio en disco, el problema de poco espacio en disco es común si tu sistema ejecuta múltiples aplicaciones y programas. Además, también puedes añadir espacio no asignado a las particiones para ampliar el espacio de almacenamiento utilizable.
Parte 4. ¿Cómo combinar particiones no asignadas?
Si tienes una o más particiones sin asignar en tu sistema, es esencial que las combines y les asignes espacio para aprovecharlas por completo; pueden darse dos situaciones comunes cuando pretendes combinar las particiones sin asignar.
Caso 1: Combinar/fusionar dos espacios no asignados Partición

Debes crear una nueva partición grande con dos espacios no adyacentes sin asignar. Para ello, fusiona primero las particiones no asignadas en un único volumen y, a continuación, crea un volumen simple a partir de ese espacio no asignado. Se sugiere utilizar Minitool Partition Wizard, un software de gestión de particiones confiable, para llevar esto a cabo porque Disk Management no puede fusionar dos particiones no adyacentes.
Pasos operativos:
Paso 1: Descarga Minitool Partition Wizard e inícialo para acceder a su interfaz principal.
Paso 2: Haz clic con el botón derecho en la unidad D y seleccione la opción Mover/Redimensionar Partición en el menú Cambiar Partición para intercambiar la posición de D y su espacio adyacente no asignado.

Paso 3: Dirígete a toda la partición D hacia el lado izquierdo para transferir el espacio no asignado hacia la derecha.

Paso 4: Arrastra el control deslizante de la partición hacia la izquierda o hacia la derecha para fusionar estos dos espacios no asignados y haz clic en OK para volver a la interfaz principal.
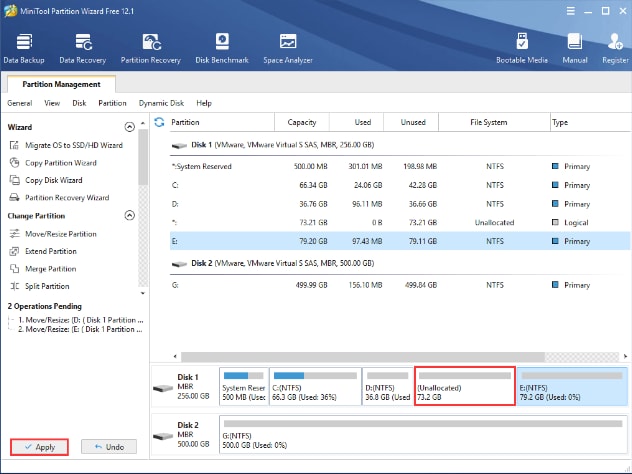
Paso 5: Haz clic en el botón Aplicar en el panel izquierdo para guardar todos los cambios.
Caso 2: Añadir espacio no asignado a las ventanas de partición
Además de combinar dos espacios no asignados no adyacentes, también debes saber cómo combinar un espacio no asignado con la partición primaria. Aquí también se dan dos situaciones: el espacio no asignado se encuentra a la derecha de la partición primaria, o el espacio no asignado está lejos del volumen simple/primario.
Situación 1: Añadir el espacio no asignado a la partición primaria contigua izquierda
Si tu partición primaria está presente hacia la izquierda en el espacio no asignado, la fusión de ambas particiones es fácil e incluso se puede llevar a cabo utilizando la utilidad Administración de discos.
Pasos operativos:
Paso 1: Abre Gestión de Discos.
Paso 2: Si la partición primaria se encuentra a la izquierda de la partición no asignada, haz clic con el botón derecho del ratón sobre ella y elige la opción Ampliar volumen en el menú desplegable.

Paso 3: Administración de discos iniciará el Asistente para ampliar volumen, y se iniciará el proceso de ampliación.

Paso 4: Haz clic en el botón Finalizar para completar el proceso de ampliación del volumen.
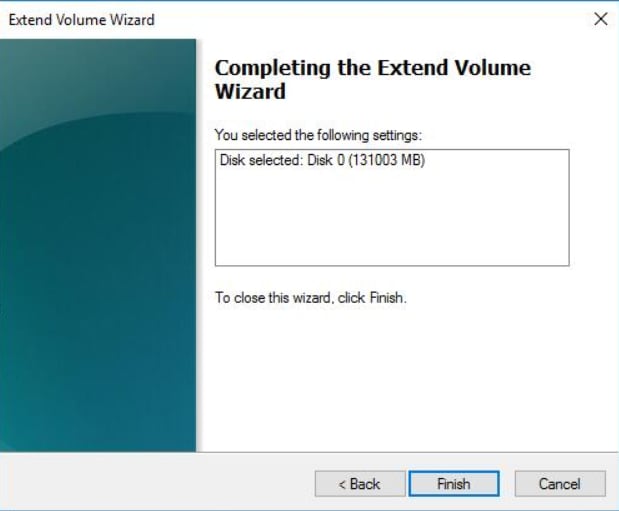
Situación 2: Fusión del espacio no asignado lejos de la partición primaria
Si el espacio no asignado no es adyacente o incluso está presente en el lado izquierdo de la partición primaria, no podrás fusionarlas; necesitarás un software de gestión de particiones de terceros para realizar esta tarea, como Minitool Partition Wizard.
Pasos operativos:
Paso 1: Descarga Minitool Partition Wizard y Ejecútalo para acceder a su interfaz principal.
Paso 2: Elige la partición que desea ampliar haciendo clic en la partición.
Paso 3: Ahora haz clic en el botón Ampliar partición en el panel de acciones de la izquierda.

Paso 4: Minitool te pedirá que tome el espacio libre para ampliar la partición mostrando la opción de Tomar espacio libre.
Paso 5: Arrastra el control deslizante para determinar cuánto espacio deseas tomar de la partición no asignada; muévelo completamente hacia la derecha si pretende adquirir todo el espacio de la partición no asignada.
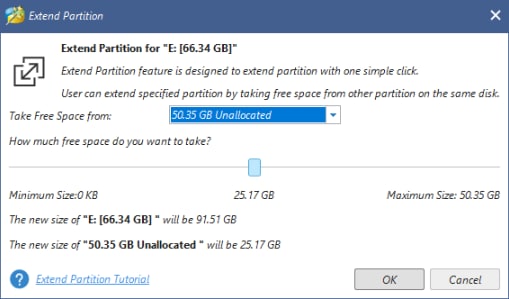
Paso 6: Haz clic en OK para volver a la interfaz principal y Aplicar para guardar los cambios.
Parte 5. ¿Cómo recuperar datos de una partición no asignada?
Como es lógico, cuando una partición se desasigna, ya no se puede acceder a todos los datos que contenía anteriormente. Si no has realizado una copia de seguridad de los datos importantes de antemano, es posible que debas recuperar tus datos utilizando cualquier herramienta de recuperación de datos confiable. Por lo tanto, dada la preocupación por la pérdida de datos, se sugiere ir a por la herramienta de recuperación de datos Wondershare Recoverit.
El mejor software de recuperación de datos para discos y particiones sin asignar. Recupera archivos, audio, música, fotos y correos electrónicos perdidos o eliminados de particiones y discos no asignados de forma segura, eficaz y completa.

Pasos operativos:
Paso 1: Abre la aplicación Recoverit en su sistema informático.
Paso 2: Selecciona la unidad de disco duro correspondiente en ubicación o partición no asignada.

Paso 3: Recoverit escaneará la partición no asignada para encontrar los datos perdidos.

Paso 4: Una vez escaneada la partición no asignada, puedes tener una vista previa de los archivos y recuperar los archivos seleccionados haciendo clic en el botón Recuperar.

Preguntas frecuentes
¿Por qué tengo 2 particiones sin asignar?
Si tu disco duro está en formato MBR y es mayor de 2TB, se dividirá en 2 particiones no asignadas en la Administración de discos porque el formato MBR no admite discos mayores de 2TB.
¿Puedo fusionar 2 particiones no asignadas en 1?
Sí, puede fusionar o combinar fácilmente 2 particiones no asignadas en 1 utilizando cualquier herramienta fiable de gestión de discos.
¿Cómo fusiono el espacio de disco no asignado a la unidad C?
Para combinar el espacio de disco no asignado a su unidad C, sigue los pasos que se indican a continuación:
Paso 1: abre la aplicación Ejecutar.
Paso 2: Escribe diskmgmt.msc en el cuadro de diálogo Ejecutar para iniciar el Administrador de discos.
Paso 3: Haz clic con el botón derecho en la unidad C y elige la opción Extender Volumen.
¿Puedo recuperar la partición no asignada?
Sí, puedes recuperar una partición no asignada creando un nuevo volumen o añadiéndolo a una partición existente. Puedes realizar ambas operaciones mediante Gestión de discos o CMD.
¿Cómo puedo recuperar los datos de las particiones no asignadas?
Los datos de una partición no asignada pueden recuperarse cómodamente con la herramienta de recuperación de datos Wondershare Recoverit.
Paso 1: Abre Recoverit en tu computadora.
Paso 2: Selecciona la ubicación para escanear.
Paso 3: Vista previa de los archivos necesarios.
Paso 4: Haz clic en Recuperar para restaurar archivos.
Conclusión
A menudo puedes encontrarte con dos particiones sin asignar en tu disco duro que necesitan ser fusionadas para utilizar el espacio del disco de forma más eficiente. Por ello, en este artículo se ha profundizado en cómo combinar particiones no asignadas, considerando dos casos diferentes.


