La aplicación de software de la familia Adobe Inc. incluye Adobe Acrobat Reader. Los archivos de formato de documento portátil (PDF) pueden ser vistos, impresos y editados con facilidad. Si estás teniendo problemas al abrirlos, puede ser un problema con Acrobat Reader, o podría ser un problema más complejo que necesite ser resuelto.
El estándar de la industria para compartir archivos garantiza que la estructura y el flujo del archivo PDF no puedan ser fácilmente modificados por el destinatario. Cuando no puedas abrir un PDF, este artículo te guiará a través de diferentes soluciones para resolver el problema de "no poder abrir archivos PDF en un celular Android".
En este artículo
Parte 1: Formas efectivas para arreglar el problema de no poder abrir un PDF en un dispositivo Android
Así que, ¿cómo solucionamos el error de "no poder abrir el PDF"? Echemos un vistazo a cinco formas de arreglar este problema.
Método 1: Revisa si el PDF está dañado
Los errores pueden ocurrir en la creación de PDF Files. Y no será factible abrir esos archivos. También pudo haber sido alterado cuando se envió por correo electrónico. En ese caso, la mejor opción es pedir al remitente que reenvié el file.
Cuando el PDF file está dañado y no puede ser abierto, es mejor utilizar un programa de reparación profesional. Nosotros recomendamos Wondershare Repairit reparador de archivos en línea que repara PDF files dañados sin modificar el archivo original. Puedes usar su aplicación en Internet para una reparación gratuita y simple.

Wondershare Repairit en Línea
-
Repara archivos dañados con todos los niveles de corrupción, incluidos archivos en blanco, archivos que no se abren, formato no reconocible, contenido ilegible, cambio en la disposición de los archivos, etc.
-
Admite todos los formatos para reparar como PDF, Word, Excel, y archivos Power Point.
-
Les permite a los usuarios reparar 300 archivos al mes y admite hasta 300M en línea.
-
Seguridad suficiente: los archivos se transfieren mediante una conexión encriptada de 2048 bits y se eliminan después de 3 horas.
-
Arregla archivos en línea sin dañar la calidad original o su integridad.
3 pasos para reparar PDF Files dañados en línea
Paso 1: Agrega archivos en línea.

Paso 2: Inicia el proceso de reparación.
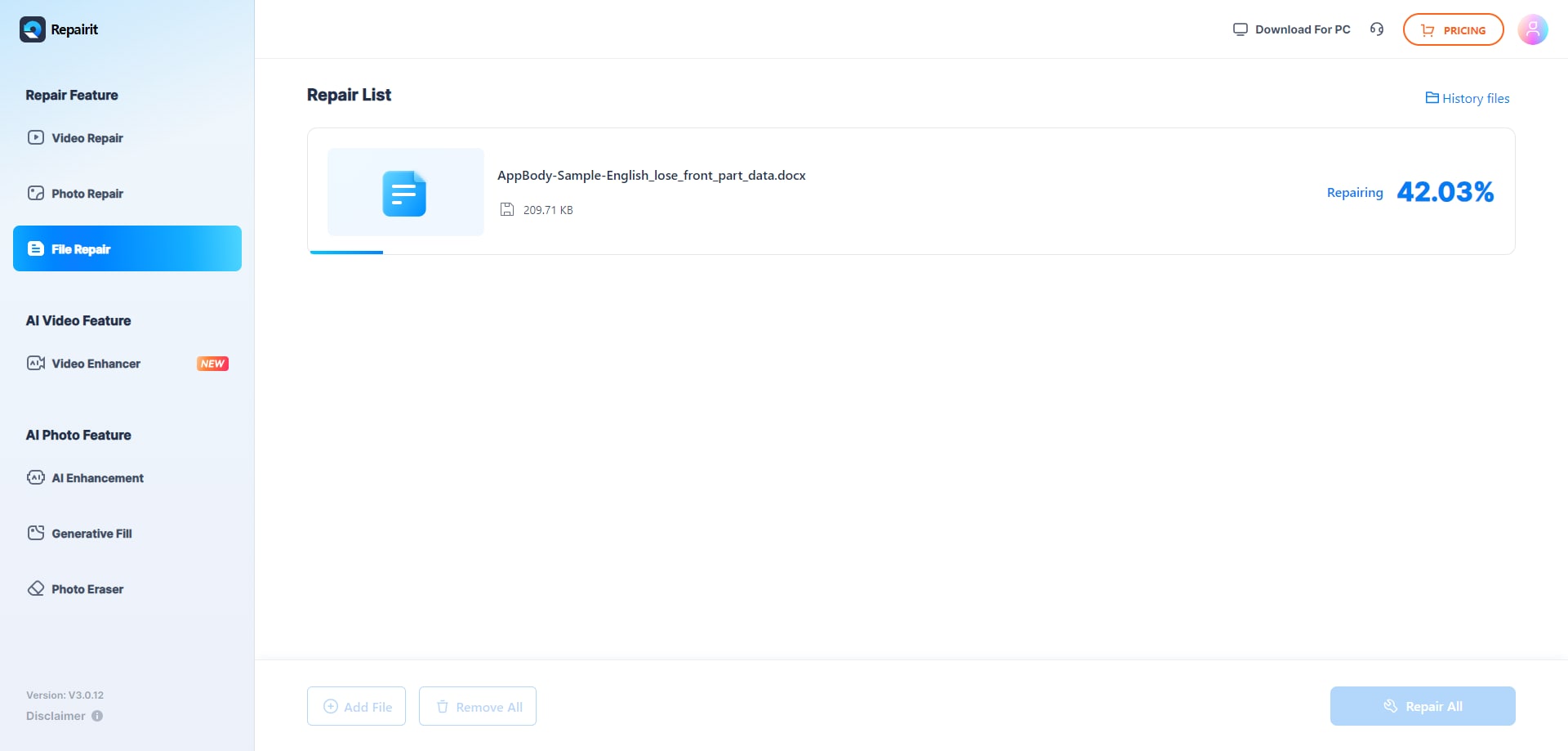
Paso 3: Previsualiza y guarda los archivos reparados.
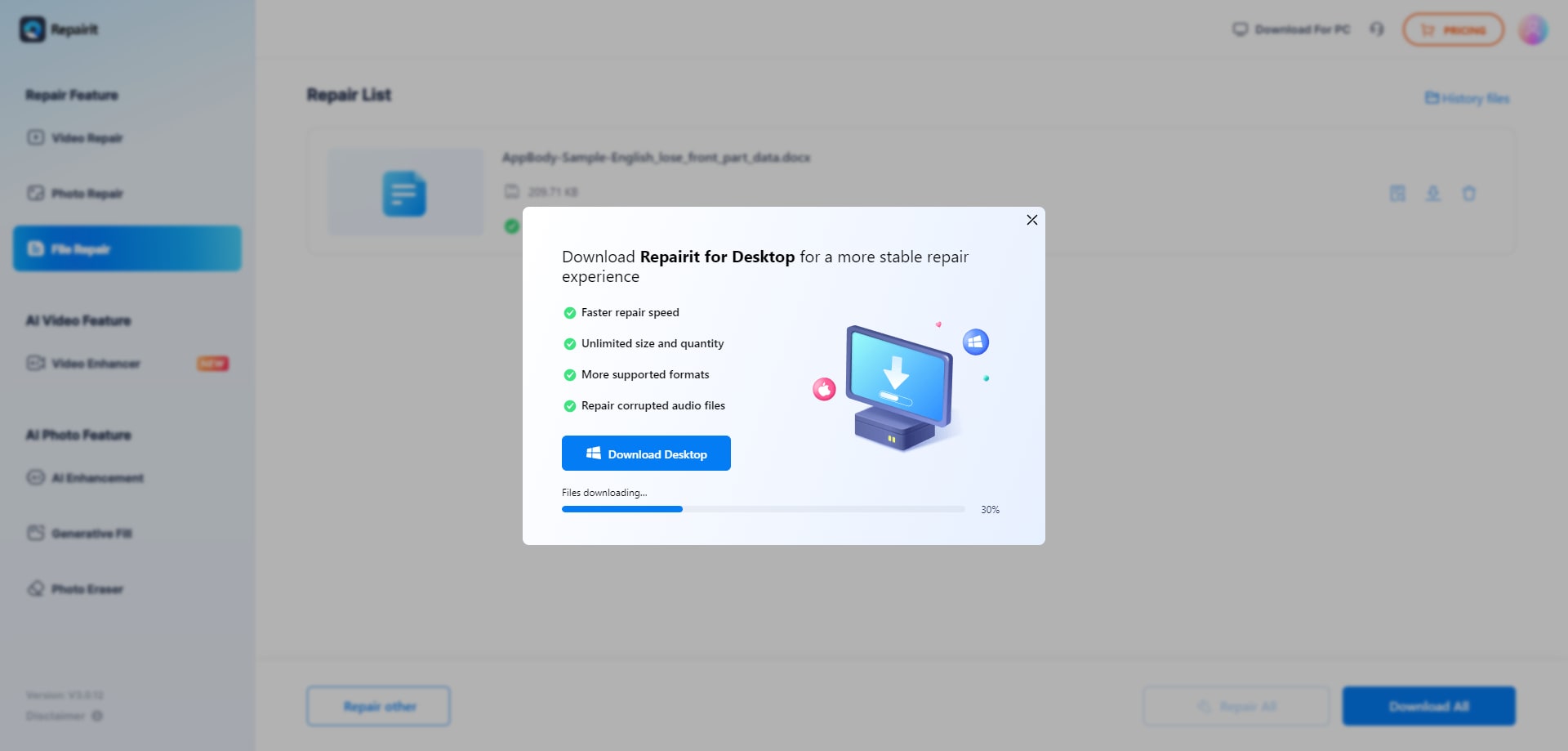
Atención:
Si tu PDF file es superior de 300MB, puedes probar la versión de escritorio de Repairit reparador de archivos para recuperar tu PDF con facilidad. La versión de escritorio no tiene límite de tamaño, número y formato.
Método 2: Desactivar el modo de protección al iniciar.
Adobe Reader tiene un modo protegido que ejecuta los archivos en un entorno aislado (sandbox) a partir de la versión XI. Esta medida de seguridad impide que el código malicioso infecte las claves del registro de Windows o los archivos del sistema mientras esté presente en el PDF. Además, hay una vista protegida que hace que la mayoría de las funciones sean inoperables. La vista protegida del documento se indica con una cinta amarilla en la parte superior. Los documentos serán visibles en la vista protegida, pero todas las demás funciones estarán desactivadas. Además, si te encuentras con el problema de "No poder abrir el PDF en Android", podría ser una señal de precauciones similares de seguridad o problemas de compatibilidad de plataformas.
Si el PDF no abre en Android en algunas circunstancias es porque el modo de seguridad esta activado. Para verificar el estatus de este código, ve a Archivos, luego a Propiedades, Avanzadas y luego Modo Protegido. Para desactivar este modo, sigue los pasos a continuación:
Paso 1: Selecciona editar y baja hasta Preferencias.
Paso 2: En la lista de Categorías a la izquierda, elige Seguridad (Mejorada).
Paso 3: En el área de Categorías a la izquierda, selecciona Seguridad (Mejorada). En la sección de Protecciones del Entorno Aislado (Sandbox), desmarca la opción Habilitar Modo Protegido en el cuadro de inicio. En la ventana emergente, haz clic en Sí, luego en OK y Adobe se reiniciará.
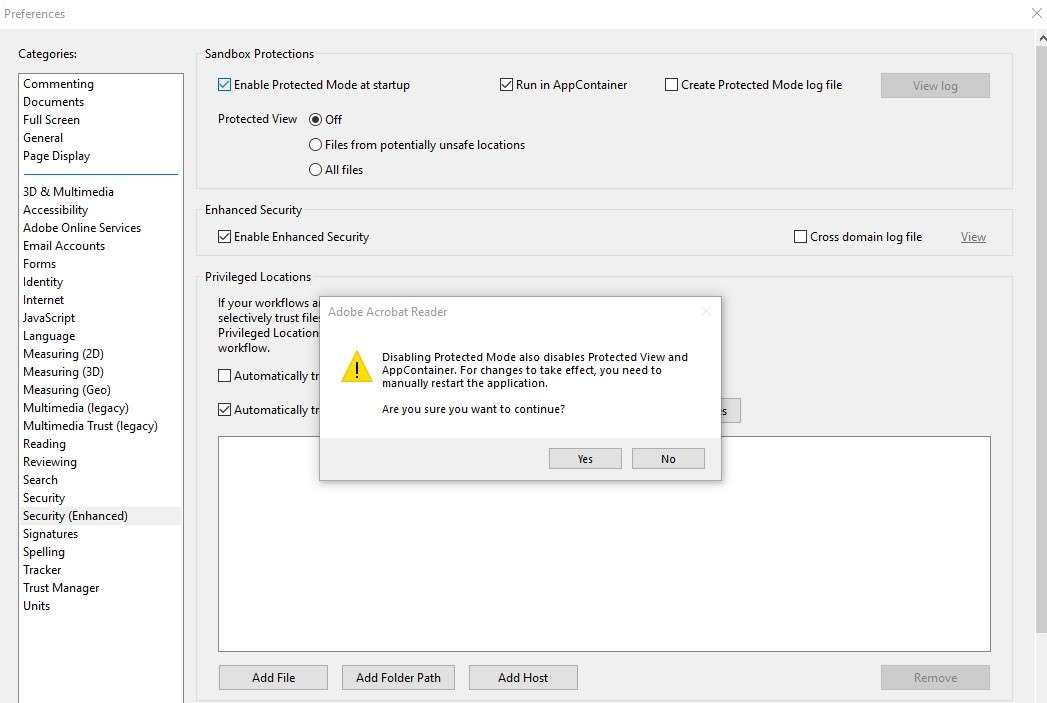
Por favor ten en cuenta que, si bien esto puede resolver el problema de "PDF no abre en Android", también desactiva las medidas de seguridad del desarrollador para prevenir que tu dispositivo sea infectado con códigos peligrosos.
Método 3: Utiliza el modo de administrador para abrir Adobe Acrobat
Cuando ejecutas cualquier aplicación como administrador tienes acceso completo a todos los sistemas operativos de tus archivos en tu computadora. Por lo que, puedes intentar iniciar Adobe Acrobat Reader como administrador para arreglar el problema si Windows no permite que Adobe abre tus PDF files por permisos sin otorgar o denegados. Además, si te encuentras con el problema de "no poder abrir el PDF en Android", podría ser un problema relacionado con los permisos con la plataforma de Android.
Accede a Adobe Acrobat al hacer clic en el botón izquierdo y selecciona "Iniciar como administrador".
Si Adobe Acrobat abre los PDF files con esta configuración, podrías considerar seleccionar esta como la configuración predeterminada. Para configurar como predeterminada la opción de iniciar Adobe como administrador, sigue los pasos a continuación.
Paso 1: Selecciona "Atajos" después de hacer clic derecho en Adobe y selecciona Propiedades.
Paso 2: Presiona el botón de Avanzado, marca la casilla de "Iniciar como administrador", luego presiona "OK".
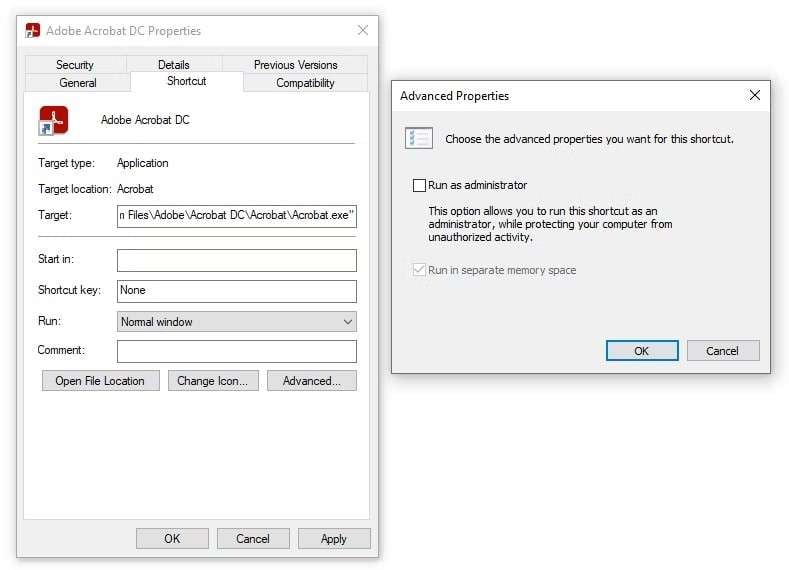
Método 4: Abre el PDF de forma normal en Android
Paso 1: Abre el PDF utilizando UPDF
Para iniciar, instala UPDF para Android en tu celular. Después de descargar, ábrela y selecciona "Todos los PDF files" desde el menú principal. Aquí veras la lista con todos tus PDF files en tu celular Android. Además, si experimentas un problema donde Android no puede abrir un PDF, UPDF tiene una solución. Selecciona el documento que quieras abrir.
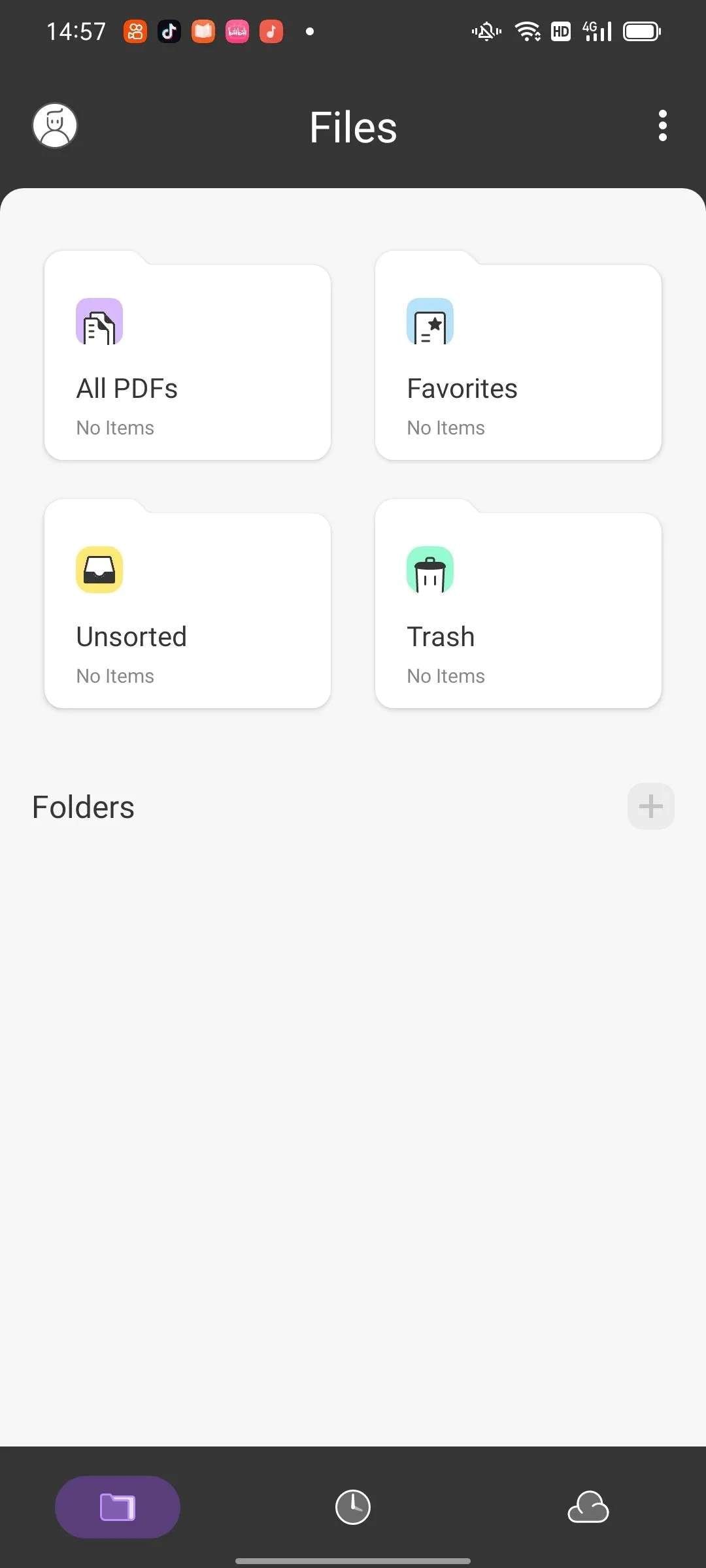
Paso 2: Abre el PDF en una ventana nueva o varias (opcional)
Elige el PDF file que quieras abrir de la lista y presiona los "Tres puntos" que están al lado del archivo. Si quieres abrir el PDF en una segunda ventana o dividirla, selecciona "Abrir en una nueva ventana" o en la opción "Abrir en multi-ventana" cuando salga la ventana emergente.
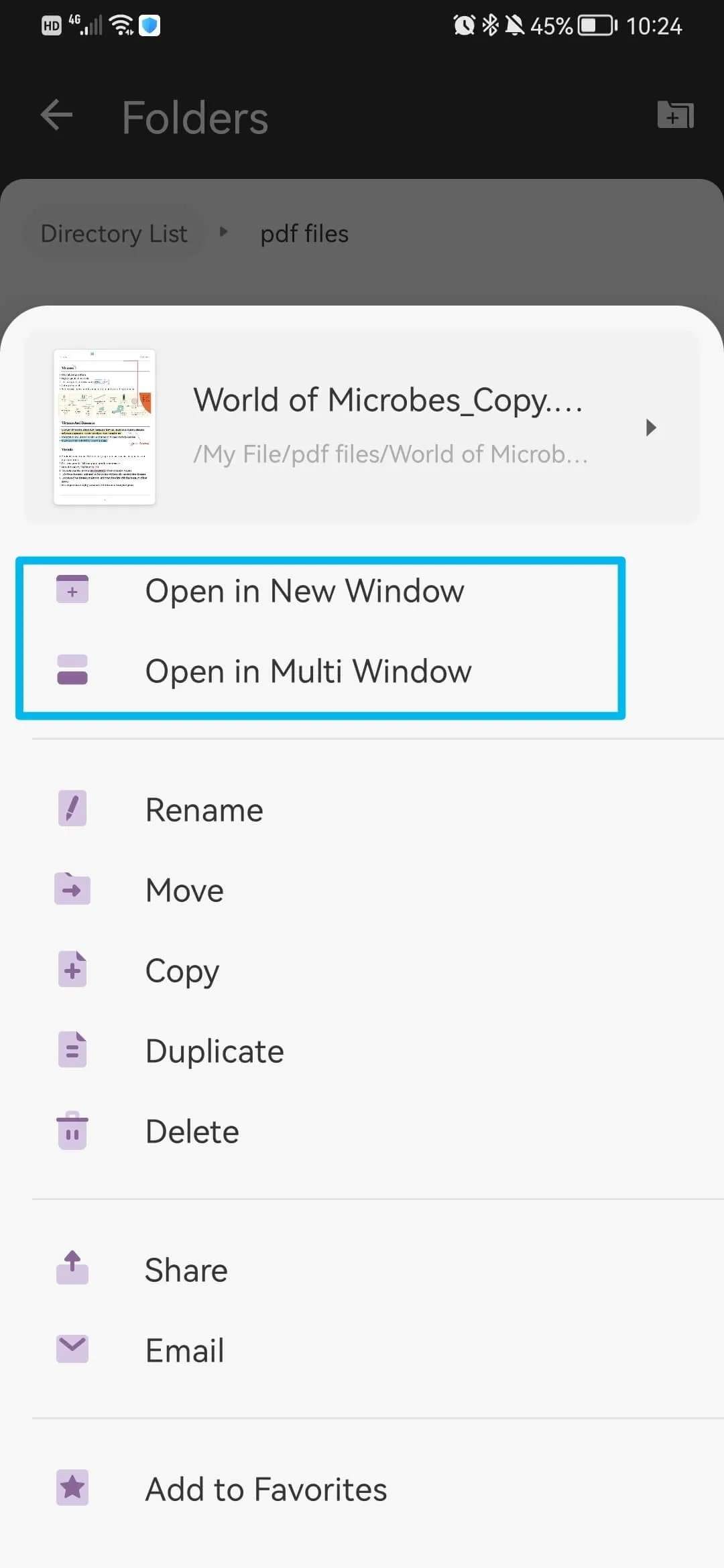
Método 5: Cómo acceder a archivos PDF protegidos con contraseña en Android
Para abrir PDF files protegidos con contraseña en un celular Android, primero debes saberla. Eso requiere unos simples pasos. Sin embargo, los usuarios puede encontrarse con el problema de no poder abrir un PDF en Android por varias razones. Para arreglar esto, abre el PDF protegido con una contraseña en UPDF e ingresa la contraseña en la ventana emergente. El PDF se abrirá de forma exitosa. ¿No creías que sería tan fácil? Para abrir PDF files en tu celular Android, descarga UPDF.
Parte 2: ¿Por qué ocurre el error de "no poder abrir el PDF"?
Por otra parte, veamos las causas de que no se pueda abrir un PDF. La más comunes son las siguientes:
Archivo no soportado: Esta es la más común en el problema de abrir un PDF. En ocasiones, los archivos pueden tener seleccionado por error Adobe Reader como el programa predeterminado. El error humano es la causa más común de esto.
Versión desactualizada de Adobe Reader o Acrobat: Este error aparecerá si tu versión de Acrobat o Adobe Reader esta desactualizada. Para añadir nuevas funciones, agregar seguridad, Adobe Inc, mejora su software frecuentemente.
PDF files hechos con otro software diferente a Adobe: Diferentes programas pueden crear formatos de documento portátil. Sin embargo, pocas de estas aplicaciones se adhieren a prácticas correctas. Como resultado, no podrán abrirse en Android.
PDF files dañados: Podrías recibir ocasionalmente un archivo dañado. El daño a un documento podría ocurrir durante su creación o al enviarlo por correo electrónico, lo que resulta en una incorrecta descodificación, que evita que el PDF se abra.
La instalación de Adobe Reader está dañada: El mensaje que causa el problema de "no poder abrir un PDF" puede ser causado por el mal funcionamiento de Adobe Reader o la instalación de Acrobat. Una instalación interrumpida, una actualización de Windows 7 o Windows 10, o un archivo dañado puede resultar en un error. Los apagados erróneos, los errores de software o las fallas de hardware pueden llevar a la corrupción de archivos.
Existe un virus en los archivos PDF: Si se encuentra un virus, el Windows Defender incorporado o la protección antivirus de la computadora pueden prohibirte acceder a un archivo PDF.
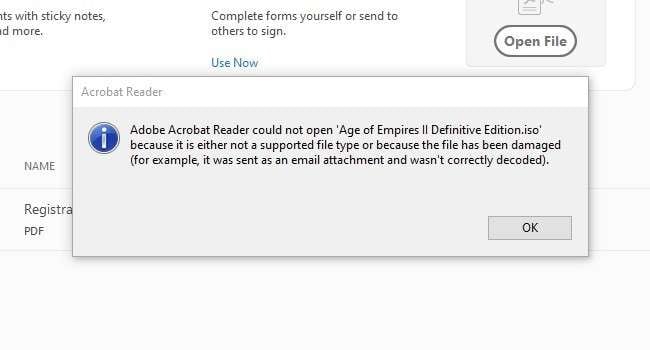
Parte 3: ¿Cómo abrir los PDF Files en dispositivos Android sin instalar aplicaciones?
Si prefieres no descargar aplicaciones de terceros, puedes abrir los PDF files utilizando el navegador en conjunto con Google Docs. Sin embargo, los usuarios ocasionalmente se encuentran con el problema de que Android no puede abrir archivos PDF directamente a través del navegador. Esto te servirá como manual.
Paso 1: Utiliza un navegador para acceder a Google Docs
Busca Google Docs en Google Chrome al abrirlo en tu dispositivo Android. Cuando lo localices, ábrelo. Selecciona "Versión de escritorio" desde la lista de opciones después de hacer clic en el ícono de "Tres puntos" en el panel de arriba.
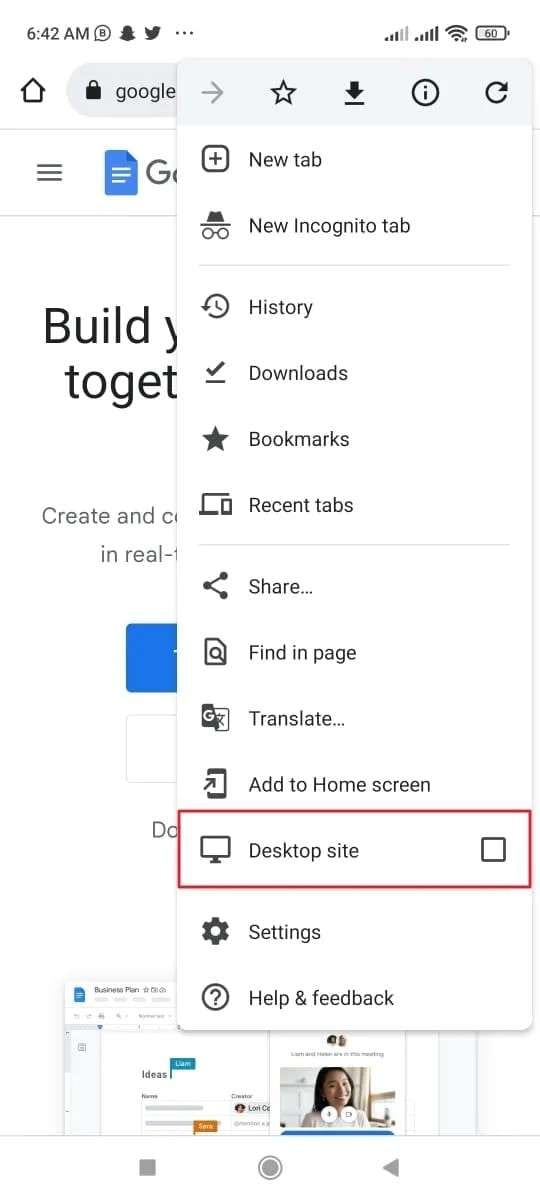
Paso 2: Importa el PDF
Después de iniciar Google Docs en el modo de escritorio, selecciona "Blanco". Una vez que el documento en blanco esté listo, presiona "Archivo" en la opción del panel superior y elige "Abrir". Después de eso, haz clic en "Subir" y selecciona el archivo que quieras visualizar, y tu PDF se abrirá en el navegador.
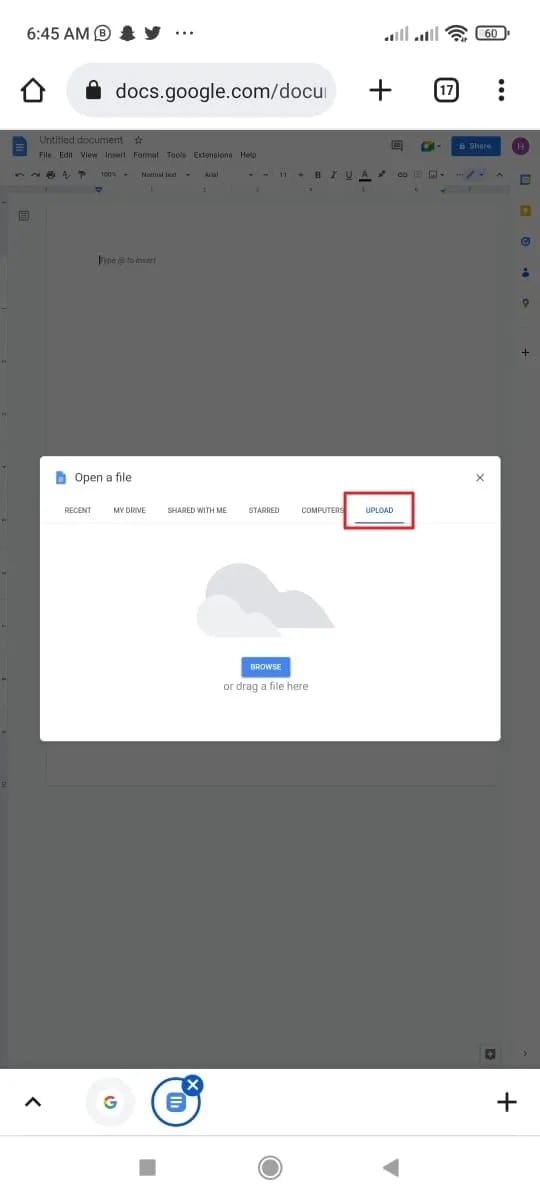
Conclusión:
Podemos concluir que abrir PDF files en Android puede ser fácil si utilizas sitios confiables. Algunos celulares Android no tienen un visualizador de PDF incluido, por lo que necesitarás una aplicación de terceros. Además, algunos usuarios reportan que no pueden abrir un PDF en Android, por lo que necesitan usar una aplicación de terceros.
UPDF es una de las mejores aplicaciones calificadas en la plataforma de Android. Incluye métodos creativos e intuitivos para mejorar la lectura de PDF files. También puedes utilizar los métodos que mencionamos en este post para abrir tus PDF files en Android.



