Los archivos PDF se han vuelto una parte importante de nuestra experiencia digital, ya que brindan una manera simple de compartir y ver documentos a través de múltiples plataformas manteniendo el formato. Además, se usan para diversos fines en entornos personales y profesionales, como informes, ensayos y manuales de usuario.
Sin embargo, encontrarse con problemas de que Chrome no abre archivos PDF directamente en el navegador puede ser frustrante e interrumpe el flujo de trabajo. Pero no te preocupes, en este blog, abordaremos los problemas comunes con la visualización de PDF en Chrome y brindaremos soluciones prácticas automáticas y manuales para garantizar un acceso sin problemas a tus valiosos y vitales datos PDF. Así que, sin más preámbulo, empecemos de una vez para que tus archivos PDF vuelvan a funcionar rápidamente.
En este artículo
Parte 1. Algunos Signos Comunes detrás de los Problemas de "Chrome No Abre Archivos PDF en el Navegador"
Si experimentas un problema de "Chrome no abre archivos PDF en el navegador", entonces hay que tener en cuenta varios signos molestos. Sin embargo, identificar estos signos es indispensable para determinar la causa subyacente que impide a Chrome abrir los archivos PDF y luego tomar las medidas adecuadas para resolverlo.
Aquí tienes algunos signos comunes que puedes encontrar:
- Error en la Versión Chrome: A veces, ciertas versiones de Chrome pueden tener errores o fallas que pueden interrumpir el funcionamiento del visualizador de PDF integrado, lo que causa que los archivos PDF no se abran o muestren errores.
- Problemas de Ajustes: Los ajustes incorrectos de navegador o las preferencias mal configuradas pueden hacer que Chrome no gestione los archivos PDF adecuadamente, lo cual puede causar problemas al abrirlos o mostrarlos.
- Extensión que Interfiere con el Visualizador de PDF de Chrome: Ciertas extensiones de navegador, en particular aquellas relacionadas con la gestión de archivos PDF o el bloqueo de contenido, pueden interferir con el visualizador de PDF nativo de Chrome causando problemas con la compatibilidad y evitando que los archivos PDF se abran.
- Falta de Memoria: Los recursos insuficientes de memoria en tu dispositivo pueden bloquear la habilidad de Chrome de procesar y mostrar archivos PDF. Esto puede resultar en demoras en la carga o fracaso total en abrir archivos PDF.
- Ajustes de Caché y Cookies: La caché y las cookies corrompidas de Chrome pueden interferir con la carga de archivos PDF, lo que causa que no se puedan abrir adecuadamente o que muestren errores durante el procesamiento.
- PDF Corrompido: Si el archivo PDF está corrompido o dañado, Chrome puede tener problemas para abrirlo correctamente, lo que produce mensajes de error o páginas en blanco.
Parte 2. Cómo Solucionar el Problema del "Documento PDF No Se Abre en Chrome" - 3 Métodos Manuales Efectivos
En esta sección, exploremos tres métodos manuales efectivos pero rápidos para superar el problema del documento PDF no se abre en Chrome y los siguientes son:
Método 1. Autoriza que los Archivos PDF Se Abran en Chrome
Para hacer que los archivos PDF se abran automáticamente en Google Chrome, simplemente puedes cambiar los ajustes de tu navegador. Por defecto, Chrome puede estar configurado para descargar los archivos PDF en lugar de mostrarlos en modo de vista previa. Esto podría suceder debido a cambios accidentales o acciones de aplicaciones de terceros.
Para permitir la función de vista previa de PDF en Chrome, sigue estos pasos:
1. Abre Chrome y haz clic en los tres puntos verticales en la esquina superior derecha para acceder al menú. Luego, ve a "Ajustes."
2. En el menú de Ajustes, selecciona "Privacidad y Seguridad" en la barra lateral izquierda.
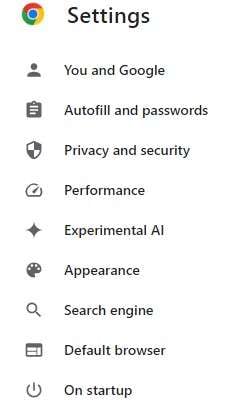
3. Dentro de la sección de Privacidad y seguridad, haz clic en "Ajustes del Sitio" ubicado en el panel derecho.
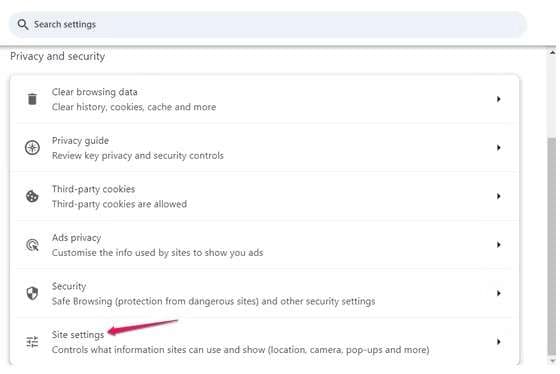
4. Desliza hacia abajo y busca el botón "Ajustes de Contenido Adicional".
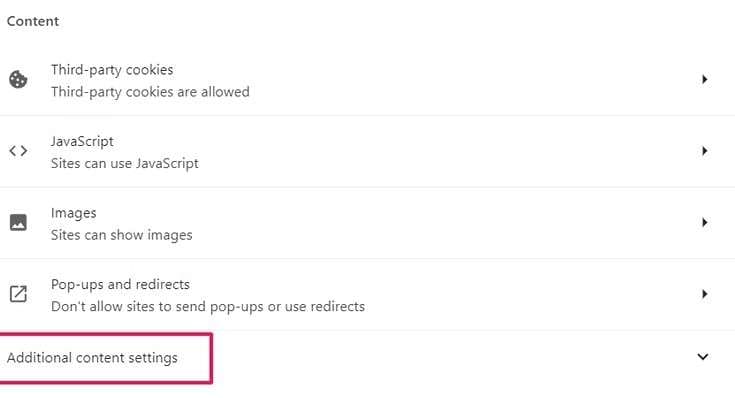
5. Bajo Ajustes de Contenido Adicional, haz clic en "Documentos PDF."
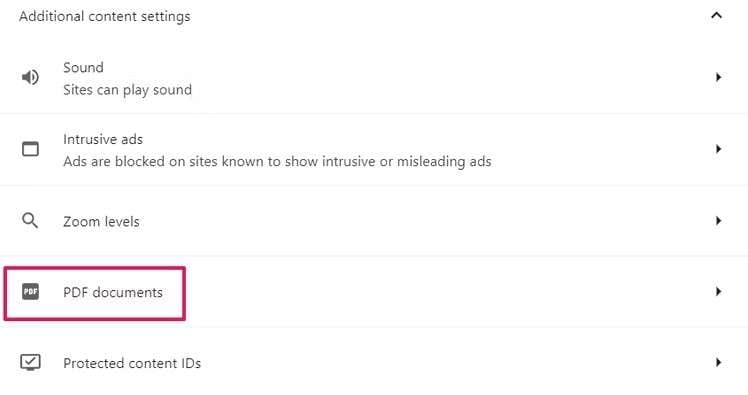
6. Desde el menú de Documentos PDF, elige la opción "Abrir Archivos PDF en Chrome". Una vez que has hecho la selección, reinicia Chrome para aplicar los cambios.
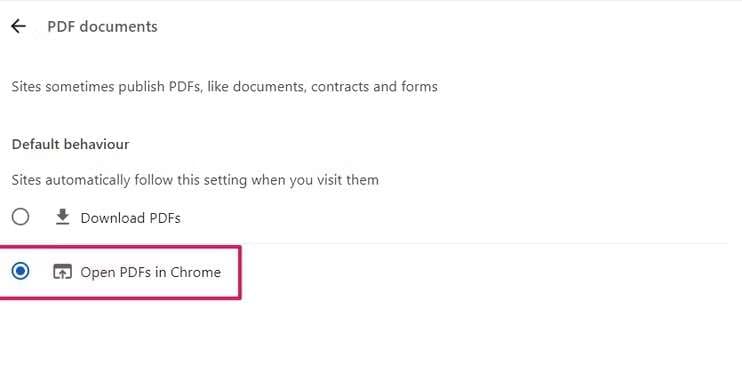
Después de que Chrome se reinicie, intenta abrir un archivo PDF para verificar si el problema se ha resuelto y si los archivos PDF se abren dentro de la ventana del navegador. Ajustar estos ajustes garantizará una experiencia más fluida al acceder a documentos PDF en Google Chrome.
Método 2. Borra la Caché y las Cookies del Navegador
Si el problema de "archivo PDF no se abre en Chrome" persiste, entonces es posible que necesites borrar la caché y las cookies de tu navegador. Sin embargo, una caché desordenada u obsoleta puede causar que los elementos de la página web, incluidos los archivos PDF, no se muestren correctamente. Al limpiar tu caché, puedes forzar al navegador a obtener el contenido más reciente, lo que puede ayudar a resolver el problema.
Aquí te decimos cómo puedes borrar tu caché y cookies en Google Chrome y solucionar rápidamente el problema de "no se abre pdf en Chrome":
1. Haz clic en el ícono de los tres puntos en la esquina superior derecha de la ventana del navegador, luego selecciona "Más herramientas" o "Borrar datos de navegación." Alternativamente, puedes presionar CTRL+SHIFT+DEL para acceder directamente a este menú.
2. En el menú "Borrar datos de navegación", asegúrate de que las casillas de verificación para "Cookies y otros datos del sitio" e "Imágenes y archivos en caché" estén seleccionadas. Estas opciones son necesarias para borrar tanto las cookies como la caché.
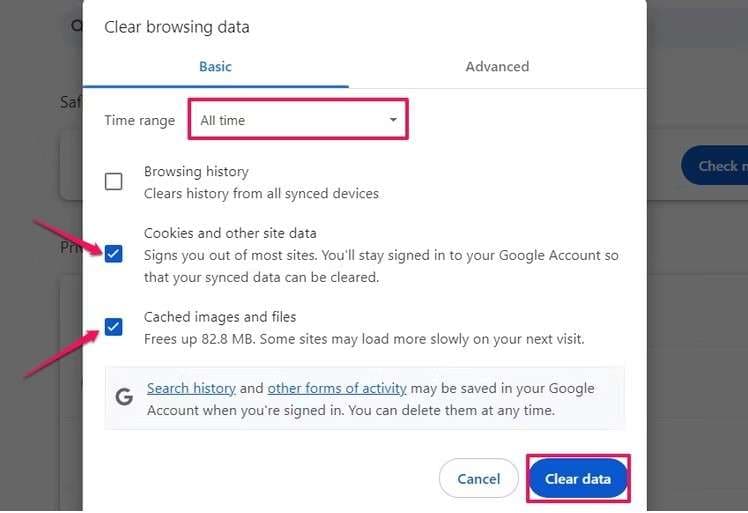
3. Elige el intervalo de tiempo para el que deseas borrar los datos. Para una limpieza más profunda, presiona la opción "Todo momento".
4. Una vez que has hecho tus elecciones, haz clic en el botón "BORRAR DATOS" para iniciar el proceso de borrado.
Después de borrar tu caché y cookies, Chrome eliminará los datos del sitio web almacenados, incluidas las cookies que rastrean tu actividad de navegación. Por lo tanto, es posible que necesites volver a iniciar sesión en sitios web que requieren autenticación. Sin embargo, borrar tu caché y cookies debería ayudar a resolver los problemas con los archivos PDF que no se abren o se muestran correctamente en Google Chrome.
Método 3. Intenta Restablecer tus Ajustes de Google Chrome
Si sigues teniendo el problema de que el PDF no funciona en Chrome, entonces podría deberse a cambios recientes en los ajustes de tu navegador. Identificar el cambio específico que causó el problema puede ser un desafío. Sin embargo, restablecer los ajustes de Chrome a sus valores por defecto puede resolver el problema.
Para restablecer los ajustes de Chrome, sigue estos pasos:
1. Haz clic en los tres puntos verticales en la esquina superior derecha de Chrome y selecciona "Ajustes".
2. En el menú de Ajustes, selecciona "Restablecer Ajustes" en la barra lateral izquierda.
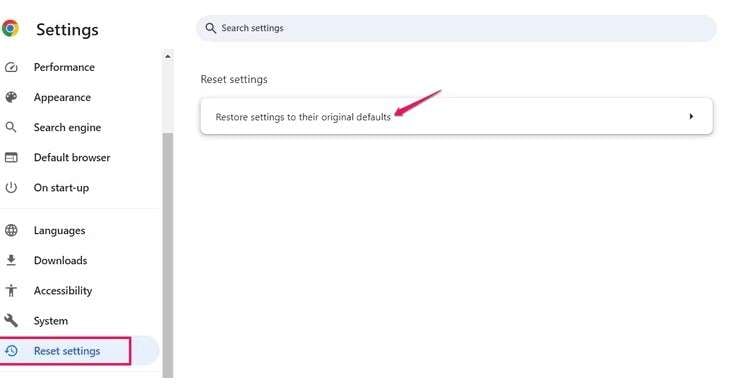
3. En el panel derecho, haz clic en "Restaurar ajustes a los valores por defecto originales."
4. Confirma tu acción haciendo clic en "Restablecer Ajustes" en la ventana emergente que aparece. Ahora espera unos segundos hasta que el proceso termine.
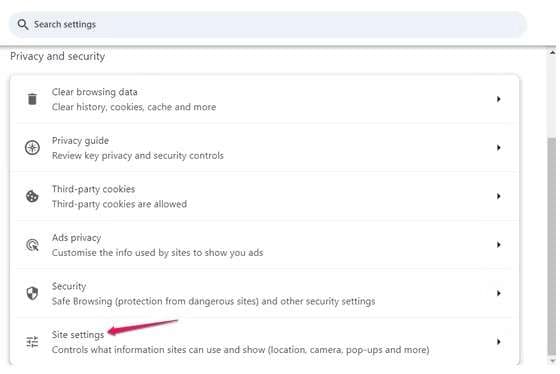
Una vez finalizado, reinicia Chrome. Deberías poder ver que los archivos PDF se abren ahora sin problemas. Restablecer los ajustes de Chrome a sus valores por defecto suele ser una solución efectiva para varios problemas relacionados con el navegador, incluidos los problemas para ver archivos PDF.
Parte 3. Soluciona el Problema del Archivo PDF Descargado que No Se Abre con el Programa File Repair
Método Automático- Prueba Wondershare Repairit File Repair
Si estás teniendo problemas con archivos PDF dañados o corrompidos que no se abren, te recomendamos descargar Wondershare Repairit File Repair. Este software es una solución integral que puede reparar automáticamente todos tus errores de PDF, incluido el problema de que el archivo PDF descargado no se abre, en solo unos segundos y sin problemas.
Además, el software tiene una interfaz fácil de usar y un proceso de reparación sencillo que permite a los usuarios restaurar archivos PDF inaccesibles o corrompidos sin requerir conocimientos técnicos especializados. Aquí tienes algunas de las increíbles funciones de Wondershare Repairit File Repair y también hemos incluido una guía paso a paso simple que hace que el proceso de reparación sea más fácil y eficiente.
Funciones Principales

Wondershare Repairit - File Repair
1,010,994 personas lo han descargado.
-
Repara archivos dañados con todos los niveles de corrupción, incluido PDF en blanco, PDF que no se abre, problemas de imagen en PDF, problemas de color en PDF, fuentes de PDF faltantes, PDF ilegible, etc.
-
Repara texto, hipervínculos, formularios, encabezados, pies de página, gráficos, marcas de agua en PDF, etc.
-
Repara perfectamente archivos dañados con una tasa de éxito muy alta, sin modificar el archivo original.
-
Sin límite en el número y tamaño de archivos reparables.
-
Compatible con Windows 11/10/8/7/Vista, Windows Server 2003/2008/2012/2016/2019/2022 y macOS 10.10~macOS 13.
-
Además de PDF, Repairit también es compatible con todos los formatos de Word, Excel, PowerPoint, ZIP y archivos de Adobe.
Guía Paso a Paso
Para solucionar el problema de archivos PDF corrompidos que no se abren correctamente en Chrome, sigue los siguientes pasos:
Paso 1. Descarga el software Wondershare Repairit File Repair en tu computadora. Después de la instalación, ejecuta el software Wondershare Repairit en tu computadora para iniciar el proceso de reparación.
Paso 2. Una vez que has descargado el software, ve a la interfaz principal, elige "Reparar Más Tipos" y luego la opción "Reparar Archivo". Ahora haz clic en el botón "+Agregar Archivos" dentro de la interfaz de Wondershare Repairit para importar todos los archivos corrompidos, incluido este problema de que el archivo PDF no se abre en Chrome.

Paso 3. Una vez que se han agregado los archivos PDF, haz clic en el botón "Reparar" para iniciar el proceso de reparación. El software analizará los archivos PDF corrompidos e intentará reparar todos los archivos.

Paso 4. Una vez que se complete el proceso de reparación, puedes previsualizar los archivos PDF reparados dentro del software para asegurarte de que se han sido restaurados correctamente.

Paso 5. Si los archivos PDF reparados se muestran correctamente, puedes proceder a guardarlos en la ubicación deseada en tu computadora. Finalmente, intenta abrir los archivos PDF reparados en Chrome para verificar que se haya resuelto el problema de que el PDF descargado no se abre. Y eso es todo.
Para Concluir
En resumen, es crucial solucionar el problema de que Chrome no abre archivos PDF para garantizar flujos de trabajo digitales sin problemas. Al identificar los signos comunes e implementar soluciones efectivas como ajustar la confguración del navegador, limpiar la caché y las cookies y restablecer los ajustes de Chrome, puedes recuperar el acceso ininterrumpido a tus valiosos datos PDF con facilidad.
Además, usar una herramienta sólida como Wondershare Repairit File Repair para recuperar archivos PDF dañados proporciona otra increíble solución a este problema. Sin embargo, al combinar estos métodos, puedes evitar fácilmente estos errores y garantizar la visualización continua de documentos PDF, aumentando la productividad y mejorando tu experiencia en línea. Por último, esperamos que hayas encontrado útil esta guía, gracias por leer.



