Hoy en día, se utiliza PowerPoint para una gran variedad de fines. Por ejemplo, los empleados de una organización lo usan para crear presentaciones acerca de su crecimiento y análisis de desempeño, mientras que los estudiantes lo usan para diseñar presentaciones interesantes de sus proyectos escolares. Sea cual sea el caso, PowerPoint es un programa de presentaciones con muchísimas funciones que puedes usar para crear presentaciones estéticas y atractivas de cualquier fin.
Sin embargo, ¿qué pasa si tu presentación de PowerPoint se daña justo antes de su entrega final? Tal vez parezca mentira, pero tener archivos dañados de PowerPoint es una experiencia común para varias personas. En esta situación, la única manera de salvar a tu presentación sería repararla con los métodos correctos.
En este artículo, te explicaremos distintas manera de reparar archivos corruptos de PowerPoint 2007, 2009, 2013, 2016, y 2019. Esta guía te ayudará a solucionar los problemas y evitar la pérdida de datos sin importar la versión de PowerPoint que tengas.
Parte 1: Síntomas
Antes de ver las soluciones de reparación, primero debemos entender los síntomas de un archivo de PowerPoint corrupto. La manera ideal de describir un archivo "corrupto" es que sea un archivo ".ppt" que no puedas abrir. Sin embargo, hay casos en los que podrás abrir la extensión, pero no podrás acceder a sus datos. Por ejemplo, podrían faltar algunas de las diapositivas o archivos multimedia adjuntos en la presentación. Si enfrentas el mismo problema, veamos las maneras distintas de reparar estas presentaciones estropeadas de PowerPoint.
Parte 2: Distintas maneras de reparar un archivo de PowerPoint dañado.
1. Cambia la ubicación del archivo de PowerPoint
La manera más fácil y conveniente de arreglar un archivo dañado de PowerPoint es cambiar su ubicación en el disco duro. Existen varias situaciones en las que la causa principal del problema sean sectores defectuosos en el disco duro o algún otro problema relacionado.
En este caso, simplemente puedes mover el archivo de PowerPoint a otra carpeta. Ten en cuenta que cuando cambies la ubicación de los archivos ".ppt" o ".pptx", también tendrás que mover todos los archivos multimedia vinculados. En caso de que el archivo PPT se encuentre en un dispositivo de almacenamiento externo, puedes transferirlo a tu disco duro para solucionar el problema al instante.
2. Iniciar PowerPoint en modo seguro
Otra manera de reparar archivos de PowerPoint 2010 y de otras versiones es iniciar la aplicación en modo seguro. Esto se debe a que los defectos en PowerPoint pueden ocasionarse por complementos o extensiones de programa.
Sin embargo, cuando inicias PowerPoint en modo seguro, no se activarán esto complementos innecesarios y solo se abrirá el archivo con todas sus diapositivas. No podrás acceder a toda la información de tu presentación de PowerPoint, pero podrás editar el archivo con facilidad y personalizarlo según tus preferencias.
Así es como puedes iniciar PowerPoint en modo seguro.
Paso 1 - En tu sistema de Windows, presiona "Windows+R" para abrir "Ejecutar".
Paso 2 - En la barra de búsqueda, escribe "powerpoint /safe" y presiona Enter.
Paso 3 - En este punto, PowerPoint se abrirá en modo seguro. Luego, haz clic en "Archivo>Abrir" y selecciona el archivo de PowerPoint que quieres abrir.
Si el archivo se abre sin problemas, será evidente que se debe a un complemento o extensión del programa. Para solucionarlo, puedes eliminar todos los complementos y extensiones de la presentación y editarla desde cero.
3. Usar la función de "Reutilizar diapositiva" en PowerPoint
En algunos casos, también podrías reparar archivos corruptos de PowerPoint 2007, 2010, 2013, 2016 y 2019 copiando las diapositivas del archivo dañado e insertándolas en un "Archivo en blanco de PowerPoint". Este método funcionará en todas las versiones de PowerPoint e incluso puedes insertar el mismo tema de la presentación defectuosa.
Esta es la guía para insertar diapositivas de una presentación defectuosa de PowerPoint en un archivo en blanco.
Para las versiones de PowerPoint 97 a 2003
Paso 1 - Inicia PowerPoint y abre un archivo en blanco para comenzar.
Paso 2 - Haz clic en "Insertar" y selecciona la opción de "Diapositivas a partir de archivos".

Paso 3 - Esto iniciará el Buscador de diapositivas en tu pantalla. Usa esta herramienta para encontrar la presentación de PowerPoint dañada que tiene las diapositivas que quieres recuperar.
Paso 4 - Pulsa la opción de "Insertar todo", pero primero asegúrate de haber activado la casilla de "Mantener formato de fuente". Esto asegurará que la nueva presentación tenga el mismo diseño y tema que la anterior.
Paso 5 - Presiona "Ctrl+S" para guardar la nueva presentación en tu sistema.
Para PowerPoint 2007 en adelante
Si cuentas con una de las versiones más recientes de MS PowerPoint, puedes usar la función de "Reutilizar diapositivas" para insertar las diapositivas de la presentación defectuosa de PowerPoint al nuevo archivo. Para completar el proceso sigue estos pasos.
Paso 1 - Nuevamente, comienza abriendo un nuevo archivo de PowerPoint en blanco en tu sistema.
Paso 2 - Pulsa "Nueva diapositiva" y selecciona "Reutilizar dispositivas" del menú desplegable.
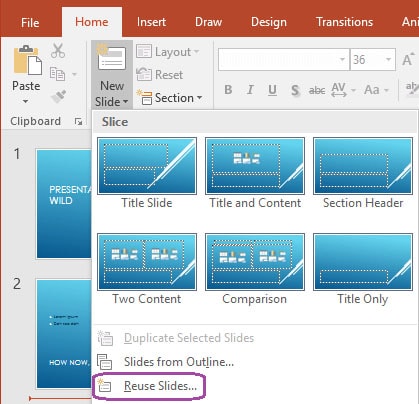
Paso 3 - Haz clic en "Buscar" y selecciona el archivo dañado.
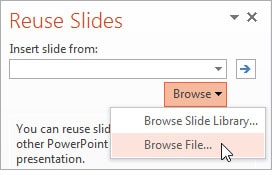
Paso 4 - Verás una lista de todas las diapositivas en el lado derecho de la pantalla. Confirma que todas las diapositivas se hayan recuperado de forma adecuada antes de continuar.
Paso 5 - Ahora, activa la casilla de "Mantener formato de origen" y haz clic en "Insertar todo" para transferir todas las diapositivas en el archivo en blanco.
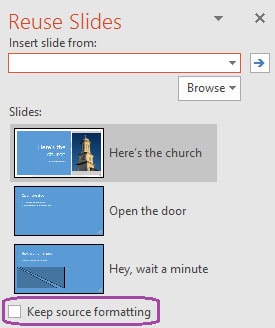
Guarda el archivo presionando "Ctrl+S" o yendo a "Archivo>Guardar".
4. Utilizar la herramienta "Abrir y reparar"
También puedes reparar archivos corruptos de PowerPoint 2007 con la función de "Abrir y reparar" de MS PowerPoint. Es una función incorporada de Windows que sirve para arreglar fallas pequeñas en archivos de PowerPoint. Es decir, este método solo funcionará en algunos casos.
Esta es la manera en la que puedes usar "Abrir y reparar" de Microsoft PowerPoint para reparar un archivo dañado.
Paso 1 - Abre PowerPoint pero no abras ninguna presentación.
Paso 2 - Dirígete a "Archivo>Abrir" y ve a la carpeta donde se ubica el archivo corrupto de presentación de PowerPoint.
Paso 3 - Selecciona el archivo (con un solo clic) y usa el menú desplegable ubicado en la esquina inferior derecha para seleccionar "Abrir y reparar".
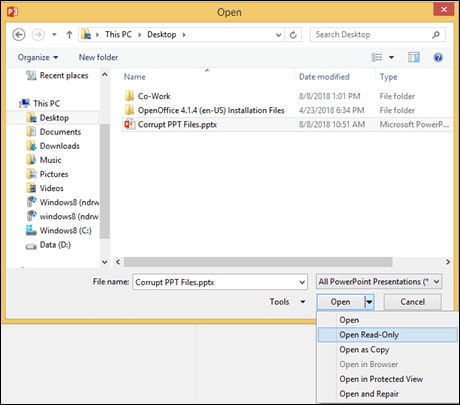
Eso es todo. PowerPoint comenzará a detectar y eliminar automáticamente la causa principal del problema. Si todo va bien, podrás acceder a la presentación de PowerPoint sin interrupciones.
Wondershare Repairit - File Repair: Una solución efectiva para reparar presentaciones de PowerPoint dañadas
Si todavía no puedes reparar el archivo de PowerPoint, te recomendamos usar Wondershare Repairit - File Repair. Es un programa profesional de Windows que está específicamente diseñado para reparar archivos dañados de PowerPoint. Wondershare Repairit - Herramienta de reparación de archivos para PowerPoint admite archivos ".pptx".
Uno de los beneficios principales de Wondershare Repairit es su gran efectividad. No importa si se trata de un error pequeño de tu archivo de PowerPoint o si son daños severos; Wondershare Repairit - Herramienta de reparación de archivos para PowerPoint lo solucionará por ti.
Estas son algunas de las funciones adicionales de Wondershare Repairit - Herramienta de reparación de archivos para PowerPoint que hacen que sea la mejor opción para reparar presentaciones de PowerPoint con daños severos.
-
Esta herramienta de reparación admite el formato PPTX.
-
Repara tablas, encabezados y pie de página y todos los objetos que se incluyan en el PowerPoint.
-
Repairit ofrece una manera fácil de utilizar para arreglar varios archivos corruptos de PowerPoint en unos pasos simples.
-
Es compatible con archivos de PowerPoint 2019, 2016, 2013, 2010 y 2007.
Este es el proceso paso a paso para reparar un archivo corrupto de PowerPoint 2007 con Wondershare Repairit - Herramienta de reparación de archivos para PowerPoint.
Paso 1: Carga tus archivos .pptx en Wondershare Repairit
-
Primero, abre Wondershare Repairit en tu computadora y encuentra la sección de "Reparar archivos".
-
Haz clic en "Añadir" para cargar los archivos .pptx dañados. Simplemente puedes seleccionar múltiples documentos y cargarlos al programa.

-
La aplicación te ahorra tiempo al ayudarte a filtrar cualquier formato que no admita.
-
Si cargaste el archivo equivocado por accidente, tendrás una oportunidad de eliminarlo manualmente.
Paso 2: Comienza a reparar los archivos .pptx corruptos
-
Una vez que ya cargaste los documentos, haz clic en el botón de "Reparar" para comenzar el proceso de reparación rápida.
-
La herramienta escaneará los documentos .pptx cargados y solucionará los posibles problemas de forma simultánea.
-
Se mostrará el progreso del proceso de reparación en pantalla según su estado: escaneado, esperando reparación o completado.

-
También habrá información que indica la cantidad de documentos reparados.
Paso 3: Previsualiza y guarda los archivos reparados
-
Obtén una vista previa de los archivos .pptx reparados antes de exportarlos. Luego, guarda el archivo en su ubicación de destino haciendo clic en "Guardar".
-
Si has reparado varios archivos, solo haz clic en "Guardar todo" para exportar todos los documentos recompuestos.

-
También puedes elegir la ubicación de destino donde quieras guardar tus archivos .pptx reparados.


