Ya sea que tu sistema se haya bloqueado o que desees actualizar tu sistema operativo a Windows 10 u 11, puedes descargar un archivo para la instalación de arranque HP desde un dispositivo USB e instalar tu sistema operativo a partir de la unidad flash. Aprende por qué y cómo arrancar una HP desde un USB, qué hacer si tu unidad USB no aparece en el menú de arranque y cómo recuperar los datos después.
En este artículo
¿Por qué elegir un USB para arrancar una HP?

Crear un USB de arranque para instalar un nuevo sistema operativo en tu equipo HP es más cómodo que el método tradicional, que requiere grabar un archivo ISO de Windows en un CD antes de arrancar tu HP.
Aparte de la comodidad, tu unidad USB de arranque es más pequeña que las antiguas alternativas y no fallará si la rayas.
Por otra parte, un USB de arranque es tu única opción si tienes un HP más reciente u otra computadora. Los medios antiguos, como las unidades de CD/DVD, hace años que no forman parte de los modelos de nueva generación.
Te explicamos lo que debes saber antes de arrancar tu HP desde un USB.
Lo que debes saber para arrancar un equipo HP desde un USB

Antes de arrancar tu HP desde una unidad USB, ten en cuenta los siguientes requisitos:
- ⌚Tiempo: 10-20 minutos (aproximadamente diez minutos para el arranque real)
- 💻Sistema: Windows 10 u 11
- 🔧Herramientas: una computadora HP, un USB en blanco con al menos 8 GB de espacio y un archivo ISO de Windows para un procesador de 32 o 64 bits (Windows 11 sólo admite CPU de 64 bits).
Ahora que sabes lo que necesitas, es hora de crear un USB de arranque para Windows 10 u 11.
Crea un USB de arranque para Windows 10 y 11
La herramienta de Microsoft "Media Creation Tool" te permite crear una unidad flash USB de arranque en cuestión de minutos. Una vez que lo hayas descargado, podrás convertir tu USB en un medio de instalación y realizar un arranque para la HP desde el USB con Windows 10 u 11.
Así se crea una unidad USB de arranque para Windows 10:
- Conecta tu unidad USB a un equipo que funcione.
- Visita la página de descarga del software Windows 10 para descargar la herramienta "Media creation tool" para arrancar HP a través de una USB.
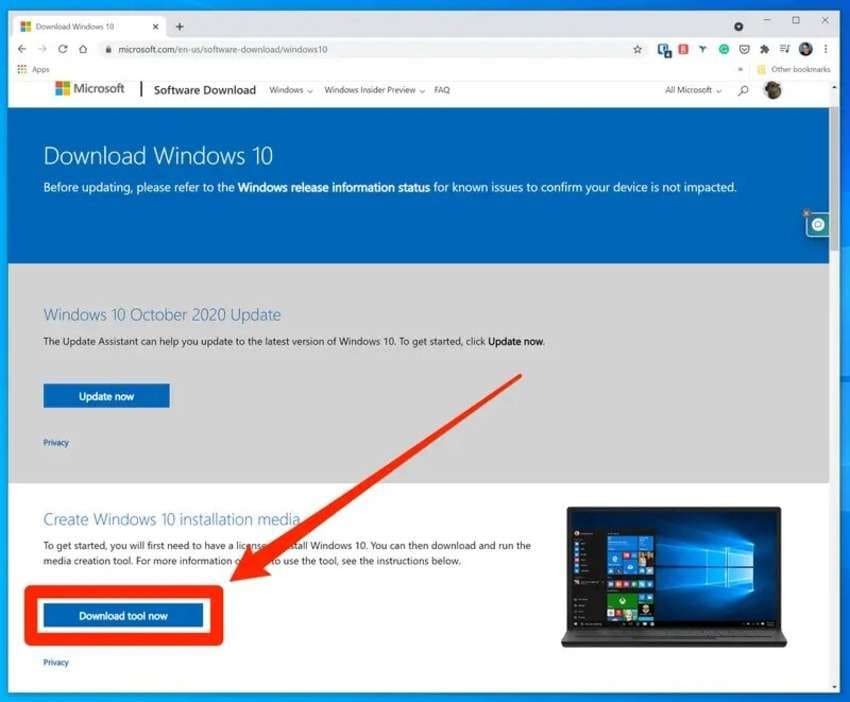
- Ejecuta el archivo de instalación y acepta los términos y condiciones.
- Haz clic en Crear medio de instalación para otro equipo y pulsa Siguiente.

- Selecciona el idioma, la edición de Windows y la arquitectura de 34 o 64 bits. Puedes elegir la configuración que desees utilizando la casilla de verificación que aparece abajo. Haz clic en Siguiente.

- Selecciona la memoria USB como medio de instalación y pulsa Siguiente.

- Elige tu USB y pulsa Siguiente.

En cuestión de minutos la herramienta creará tu USB de arranque.
¿Qué pasa si arrancas una HP desde un USB con Windows 11? Los pasos son idénticos, pero debes descargar la herramienta Media Creation Tool de la página de descarga del software de Windows 11 de Microsoft.
Descárgalo desde la sección Crear medios de instalación de Windows 11 y crea un USB de arranque de Windows 11 siguiendo los pasos anteriores. La lista desplegable Arquitectura no la verás en el Paso 5 porque los procesadores de 64 bits son la única opción en Windows 11.
Arranque de HP desde un USB con Windows 10 y 11
Entrar en la BIOS es la única forma de realizar el arranque de una laptop HP desde un USB u otro medio. Sin embargo, puedes acceder a la BIOS de dos formas:
- Utilizar una tecla específica para acceder al "Menú de arranque".
- Utilizar una tecla de la BIOS para iniciar la utilidad de configuración de la BIOS y modificar la configuración del sistema.
Esta es una guía paso a paso para cada uno de ellos.
Arrancar HP desde un USB mediante una tecla de arranque
El proceso de utilizar una tecla del menú para arrancar la HP desde una USB es el siguiente:
- Inserta el USB de arranque en tu computadora HP.
- Enciende o reinicia el equipo y pulsa repetidamente la tecla para el "Menú de arranque" de la HP. En la mayoría de las computadoras HP se utiliza la tecla ESC, aunque también puedes emplear la tecla F9 para arrancar una HP Pavilion de escritorio desde una unidad USB.
- Una vez que veas la pantalla Menú de inicio, pulsa F9 para especificar tu dispositivo de arranque. Ten en cuenta que la utilidad Opciones del dispositivo de arranque en algunos modelos se denomina Menú de arranque. Lo verás durante el arranque de una HP EliteBook, HP ZBook, HP ProDesk y HP ProBook desde un USB.

- Utiliza la tecla ➜ para pasar de la pestaña Principal a la de Arranque.

- Pulsa "+" o "- " para mover la opción Dispositivos extraíbles a la parte superior (puede ser Grupo de discos duros en equipos antiguos), expándela con Ctrl + Enter, selecciona tu USB de arranque con la tecla "Enter" y pulsa F10 para guardar los cambios.

- Pulsa Enter para confirmar tu elección.

Tu Windows 10 u 11 se instalará automáticamente desde tu USB de arranque. Una vez que el sistema arranque, te pedirá la clave del producto Windows válida para activar tu sistema operativo. Pero, si no has comprado la clave, puedes posponerlo, aunque tendrás funciones limitadas después de 30 días.
Arrancar HP desde un USB mediante el BIOS
El método anterior es más sencillo, sobre todo si no quieres cambiar la configuración del sistema. De lo contrario, deberás realizar un arranque HP BIOS desde una USB.
Sin embargo, encontrarás una interfaz de BIOS para el arranque de equipos HP Envy o HP Pavilion a través de una USB, para HP Omen difiere ligeramente. El arranque de un HP ProBook, HP EliteBook y HP ZBook desde una USB dispondrá de otra interfaz de usuario, que comparten la mayoría de los modelos de escritorio (por ejemplo, el arranque de una HP ProDesk desde una USB será idéntico).
A continuación te explicamos cómo arrancar un equipo HP desde un USB por medio de la BIOS:
Paso 1: Enciende o reinicia la computadora y busca la tecla BIOS (ESC o F10, según el modelo). Aparecerá brevemente en la pantalla, así que púlsala inmediatamente (y repetidamente) para entrar en la utilidad de configuración de la BIOS.
- Si se te pasa esa breve ventana pero puedes acceder a tu sistema (en caso de que no se haya bloqueado), ve a Configuración > Actualización y seguridad > Recuperación > Inicio avanzado > Reiniciar ahora. Otro método es hacer clic en Inicio > Encendido y mantener pulsada la tecla Shift mientras haces clic en Reiniciar.

- Haz clic en Solucionar problemas y selecciona Opciones avanzadas.

- Haz clic en Configuración del Firmware UEFI y pulsa Reiniciar.

Paso 2: Aparecerá la siguiente interfaz para el arranque de la HP Pavilion o HP Envy desde un USB. Ve a la pestaña Configuración del Sistema con la tecla ➜ y a Opciones de arranque con la tecla ↓. Pulsa Enter.

Paso 3: Si tu computadora HP tiene Legacy support (los modelos más nuevos con CPU Intel de 10ª generación no lo tienen), navega hasta él, pulsa Enter, selecciona Activado y confirma con Enter.

Paso 4: Navega hasta Arranque seguro y configúralo como Desactivado. De esta forma, podrás arrancar desde un USB.

Paso 5: Navega hasta UEFI Boot Order, mueve tu dispositivo de arranque (USB) hacia arriba o hacia abajo con F5 o F6 (colócalo en el primer lugar), pulsa F10 para guardar los cambios y pulsa Enter para confirmar.
Paso 6: Escribe el código proporcionado y pulsa Enter.

Paso 7: Apaga y enciende el equipo, pulsa repetidamente la tecla para el menú de arranque en HP (ESC o F9) y accede a Opciones del dispositivo de arranque con F9.
Paso 8: Sigue los Pasos 4-6 de la sección anterior "Arrancar HP desde un USB mediante una tecla del menú de arranque".
Dado que la interfaz de la BIOS es diferente para el arranque desde una USB para HP ZBook, HP ProDesk, HP ProBook y HP EliteBook (entre otras computadoras portátiles y estaciones de trabajo comerciales), sigue estos pasos una vez que hayas accedido a la utilidad de configuración de la BIOS:
Paso 1: Ve a Avanzado > Opciones de arranque (la BIOS de estos modelos de HP tiene una GUI, lo que significa que puedes usar el ratón del equipo en lugar del teclado).

Paso 2:Desmarca Arranque seguro y activa Arranque desde dispositivo USB.
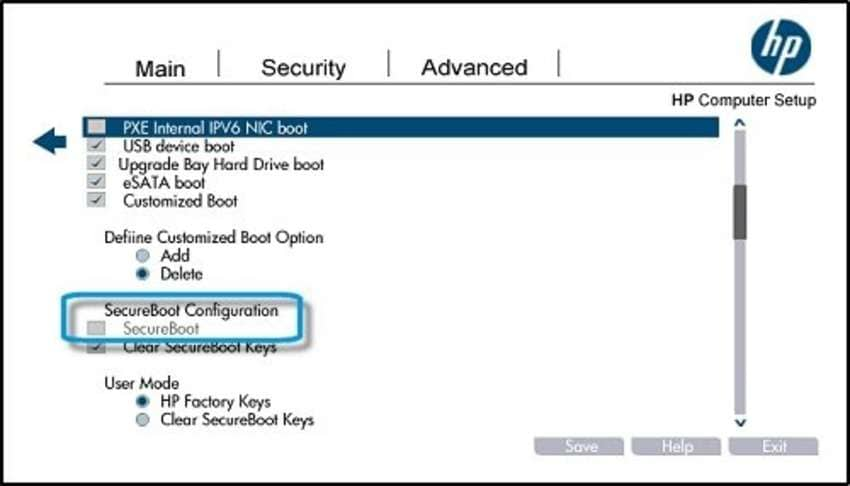
Paso 3: Busca Legacy Boot Order en la lista y desmarca la casilla.
Paso 4: Activa el UEFI Boot Order, selecciona tu USB de arranque y haz clic en Guardar > Sí > Salir.
La interfaz de la BIOS para arrancar una HP Omen desde una unidad USB es casi idéntica a la de las HP Pavilion y HP Envy. Sin embargo, cuenta con una opción dedicada a las memorias USB en UEFI Boot Order, así que no tienes que complicarte demasiado para encontrarla. También puedes activar un USB Boot, como en la IU de arriba
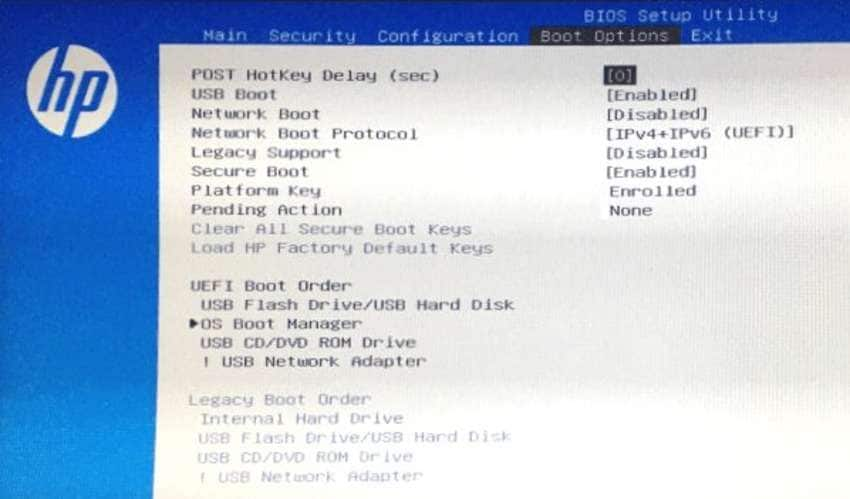
Solucionado [Extra] "El USB no aparece en el menú de arranque de mi laptop HP"
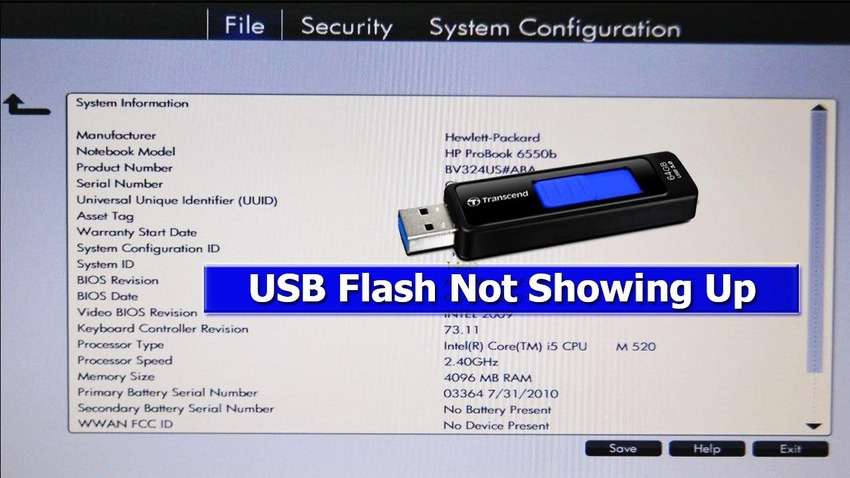
Las computadoras HP más antiguas de hace dos décadas no incorporan la opción Dispositivos extraíbles (o Dispositivos externos) en el menú de arranque. En su lugar, es posible que encuentres tu unidad USB en el Grupo de discos duros.
Sin embargo, quizá surjan otros problemas, incluso cuando se utiliza la versión de la BIOS de HP Omen con una opción de arranque USB específica.
Éstas son las causas típicas y las soluciones probadas para que el arranque de tu HP desde una unidad USB no aparezca:
| 🔒Causas | 🔑Soluciones |
| Problemas en la conexión USB | Desconecta y vuelve a conectar el USB |
| Problemas con el controlador USB | Cambia la configuración USB 3.0 |
| Orden de arranque incorrecto | Configura o restablece el orden de arranque |
| BIOS obsoleta | Actualiza la BIOS |
1. Solución 1: Desconecta y vuelve a conectar el USB
Desconectar y volver a conectar tu USB de arranque podría resolver el problema si lo conectaste incorrectamente.
2. Solución 2: Cambia la configuración USB 3.0
El problema podría estar en la configuración del USB. En particular, la mayoría de las versiones de BIOS no son compatibles con los puertos USB 3.0. Disponen de controladores USB 2.0, mientras que sus homólogos 3.0 quedan disponibles una vez instalado Windows.
A continuación te explicamos cómo cambiar la configuración de tu USB 3.0:
- Entra en la utilidad de configuración de la BIOS siguiendo los pasos anteriores y pasa a la pestaña Configuración del sistema.
- Navega hasta Configuración USB 3.0 en Pre-OS, pulsa Enter, elige Auto y pulsa Enter.

- Guarda los cambios pulsando F10.
Tu equipo arrancará con USB 2.0 y cargará los controladores 3.0 después de la instalación. Sin embargo, como la interfaz de la BIOS difiere entre los modelos de HP, puede que tengas que indagar más para encontrar los ajustes, aunque siempre estarán en Configuración del sistema.
Solución 3: Configura o restablece el orden de arranque
Comprueba el menú de arranque para asegurarte de que has colocado tu dispositivo de inicio en la parte superior. Además, asegúrate de que has configurado la BIOS para que dé prioridad al puerto USB al arrancar la computadora.
En los pasos anteriores ya hemos indicado que tu USB de arranque debe estar en la opción seleccionada en Configuración del sistema > Opciones de arranque > Orden de arranque UEFI.
Solución 4: Actualiza la BIOS
Si las soluciones anteriores no funcionan, puede que necesites actualizar la BIOS. HP dispone de documentación detallada sobre las actualizaciones de la BIOS de HP en su sitio web oficial, así que busca una guía adecuada para tu equipo y sigue los pasos.
Cómo recuperar tus datos después de arrancar un HP con un USB
Independientemente de que tu equipo HP sufriera un fallo o de que reinstalaras Windows para eliminar un malware u otro problema, es posible que tus datos no desaparezcan después de arrancar tu HP desde la unidad USB. Puedes utilizar un software para la recuperación de datos como Wondershare Recoverit para restaurar la información perdida, como imágenes, videos, documentos y otros archivos.
Te explicamos cómo:
- Descarga e instala Wondershare Recoverit en tu equipo HP.
- Elige el disco deseado en Discos duros y ubicaciones y haz clic en Iniciar para comenzar el escaneo.

- Cuando veas los archivos que deseas recuperar, puedes pausar o detener la exploración (a menos que quieras guardarlo todo).

- Utiliza filtros de búsqueda para acelerar el proceso si tienes muchos datos en la unidad elegida.

- Visualiza los archivos que deseas recuperar, marca sus casillas correspondientes para seleccionarlos y haz clic en Recuperar.

- Elige el destino (preferiblemente un dispositivo externo) y pulsa Recuperar.
Es posible que tarde un poco (dependiendo del tamaño del archivo), pero tendrás todos tus datos en tu nuevo Windows 10 u 11.
Conclusión
El arranque de una HP desde un dispositivo USB puede parecer complejo, pero no dejes que eso te desanime a intentarlo. Esta completa guía es todo lo que necesitas para instalar Windows 10 u 11 desde una unidad USB en cualquier equipo HP: si sigues todos los pasos no tendrás problemas.
Recuerda crear una copia de seguridad de los datos antes de arrancar el sistema. Sin embargo, si no puedes hacer una copia de seguridad debido a un fallo del sistema u otro problema inesperado, puedes recuperar tus archivos con herramientas como Wondershare Recoverit.


