Ya sea que quieras empezar de cero con tu computadora o realizar una actualización, siempre es bueno tener a mano una unidad USB de arranque de Win 11. Es uno de los métodos más cómodos para reinstalar Windows 11 con el fin de acelerar la computadora y solucionar problemas del sistema. ¿Te preguntas cómo se puede crear un USB de arranque para Windows 11 sin la ayuda de un experto?
Este tutorial completo describe los tres métodos prácticos para crear una unidad de memoria USB de arranque para Windows 11.
Asimismo, si quieres saber más sobre cómo crear un USB de arranque para Windows 10, haz clic aquí. Si quieres instalar Windows XP desde un USB, infórmate aquí.
En este artículo
Cómo crear un USB de arranque de Windows 11 por medio de tres métodos distintos
Tanto si estás realizando una instalación nueva o buscando una alternativa de recuperación confiable, un USB de arranque de Windows 11 es una herramienta valiosa en tu arsenal. Por lo tanto, vamos a explorar tres métodos distintos para crear un USB de arranque de Windows 11.
Cada método tiene sus propias ventajas y características, y se adapta a diferentes preferencias y niveles de destreza. Tanto si priorizas la simplicidad, la personalización o la sofisticación técnica, estos métodos te garantizan que podrás crear con seguridad un USB de arranque adaptado a tus necesidades.
Preparación:
- Una computadora en funcionamiento: Utilizarás esta computadora para crear el USB de arranque de Windows 11.
- Unidad USB: Asegúrate de que tienes una unidad USB con suficiente espacio de almacenamiento (al menos 8 GB) para guardar los archivos de instalación de Windows 11.
Método 1: Crear un USB de arranque de Windows 11 con Media Creation Tool
En primer lugar, puedes utilizar la herramienta Media Creation Tool para crear una unidad USB de arranque para Windows 11. Como herramienta de Microsoft, Media Creations Tool es una opción extraordinaria para actualizar tu computadora actual a Windows 11 o para crear un USB o DVD e instalar Windows 11 en una computadora diferente.
Esta opción resulta aún más vital en caso de que algo no funcione en tu computadora. Puedes descargar la herramienta con facilidad desde el sitio web oficial para la reparación in situ de Windows, su actualización o una instalación personalizada.
Sigue los pasos para crear un USB de arranque de Win 11 con la herramienta Media Creation Tool. Aquí tienes cómo:
- Accede a la página de descarga de Windows 11 de Microsoft y haz clic en Descargar ahora, en la sección de creación de medios de instalación de Windows 11.
- Abre el archivo ejecutable y haz clic en Aceptar para continuar.
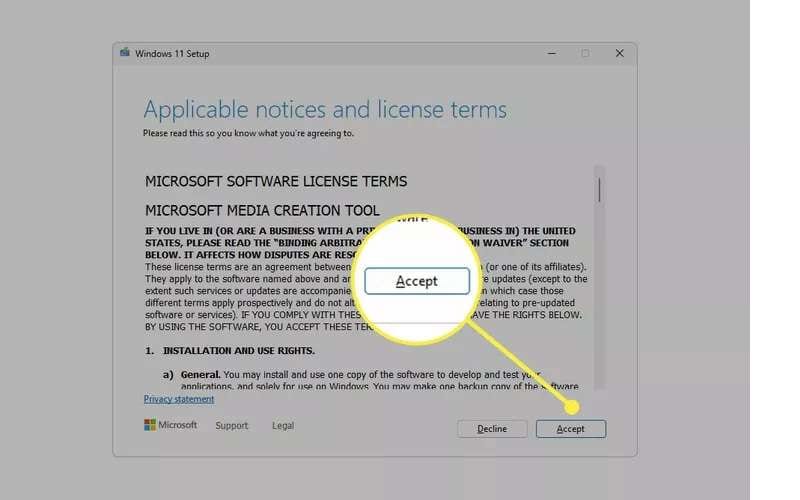
- Selecciona el idioma que prefieras en el menú desplegable de la pestaña Idioma y presiona Siguiente.
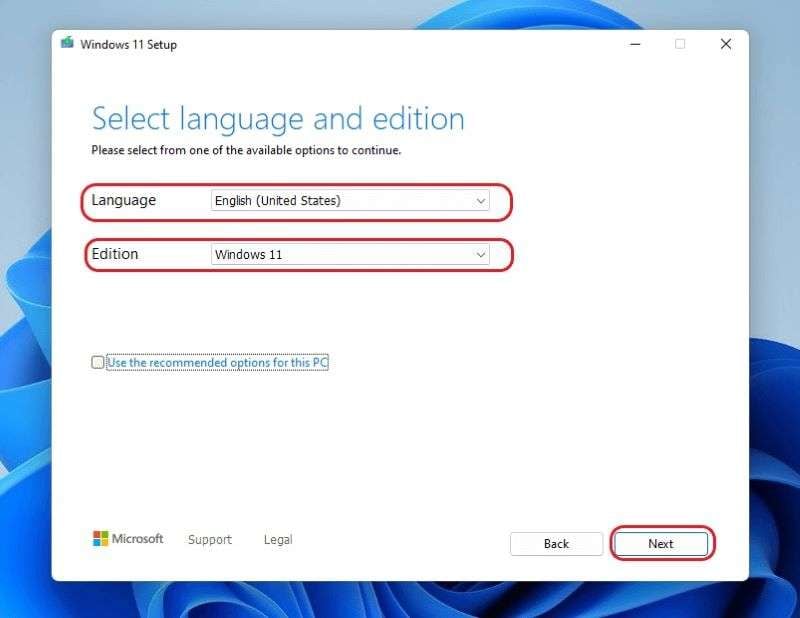
- Elige la unidad USB y haz clic en Siguiente.
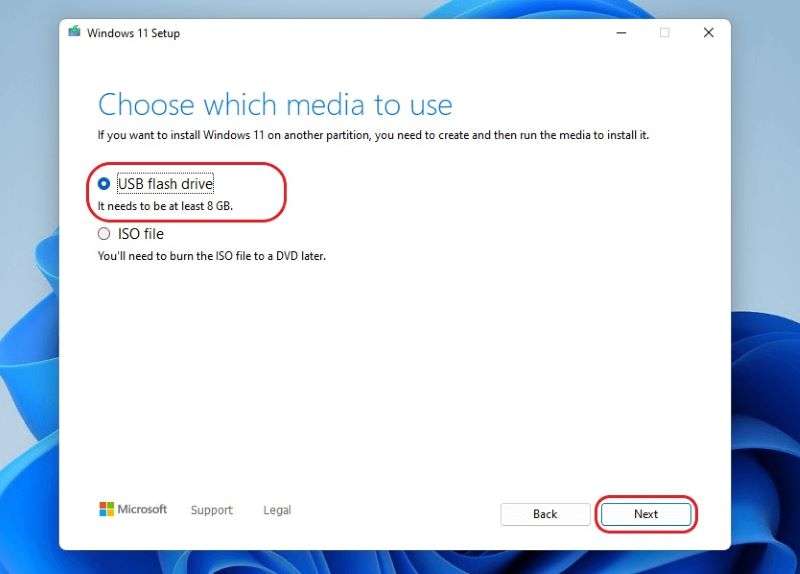
- Elige el dispositivo de la lista y haz clic en Siguiente.
- Espera unos segundos hasta que se complete la configuración. Haz clic en Finalizar en la pantalla final y tu unidad USB de arranque estará lista para usarse.
Método 2: Crear USB de arranque de Windows 11 con Rufus
La segunda mejor herramienta que puedes utilizar es Rufus. Es una herramienta de código abierto que ayuda a crear y formatear unidades USB de arranque, incluidos dispositivos de memoria extraíble y memorias USB o pendrives. Lo mejor de Rufus es que no requiere instalación. Todo lo que tienes que hacer es hacer doble clic en el archivo ejecutable para empezar. Esta aplicación es muy rápida y es compatible con más de 40 ISO.
Sigue las siguientes instrucciones y crea un USB de arranque de Windows 11 con Rufus:
- Accede al sitio oficial de Rufus y obtén la herramienta en la sección de descargas.

- Abre Descargas en tu computadora e inicia Rufus haciendo doble clic en el archivo ejecutable.
- Selecciona Configuración de la aplicación en la parte inferior.

- Configura en la sección de Revisar por actualizaciones a Diario. Haz clic en Cerrar.

- Reinicia Rufus y expande la lista desplegable bajo la sección Dispositivo para elegir tu USB. }Navega hasta la Selección de arranque y selecciona el archivo ISO descargado. Haz clic en Seleccionar.

- Se abrirá una nueva ventana en la que deberás localizar el archivo ISO de Windows 11. Selecciona y presiona Abrir.
- Elige Instalación estándar de Windows 11 en la pestaña Opciones de imagen.

- Establece el Esquema de particiones y el Sistema de destino como predeterminados y escribe un nombre para tu unidad USB en la sección Etiqueta de volumen.

- Mantén todas las demás opciones como por defecto y marca las casillas de verificación de las opciones Formateo rápido y Crear archivos de etiquetas e iconos ampliados.
- Haz clic en Inicio e inicia el proceso de creación.
Método 3: Crear un USB de arranque de Windows 11 con el símbolo del sistema
Por último, pero no menos importante, también puedes utilizar el símbolo del sistema para crear un USB de arranque de Windows 11. Es una aplicación de interpretación de línea de comandos por defecto disponible en la mayoría de los sistemas operativos Windows y se utiliza para ejecutar los comandos introducidos.
El Símbolo del sistema puede ser excepcionalmente útil cuando arrancas en Modo Seguro o si la interfaz GUI no funciona. Por otra parte, lo mejor del CMD es que ofrece una automatización superior a través de la creación de scripts.
Puedes usar el comando Diskpart para hacer el instalador de USB de Win 11. Este interpretador de comandos te ayuda a administrar las unidades de tu computadora, incluyendo volúmenes, discos duros virtuales y particiones.
Aquí está la guía sobre cómo crear un USB de arranque de Windows 11 a través de Diskpart en el símbolo del sistema:
- Abre la barra de búsqueda y escribe cmd para iniciar el Símbolo del sistema.
- Escribe diskpart y presiona Enter.

- Escribe list disk para encontrar la unidad USB y presiona Enter.
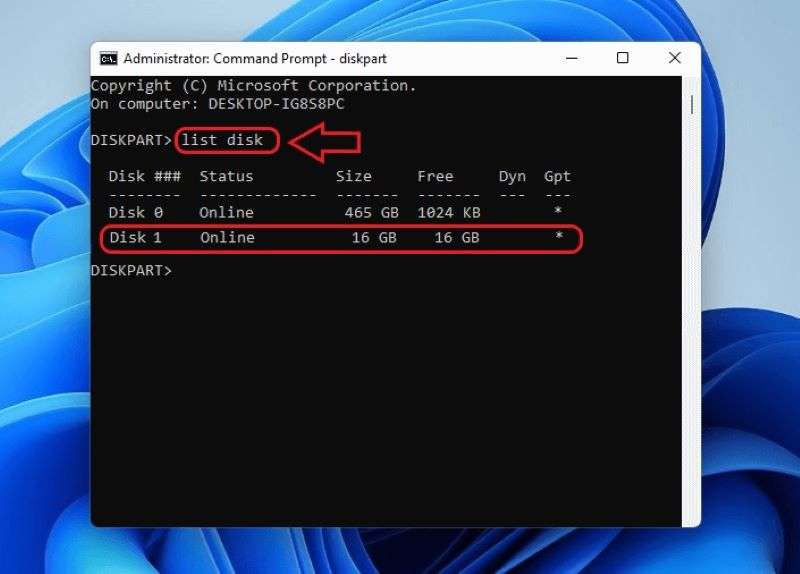
- Utiliza el comando select disk 1 (sustituye 1 por el número del USB en la lista) para seleccionar la unidad USB. Presiona Enter.

- Formatea la unidad USB introduciendo el comando clean. Presiona Enter y continúa.
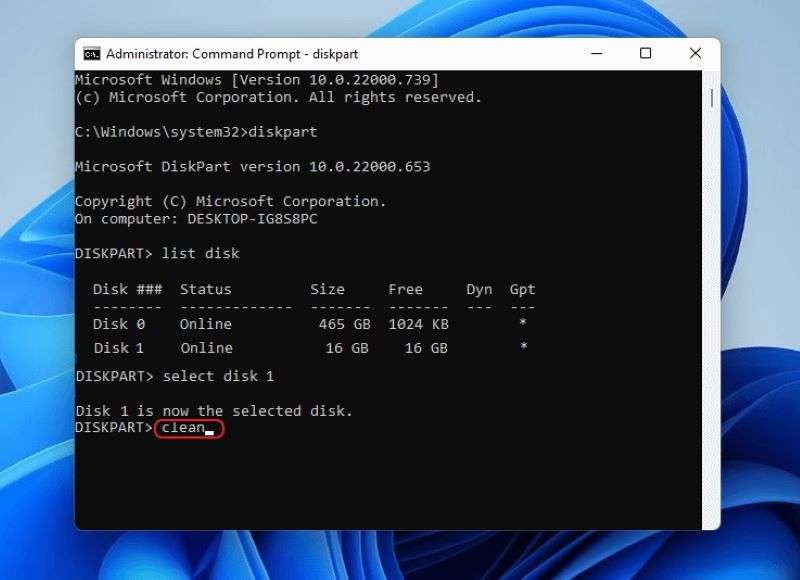
- Una vez formateado el USB, introduce los siguientes comandos uno a uno y presiona Enter después de cada uno. Los comandos son los siguientes:
Crear partición primaria
List par
Active
Selection partition 1
Format FS=NTFS label=”bootableUSB” quick override
Assign letter=X
exit
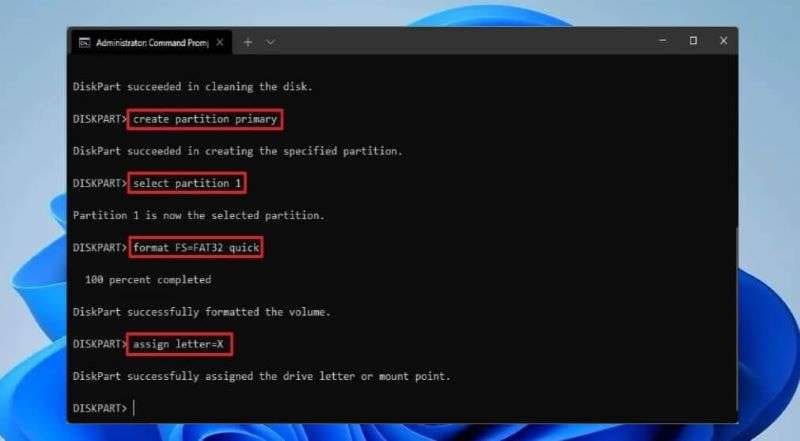
- Escribe PowerShell Mount-DiskImage -ImagePath “C:\path\to\Windows11.iso para cargar el archivo ISO. Presiona Enter.
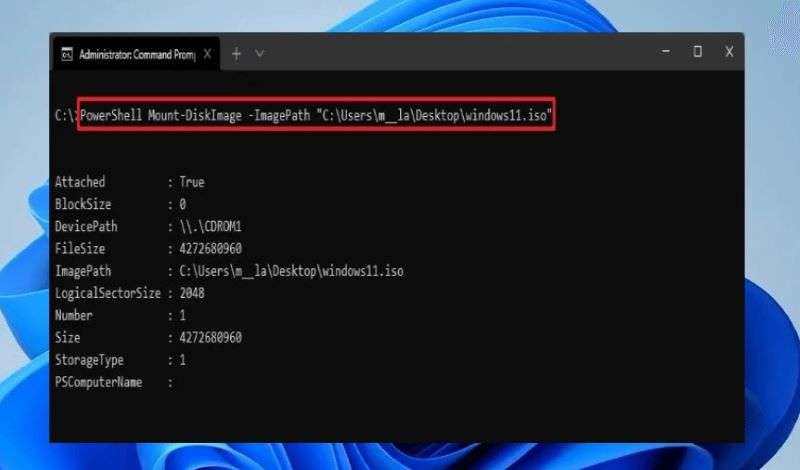
- Escribe los siguientes comandos de forma individual, incluyendo diskpart, list volume, exit, y presiona Enter después de cada uno.
- Una vez más, introduce los siguientes comandos uno a uno. Presiona Enter después de cada una, y tu USB de arranque de Windows 11 estará listo. Estos son:
E:
cd boot
bootsect /nt60 X:. xcopy E:\*.* X:\ /E /F /H.
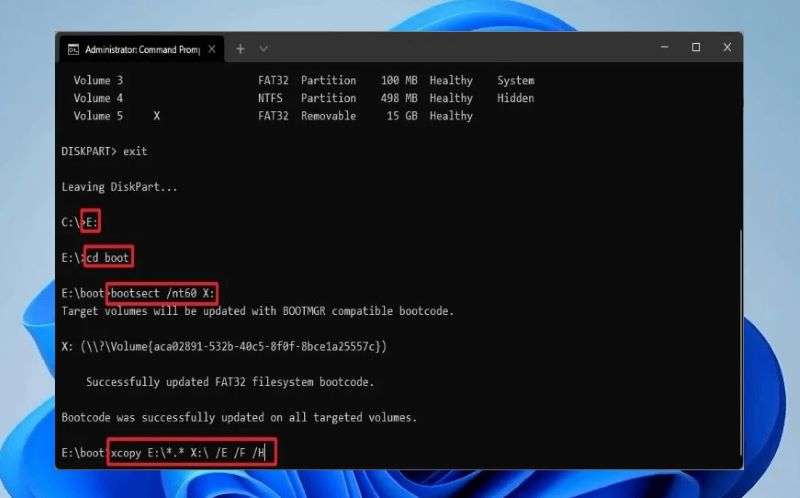
¿Cómo guardar tus datos importantes si tu computadora con Windows 11 no arranca?
¿Perdiste todos tus archivos importantes cuando Windows 11 no pudo iniciarse? No te preocupes. Recoverit puede ayudarte a recuperar todos tus archivos perdidos y eliminados en unos clics.
Esta herramienta de fácil uso admite más de 1000 tipos y formatos de datos y puede recuperar archivos de más de 500 escenarios. Entonces, ¿por qué esperar? Dale a esta herramienta una oportunidad y recupera todos tus archivos siguiendo el video de abajo.
¿Y si perdiste tus datos importantes incluso después de lograr iniciar la computadora? Recoverit tiene una solución.
Aquí tienes una guía paso a paso:
- Paso 1: Selecciona una ubicación
Inicia Wondershare Recoverit en tu computadora y selecciona Discos duros y ubicaciones a la izquierda. Elige un disco duro en la sección Unidades de disco duro y/o Escritorio en la pestaña Acceso rápido. Haz clic en Iniciar para iniciar el proceso de escaneado.

- Paso 2: Escanea la ubicación
En cuanto hagas clic en el botón Inicio, la herramienta iniciará al instante un escaneado completo para localizar los archivos perdidos o eliminados.

Asimismo, te muestra los resultados en tiempo real en la pantalla, para que puedas identificar los archivos durante el proceso. Alterna entre distintos filtros, como Tipo de archivo, Hora, Tamaño de archivo y Todos los archivos, y el programa empezará a mostrar los resultados correspondientes. Además, puedes suspender temporalmente la exploración haciendo clic en el botón de pausa y luego continuar el proceso con el botón de reproducir.

- Paso 3: Vista previa y recuperación de archivos
Una vez finalizada la exploración, puedes previsualizar los archivos recuperados mediante la opción Vista previa. Si estás satisfecho con los resultados, haz clic en Recuperar y recupera los datos perdidos de nuevo en tu computadora.

Conclusión
Una unidad USB de arranque de Windows 11 es indispensable para cualquier usuario de una computadora con Windows, aunque solo sea para emergencias. Así que elige cualquiera de los tres métodos anteriores y haz que la tarea sea sencilla. Dado que la reinstalación de Windows 11 a veces puede provocar la pérdida de datos, se recomienda utilizar Recoverit y recuperar tus datos críticos en tres sencillos pasos. No lo dudes e inténtalo.


