Zoom es una plataforma que proporciona herramientas para llevar a cabo reuniones virtuales. Lo más interesante es que también puedes grabar las reuniones que se realizan en Zoom. Sin embargo, en ocasiones, podemos perder una grabación sin saber cómo sucedió y nos preguntándonos: ¿Dónde se guardan las grabaciones de Zoom en mi computadora?
Afortunadamente, nosotros conocemos lo importante que puede ser una reunión eliminada de Zoom. En este artículo, te mostraremos lo que debes saber sobre las distintas ubicaciones de almacenamiento de las grabaciones de Zoom. Asimismo, hablaremos acerca de cómo recuperar las grabaciones de Zoom desde varias plataformas. Garantizamos que con nuestra ayuda, encontrarás fácilmente las grabaciones. Sin más que añadir, comencemos.
Parte 1: ¿Dónde se guardan las grabaciones de Zoom en Windows PC/Mac/Cloud?
"¿En dónde se guardan mis grabaciones de Zoom?" Zoom es una aplicación en línea que guarda las grabaciones de las reuniones en distintas ubicaciones. Las grabaciones guardadas te permiten volver a visualizar una reunión en cualquier momento y recapitular las partes más importantes de la reunión. Sin embargo, las personas a menudo tienen complicaciones para encontrar las grabaciones de Zoom.
Ubicación de las grabaciones de Zoom
1. Ubicación de las grabaciones de Zoom en la computadora
Por defecto, Zoom guarda las grabaciones de tus reuniones en las siguientes ubicaciones:
- Windows: C:\Users\[Nombre de usuario]\Documentos\Zoom
- Mac: /Users/[Nombre de usuario]/Documentos/Zoom
- Linux: home/[Nombre de usuario]/Documentos/Zoom
Si has modificado la ubicación predeterminada en donde se guardan los archivos y la has olvidado, no te preocupes. Hay dos maneras de ubicar las grabaciones de Zoom en una PC, Windows o Mac.
Encuentra las grabaciones de Zoom en la carpeta de documentos de la computadora.
- Paso 1: Entra a la carpeta de documentos de tu computadora.
- Paso 2: Cuando estés allí, busca Zoom y te aparecerá una carpeta denominada reunión de Zoom.
- Paso 3: La información aparece usualmente en su título, incluido otros detalles.
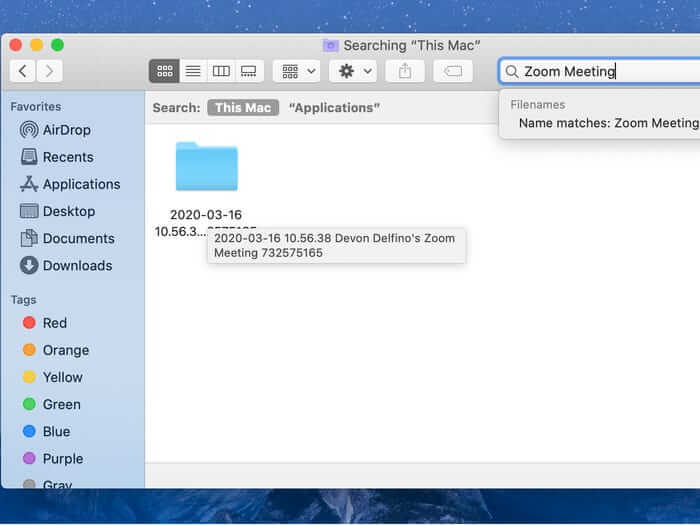
- Paso 4: Hazle clic al documento para buscar la reunión de Zoom.
- Paso 5: En esta parte deberías encontrar tu grabación. Usualmente, aparece un archivo MP4 para las grabaciones de audio y video. En otras ocasiones, también puedes encontrar un archivo VTT o un archivo del chat; esa es la transcripción de la reunión. Debido a que, también se pueden graban las conversiones que ocurrieron durante la reunión.
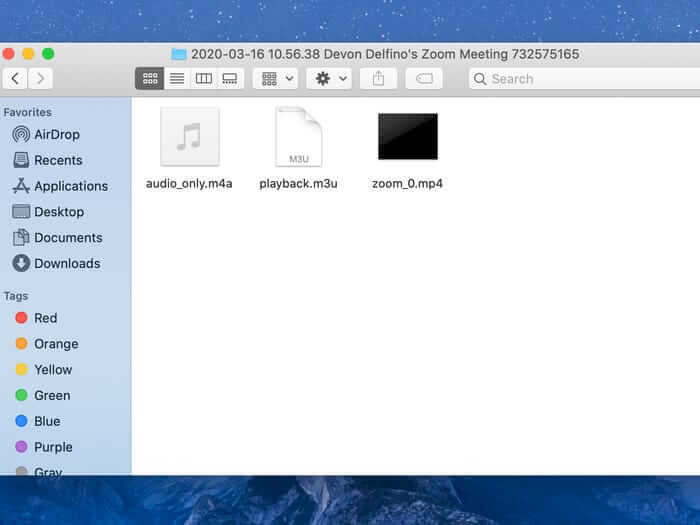
Encuentra las grabaciones de Zoom en la aplicación desde la computadora.
La interfaz de Zoom es bastante similar en un Mac o Windows. Por lo tanto, si estás acostumbrado a utilizar Zoom en tu PC Windows, la navegación en una Mac será fácil. Con los siguientes pasos, los usuarios podrán encontrar las grabaciones en la aplicación Zoom desde una computadora Windows o Mac.
- Paso 1: Abre Ajuste en la aplicación Zoom; selecciona el ícono de Engranaje en la esquina derecha de tu pantalla.
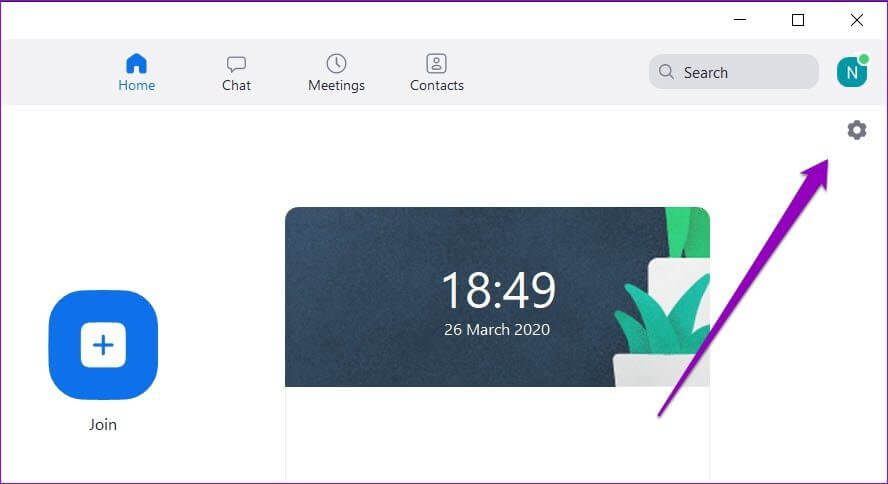
- Paso 2: Selecciona "Grabación" y aparecerá inmediatamente la ubicación de las grabaciones locales.
- Paso 3: Haz clic en el botón "Abrir", aparecerá la carpeta de Zoom en tu PC o Mac.
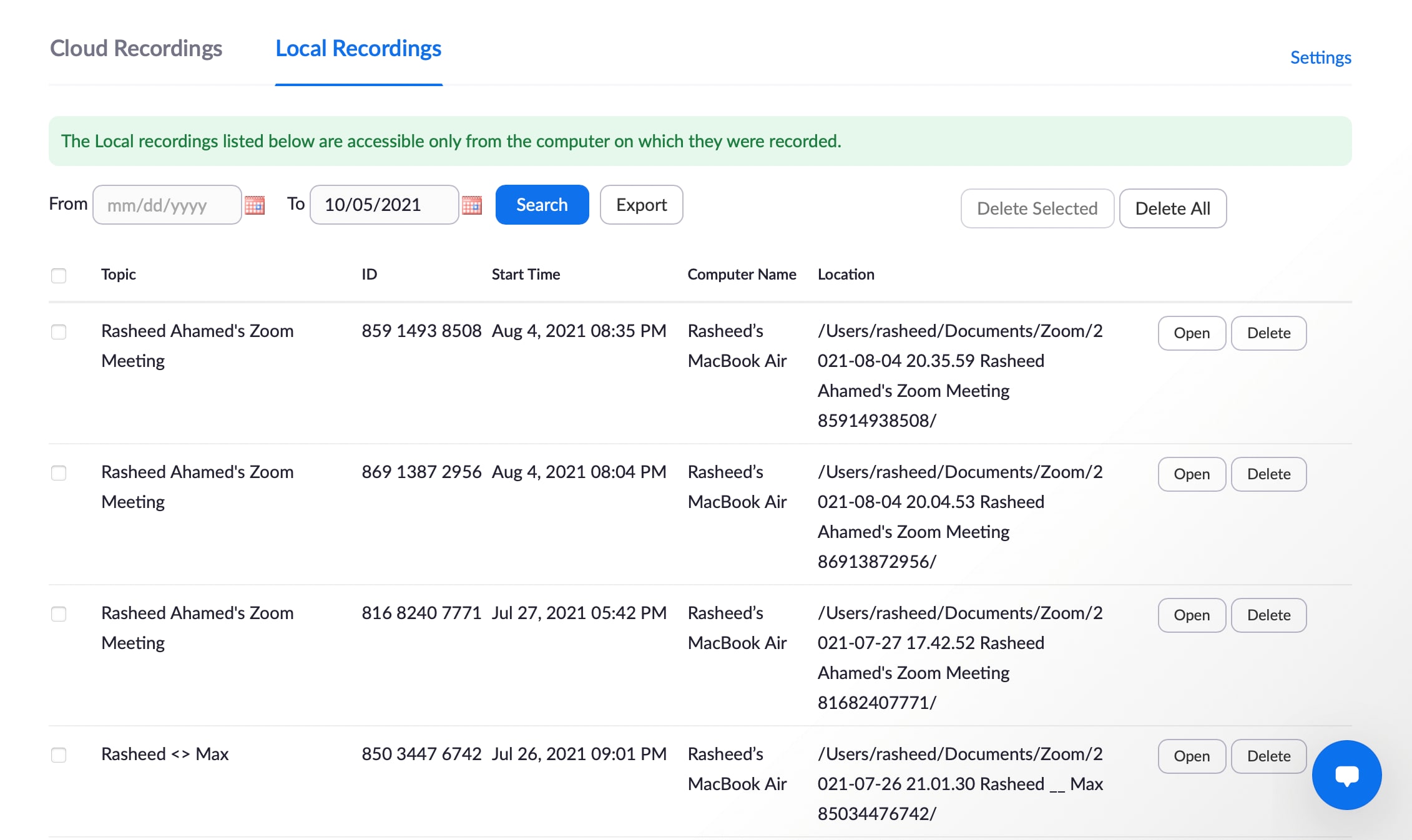
- Paso 4: El nombre de la carpeta usualmente tiene un prefijo, el nombre del anfitrión y el ID de la reunión. Haz clic en el ícono con la grabación que quieras.
- Paso 5: La carpeta se abrirá automáticamente y accederás a los archivos de audio y video de la reunión.
2. Ubicación de las grabaciones en la nube de Zoom
Si prefieres guardar tus reuniones de Zoom en la nube para ahorrar espacio en tu dispositivo, puedes ubicarlos rápidamente de esta manera: Ingresa a Zoom > Grabaciones> Grabaciones en la nube
- Paso 1: Ingresa a tu cuenta de Zoom.
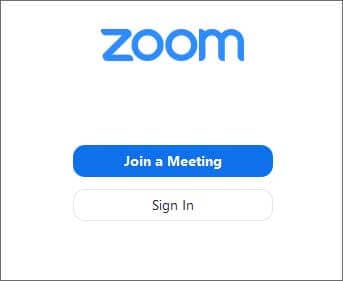
- Paso 2: Después de haber iniciado sesión, te aparecerá una lista de opciones en la barra lateral izquierda, selecciona “Grabaciones”.
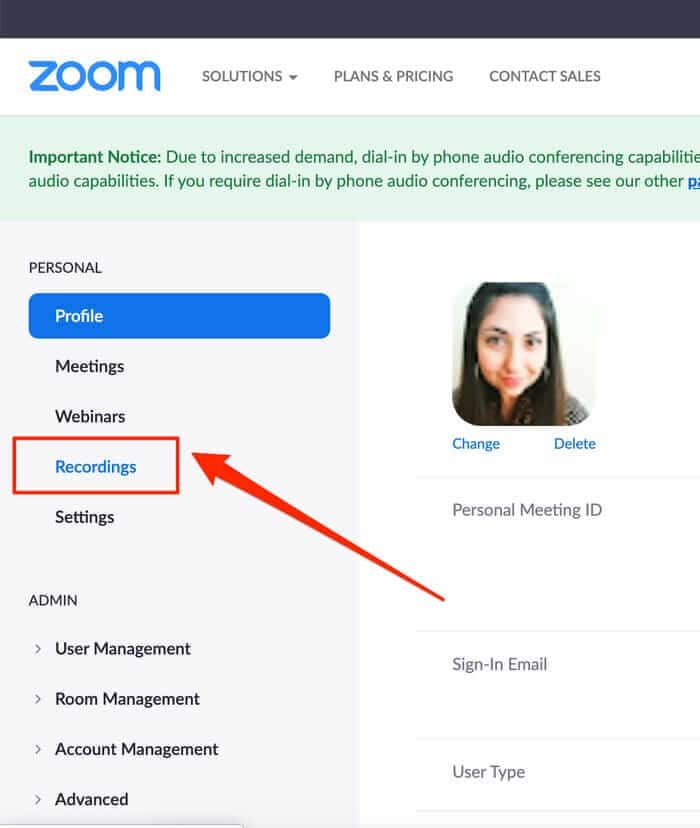
- Paso 3: Te aparecerán dos pestañas. Si guardaste alguna grabación en la nube, aparecerá en la pestaña “Grabaciones en la nube”. Si guardaste alguna grabación de manera local, la encontrarás bajo la pestaña “Grabaciones locales”.
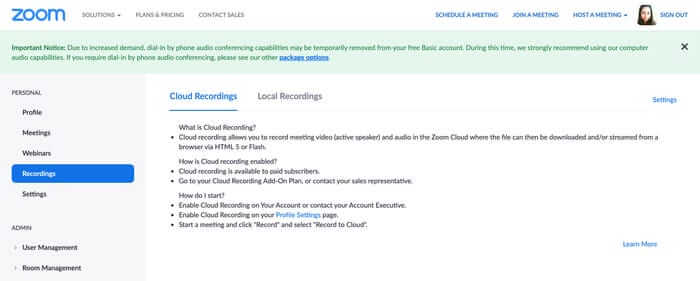
Relacionado: Si eres un director/productor musical, músico, periodista o te encuentras trabajando en otro campo similar, tal vez utilizas una grabadora Zoom. Aquí tenemos una solución para las grabadoras Zoom de audio: Recupera los archivos eliminados de audio desde una grabadora Zoom
Parte 2: ¿Cómo recuperar una grabación de Zoom eliminada?
Hay ocasiones en las que puedes llegar a perder las grabaciones de Zoom y, por tal motivo, necesitarás recuperarlas. Es por eso que contamos con esta sección. En esta parte, dividiremos el método de recuperación en tres ubicaciones distintas. Continúa leyendo para descubrir la manera de recuperar las reuniones eliminadas de Zoom desde la nube, la computadora y la aplicación de Zoom.
Recuperar las grabaciones eliminadas de Zoom
Solución 1: Recuperación de las grabaciones de Zoom desde la nube
Esta solución solo funciona si tienes alguna grabación de una reunión o webinar de Zoom guardada en la nube. Ten en cuenta que cada grabación que eliminas se mueve automáticamente a la papelera. Si ha pasado más de 30 días desde que eliminaste el archivo, este ya se perdió de manera permanente. Sin embargo, es posible que tengas guardada otra versión en el almacenamiento de la computadora.
Como usuario, puedes seguir los siguientes pasos para recuperar las grabaciones desde la nube de Zoom, si no las has eliminado hace más de 30 días.
- Paso 1: Primero, ingresa a Zoom y dirígete a la carpeta "Grabaciones".
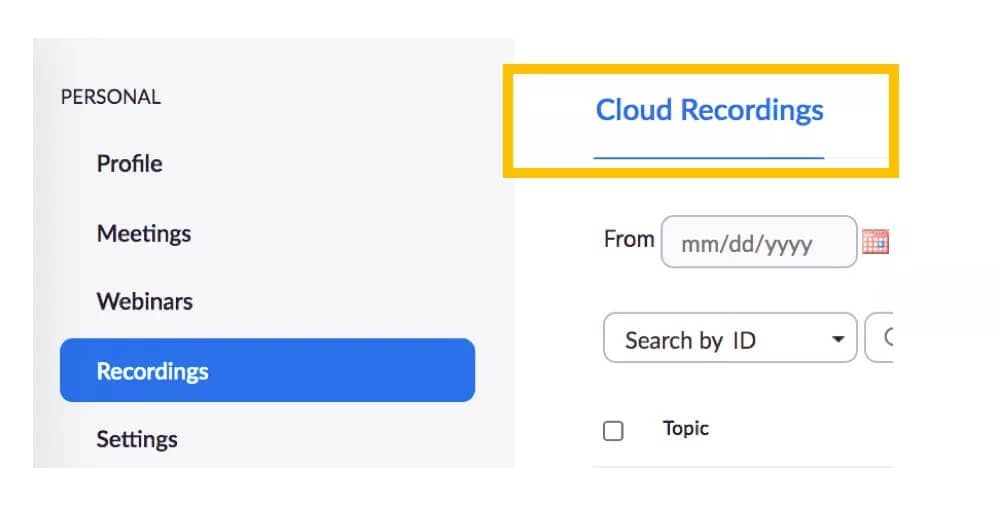
- Paso 2: En la pestaña "Grabaciones en la nube", haz clic en Papelera. (El número de grabaciones en la "Papelera" aparece al lado del mismo)

- Paso 3: En la lista de las grabaciones eliminadas, selecciona la grabación de Zoom que quieras recuperar desde la nube y selecciona "Recuperar".
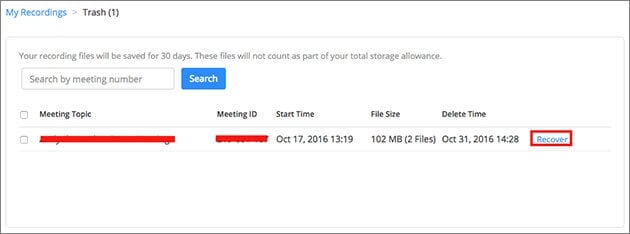
- Paso 4: Selecciona nuevamente "Recuperar" para iniciar el proceso de recuperación de la reunión.
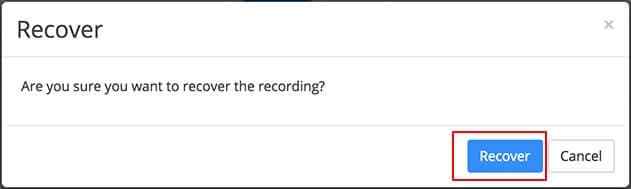
Solución 2: Recuperación de los videos de Zoom desde la aplicación
Esta solución solo funciona con grabaciones que eliminaste en un plazo de 7 días. Una vez superado el límite de 7 días, perderás el archivo. A menos que lo puedas encontrar en tu disco local. Al igual que la nube, la aplicación cuenta con una papelera que guarda los archivos por siete días antes de eliminarlos permanentemente.
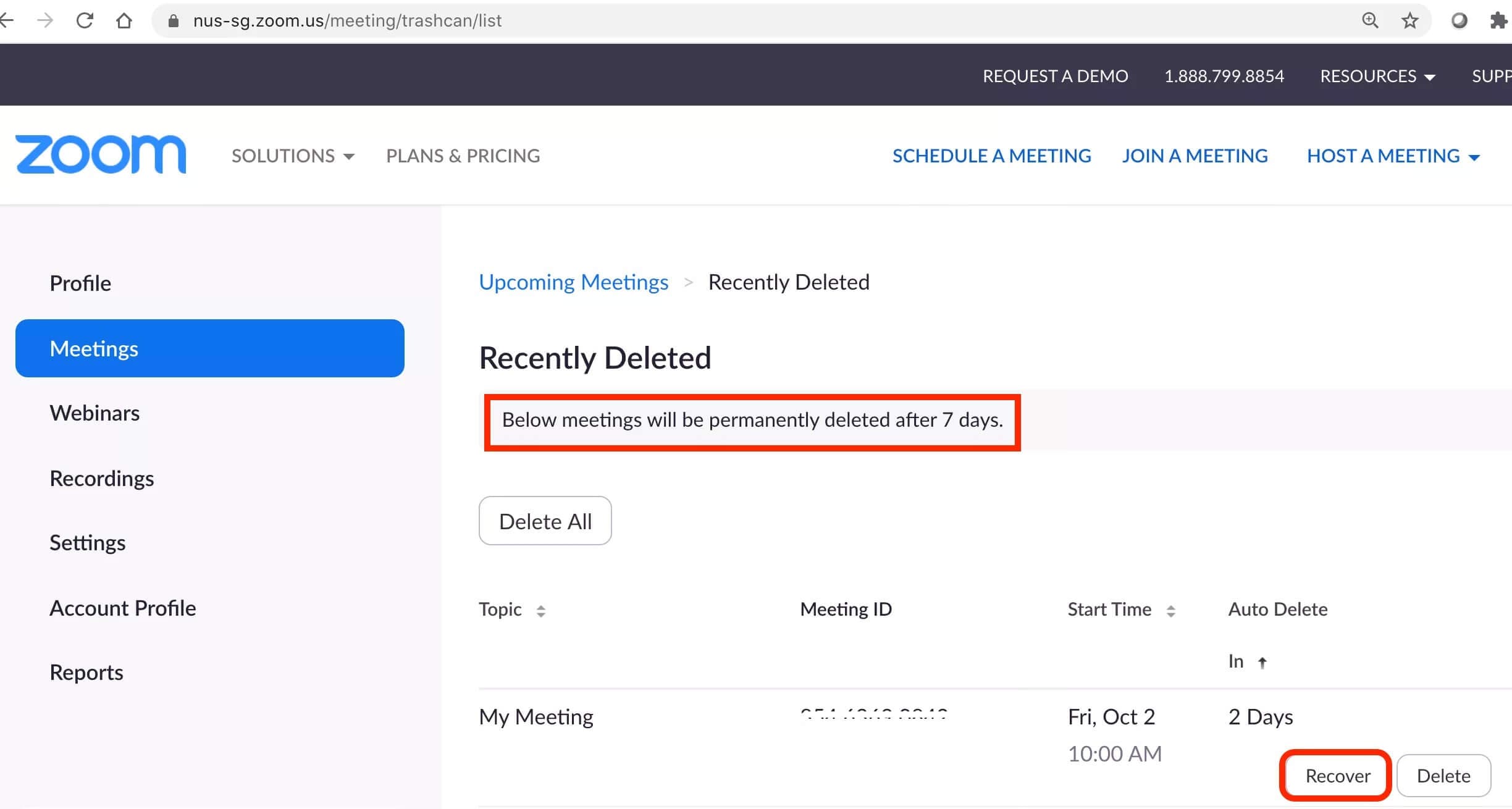
Los siguientes pasos explican la manera de recuperar el chat de las reuniones de Zoom desde la aplicación.
- Paso 1:Abre la aplicación de Zoom e ingresa a tu cuenta.
- Paso 2: Selecciona "Reuniones" o "Webinar’ y haz clic en ‘Eliminados recientemente’. Allí encontrarás todos tus archivos eliminados.
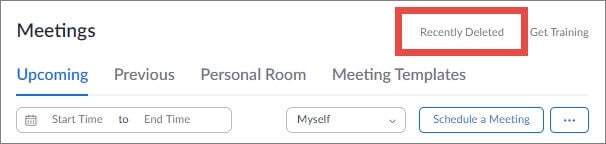
- Paso 3: Selecciona la grabación de Zoom que quieras recuperar y haz clic en la pestaña "Recuperar" para continuar.
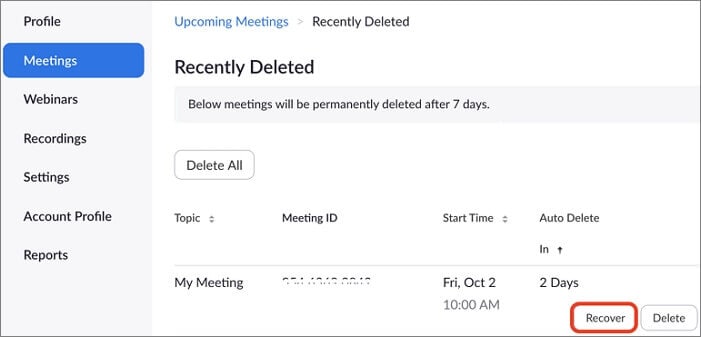
- Paso 4: Confirma la recuperación, seleccionando el botón “Recuperar” nuevamente.
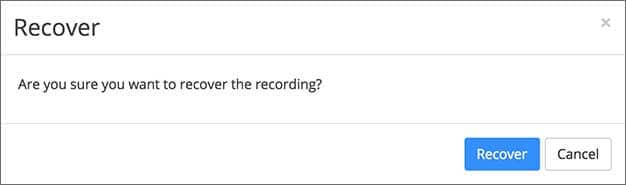
Solución 3: Recuperación de las reuniones de Zoom en el disco local
Al eliminar una grabación de Zoom en tu disco local, por lo general, no se puede recuperar desde la aplicación Zoom ni la nube. A diferencia de la aplicación y la nube, aquí no existe un periodo de espera de 7 o 30 días. Si bien ninguno de los métodos mencionados funcionan para poder recuperar las grabaciones de un disco local, la herramienta potente “Recoverit Data Recovery” ayuda a recuperar los archivos que se perdieron en la computadora y los dispositivos externos de almacenamiento.
Paso 1 Escoge la ubicación de la grabación eliminada
Descarga los datos de recuperación del programa Recoverit en tu computadora. Al iniciar, el programa revelará todos los dispositivos de almacenamiento en tu computadora. Luego, selecciona la ubicación en donde habías guardado la grabación de Zoom.

Paso 2Escanea la ubicación
Como siguiente paso, haz clic en "Empezar escaneo". El programa de recuperación empezará a escanear automáticamente la ubicación de la grabación de Zoom. Los resultados aparecerán en tiempo real. Puedes filtrar la búsqueda por tipo de archivo, fecha modificada, tamaño y otras características.

Paso 3Vista previa y restauración
Recoverit permite previsualizar los archivos para confirmar si es el correcto. Luego, puedes recuperar el archivo dándole clic en “Recuperar”

Paso 4Selecciona una nueva carpeta para respaldar las grabaciones de Zoom
No debes guardar las grabaciones de Zoom en la carpeta original; es decir, en donde las perdiste. Al contrario, para que este seguro, es recomendable guardarlas en un nuevo dispositivo de almacenamiento.

Y, ¡eso es todo! Ahora puedes acceder a tus grabaciones de Zoom, dado que, los tendrás de regreso en su estado original; con el audio y video intacto.
Parte 3: Otras preguntas frecuentes
¿Puedo volver a visualizar una grabación de Zoom?
Sí es posible. Si lo has guardado en la nube, en Mac o Windows, simplemente sigue los pasos anteriores para encontrar las grabaciones de Zoom y volver a reproducirlas.
¿Las grabaciones de Zoom tienen fecha de caducidad?
Las grabaciones no se caducan. Siempre y cuando no elimines los archivos, estos permanecerán en tu dispositivo de almacenamiento. Sin embargo, si las eliminas de la nube de Zoom, contarás con 30 días para recuperar el archivo. Si eliminas la grabación de la aplicación de Zoom, tendrás siete días antes de que desaparezca permanentemente.
¿Cómo puedo grabar una reunión en Zoom?
Si eres el anfitrión de la reunión, este es un proceso muy fácil. Al momento que empieza la reunión, selecciona "Grabar". Asimismo, escoge la ubicación en donde te gustaría que se guarde. Cuando la conferencia empiece, Zoom grabará automáticamente la reunión. Y cuando termine, Zoom convertirá la grabación y la guardará para que puedas acceder fácilmente.
Resumen
Llegar a recuperar las reuniones eliminadas de Zoom es relativamente fácil. Para ello, sigue alguno de los métodos que se mencionaron anteriormente. Asimismo, hemos explicado la manera de encontrar grabaciones de Zoom en diversos lugares de almacenamiento. Sin embargo, nuevamente, recomendamos encarecidamente utilizar Wondershare Recoverit para recuperar las grabaciones de Zoom del disco local. El uso de esta aplicación ayudará a que no termines perdiendo las grabaciones eliminadas y otros archivos. Asimismo, su proceso rápido de recuperación, te ahorrará tiempo y esfuerzo.


