Con esta guía aprenderás a abrir un archivo FLA rápido y fácil. Si no sabes qué es un archivo FLA o has perdido o borrado accidentalmente uno y desconoces cómo recuperarlo, llegaste al lugar correcto.
Tabla de Contenido
¿Qué es un archivo FLA?

Macromedia Flash Project File Format es el significado de la extensión .fla, creada por Adobe Animate, un programa interactivo multimedia con el cuál se pueden hacer proyectos de dibujo vectorial, animaciones para la televisión e internet, juegos y mucho más. Si buscas crear animaciones en 2D o diseñar personajes, Adobe Animate es la herramienta perfecta. Anteriormente se conocía como Adobe Flash Professional o Shockwave Flash.
Un archivo FLA no se trata de un video. Hablamos de proyecto en el que se almacena una biblioteca de objetos y archivos fuente necesarios para crear una animación, como gráficos, video, elementos de texto, audio y otros activos, además se puede usar para restablecer tu último trabajo de edición de animación sin concluir.
Descubre otros formatos de archivo creados por los productos de Adobe:
¿Cómo abrir un archivo FLA en Windows o Mac?
3 formas de visualizar los archivos FLA
1. Abrir el archivo FLA directamente en Adobe Animate
Adobe Animate es el único programa que puede abrir los archivos FLA. Paso a paso te enseñaremos a abrir un archivo FLA en Windows.
- Comienza por descargar e instalar Adobe Animate. Puedes descargar la versión gratuita de prueba en el sitio oficial de Adobe https://www.adobe.com/products/animate.html
- Ubica tu archivo .fla y dale clic en con el botón derecho y del menú desplegable selecciona la opción Abrir con.
- Después de haber pulsado la opción Abrir con elige Adobe Animate Da clic en OK.
- ¡Felicidades! Lograste abrir tu archivo FLA en Windows.
Adobe Animate se encargará de restablecer todos tus estados de edición anteriores, y podrás seguir con tu proyecto de animación o exportar el archivo FLA a otros formatos de archivo para que la visualización te resulte más cómoda. Si cuentas con un equipo Mac, sigue los mismos pasos para abrir los archivos FLA
2. Guarda el archivo FLA como SWF y ábrelo en un navegador web
Como ya lo mencionamos, no es posible abrir un archivo FLA usando un reproductor de video, porque el archivo FLA no es realmente un video. No obstante, puedes exportar los archivos FLA como archivos .SWF (Small Web Format) para utilizarlos en internet. El SWF se puede ver en la mayoría de los navegadores que tengan incorporado el complemento Flash.
A continuación aprenderás a convertir archivos FLA en SWF:
- Abre el archivo .fla con Adobe Animate.
- Después da clic en Archivo > Exportar > Exportar Película
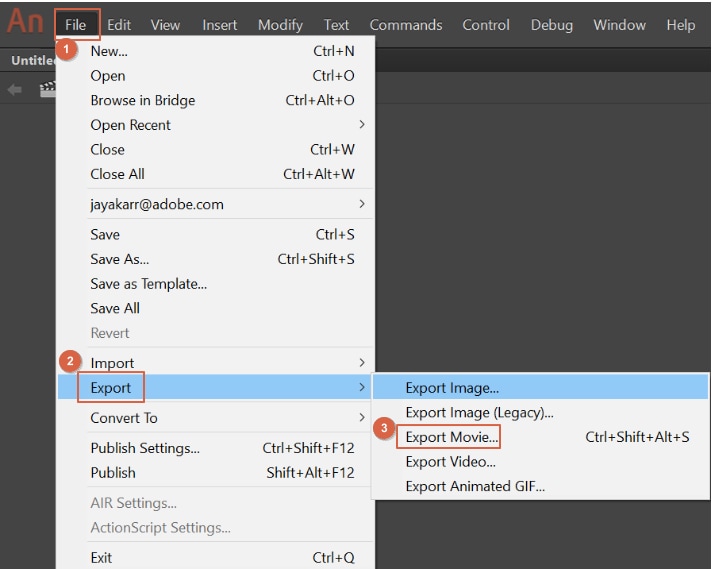
- Dale un nombre al archivo de salida y elige película SWF (.swf) como formato destino.
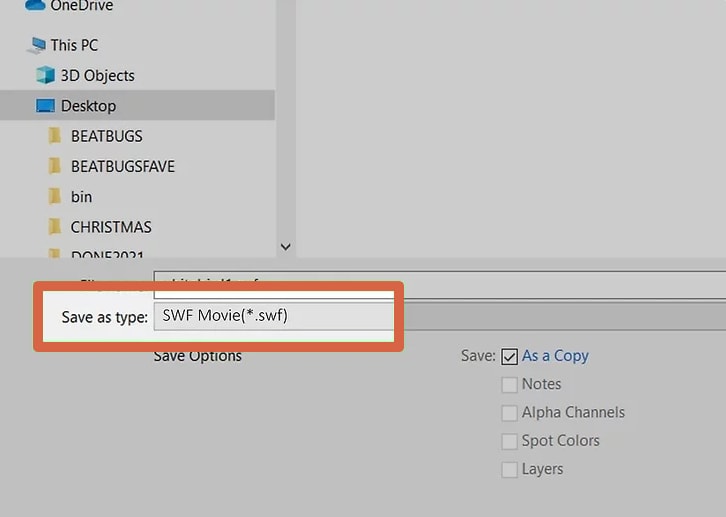
- Da clic en OK para guardar.
3. Convertir archivos FLA a MP4/MOV y abrirlos en el reproductor de video
El único programa donde se puede crear, abrir, editar y convertir los archivos FLA es Adobe Animate. Seguramente sea publicidad si cualquier otro programa o sitio de internet asegura que puede abrir o convertir FLA a MP4, MOV, AVI, o cualquier otro formato de video.
A continuación te explicamos cómo convertir FLA a MP4 en Adobe Animate.
- El primer paso, en caso de que no lo tengas, es descargar e instalar Adobe Media Encoder (https://www.adobe.com/products/media-encoder.html) en tu computadora.
- Abre el archivo FLA con Adobe Animate
- Da clic en Archivo> Exportar > Exportar video
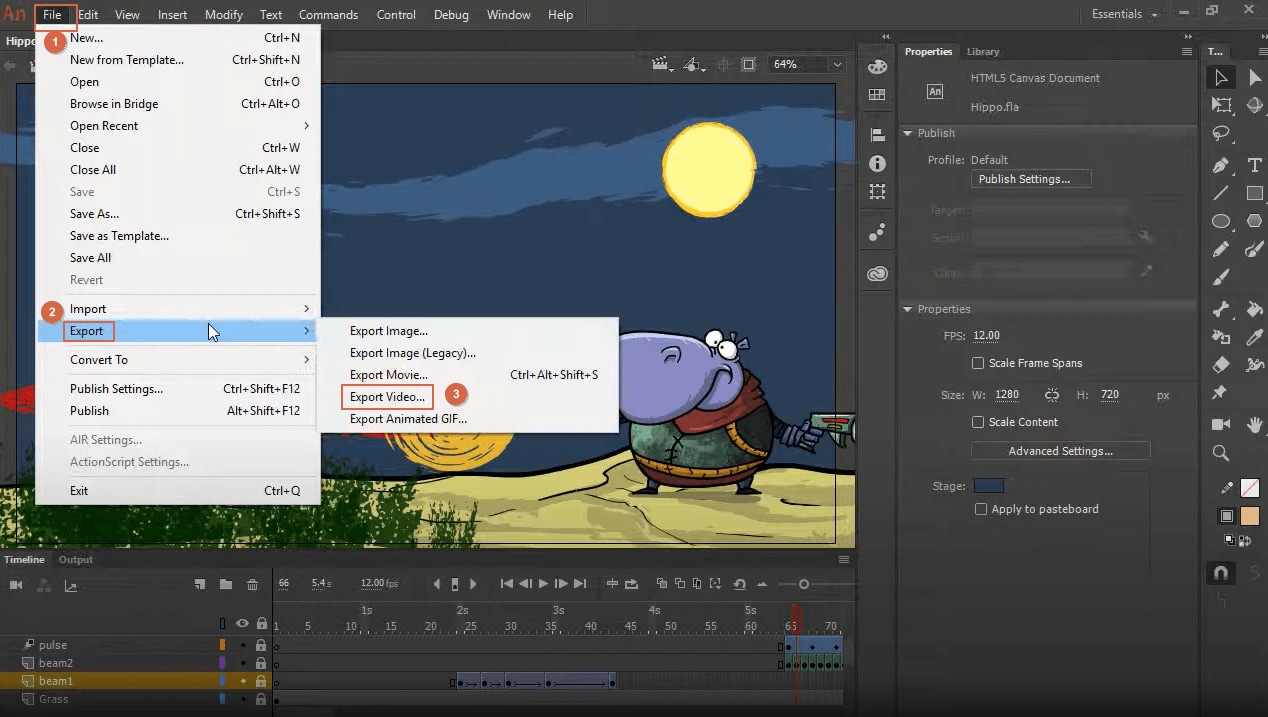
- En la ventana emergente Exportar Video, elige un formato en la lista de Formato y Predeterminado (AME) en la lista de Preajustes. Incluso tienes la opción de configurar la resolución de video y el sitio de salida. Selecciona la opción Iniciar inmediatamente la cola de renderización de Adobe Media Encoder. Finalmente, da clic en el botón Exportar para iniciar el proceso de conversión.
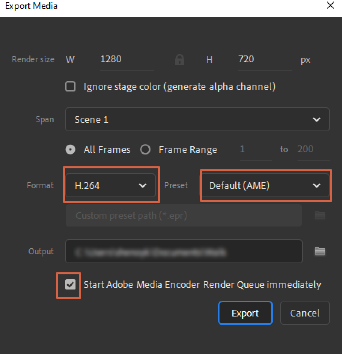
- Cuando la conversión de FLA a MP4 haya terminado, recibirás una notificación indicando que el archivo MP4 fue creado con éxito.
En un equipo Mac, Animate exportará el archivo FLA a archivos de película QuickTime (.MOV) en automático cuando hagas clic en la opción Exportar Video. Para que la exportación se lleve a cabo, requieres tener la última versión de QuickTime Player instalada.
Cómo recuperar un archivo FLA eliminado o perdido
"He estado trabajando 2 días sin parar. De repente, ¡¿Animate CC deja de funcionar?! Cuando lo volvía abrir, ¡todo mi trabajo había desaparecido! ¡Estoy tan molesto ahora mismo! ¿Podré recuperar algo?"
Cuando tu dispositivo sufre daños, borras accidentalmente tus archivos o sufres un ataque de virus, hay herramientas que pueden ayudarte a recuperar archivos FLA.
4 Métodos para restaurar los archivos FLA perdidos
1. Recuperar el archivo FLA de la carpeta de recuperación de Adobe Animate
Los productos creativos de Adobe se han vuelto más ingeniosos y fáciles de utilizar en sus últimas versiones. Una de esas nuevas funciones incorporadas, es la recuperación automática de Adobe Animate. Si tienes la opción de recuperación automática activada, el archivo de proyecto .fla se guarda a intervalos regulares. Además, Adobe Animate almacena las versiones de los archivos en una ubicación temporal.
- Ve a Editar > Preferencias (para los usuarios de Windows) o Animar > Preferencias(usuarios Mac) para activar o cambiar la configuración de la recuperación automática.
- Si tu computadora o el programa dejan de funcionar mientras trabajas en un proyecto, reinicia Animate. En esa situación, el programa hará un duplicado de tu proyecto, el cual podrás restaurar la próxima vez que abras Animate.
Puedes encontrar más información sobre la recuperación de archivos FLA desde Animate Auto-Recovery en Centro de Ayuda Adobe.
2. Restaurar archivos FLA de la papelera de reciclaje de Windows o de Mac
Si accidentalmente booras tu archivo .fla, puedes recuperarlo fácilmente desde la papelera de Windows o de Mac. Ambos sitios se almacenan temporalmente tus datos eliminados. Por lo tanto, puedes recuperar sin dificultad todos los datos guardados en estas carpetas.
Recuperación de la papelera de reciclaje de Windows
Los siguientes pasos te ayudarán a restaurar tu archivo. FLA de la papelera de reciclaje:
- Ve al escritorio de tu computadora y haz clic en el botón Papelera de reciclaje.
- Localiza y selecciona los archivos FLA que deseas restaurar.
- Con el botón derecho del ratón, haz clien el archivo y elige la opción Recuperar para restaurar el archivo a su lugar original.
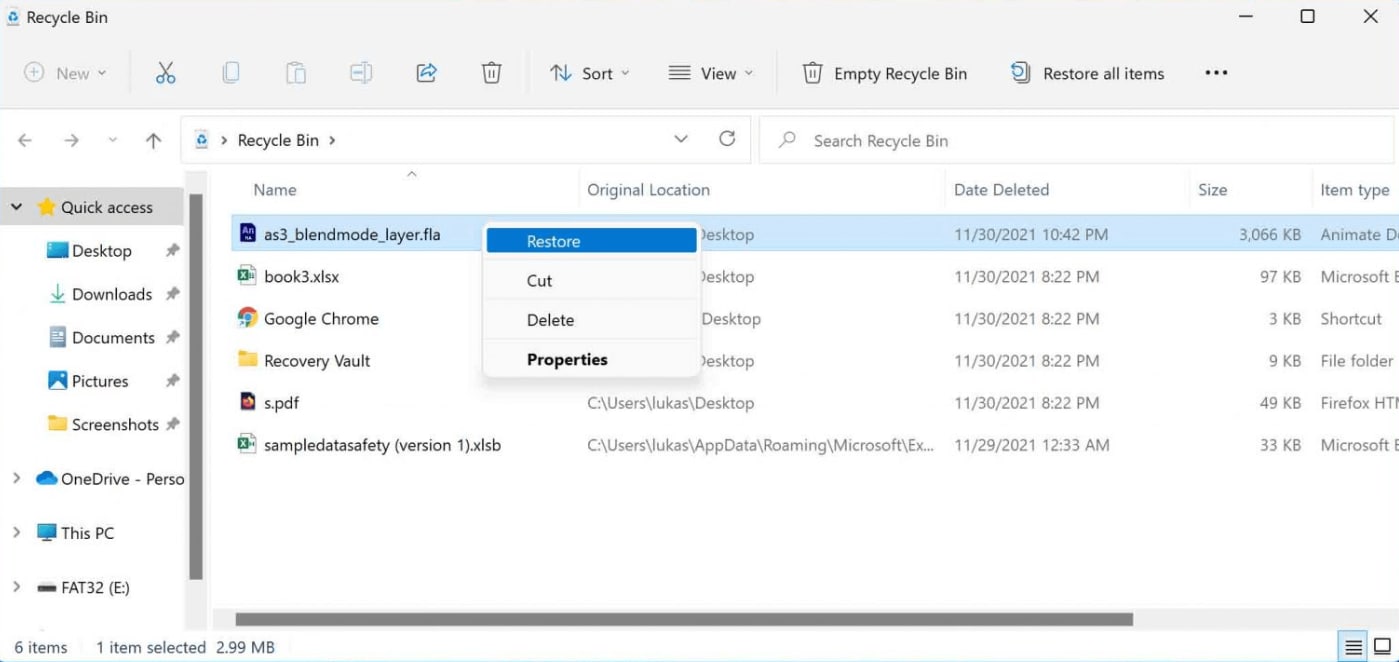
Recuperar de la Papelera de Mac
- Ve al Dock de tu Mac y da clic en el Icono de la papelera.
- Una vez que la carpeta esté abierta, localiza y elige el archivo .fla que quieres recuperar.
- Arrastra y suelta el archivo que buscas a la ubicación deseada o haz clic con el botón derecho y marca la opción Volver a Colocar para recuperar el archivo a su lugar original.
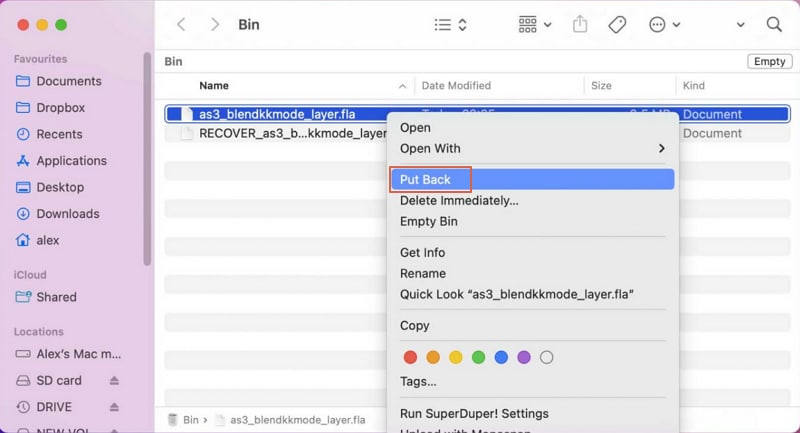
3. Recuperar archivos FLA desde una carpeta de archivos recientes
Tanto en Windows como macOS hay funciones de copia de seguridad incorporadas. La recuperación de las papeleras solo sirve para restaurar los archivos eliminados, si sufriste de perdida de datos por daños, fallos de software, etc., las copias de seguridad del historial de archivos de Windows o del Time Machine de Mac son la mejor opción para recuperar tus archivos. Siempre y cuando hayas activado el Historial de Archivos / Time Machine en tus equipos.
Recuperar archivos .fla con el Historial de Archivos de Windows
- Escribe restaurar archivos en el cuadro de búsqueda de la barra de tareas. Después elige Restaurar tus archivos con el Historial de Archivos.
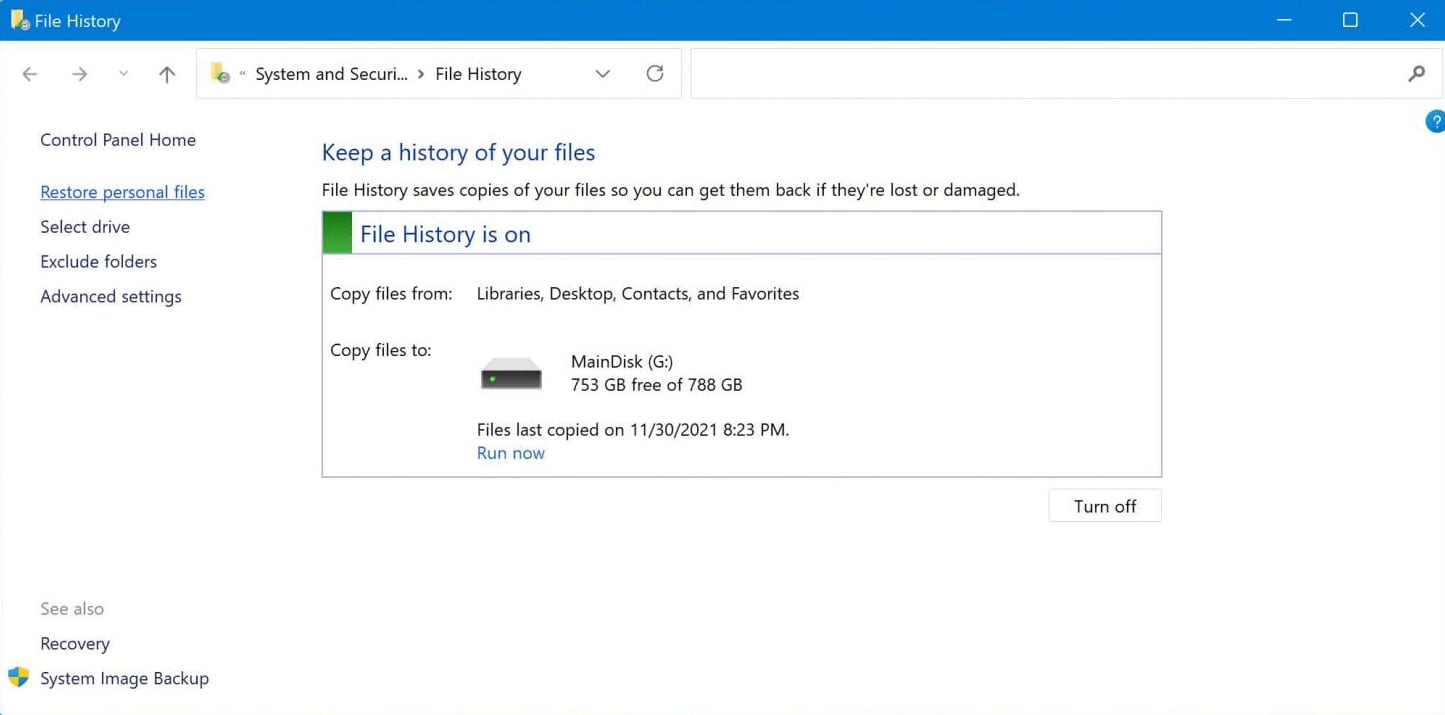
- Encuentra el archivo .fla que quieres recuperar y da clic en las flechas para ver todas las copias de seguridad disponibles.
- Cuando encuntres la versión que buscas, haz clic en Restaurar para guardarlo en su ubicación de origen.
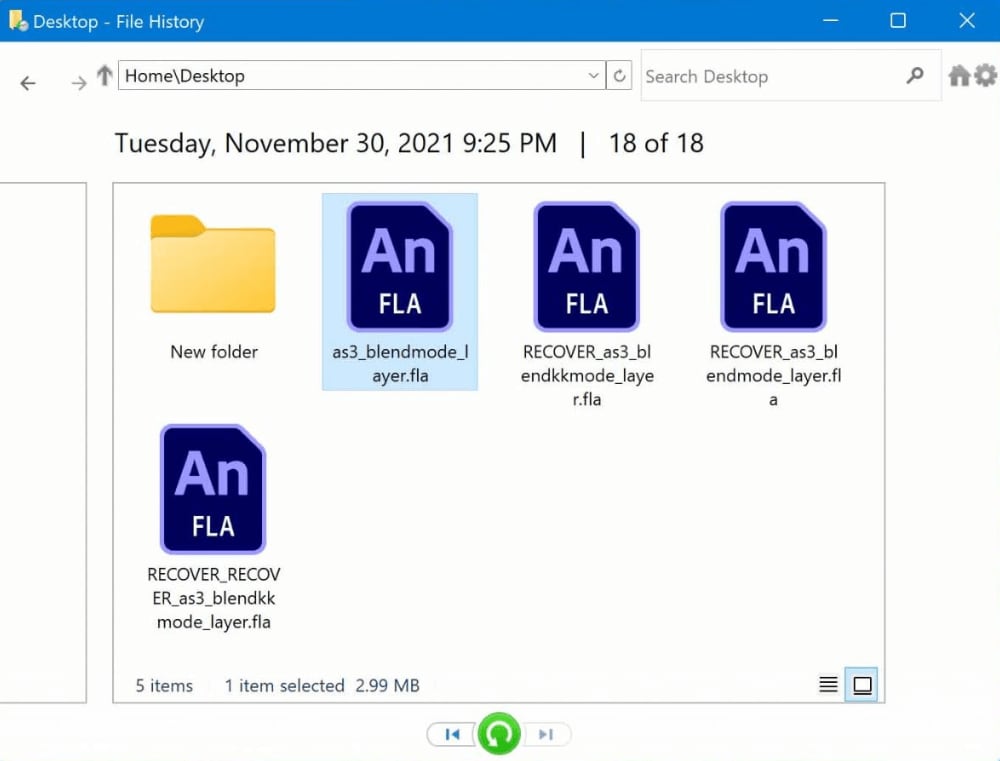
Recuperar archivos .fla con Mac Time Machine
- Abre Spotlight con el atajo de teclado Tecla Comando + Barra espaciadora y escribe Time Machine.
- Busca el archivo FLA que necesitas y ve todas sus versiones de respaldo disponibles.
- Cuando encuentres la versión que buscas, haz clic en Restaurar para recuperarlo a su ubicación original.
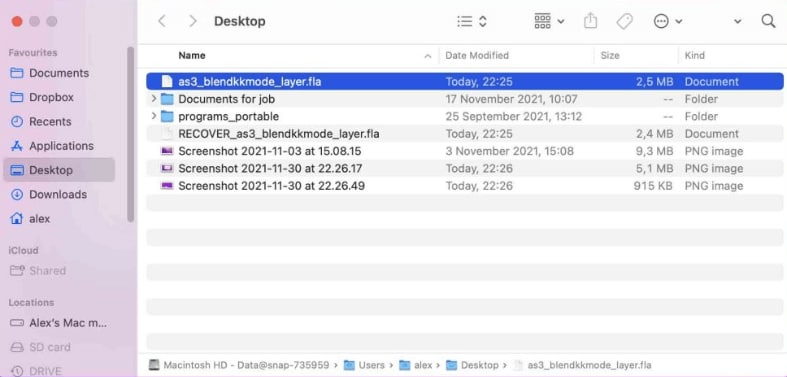
4. Recuperar los archivos FLA eliminados de forma permanente utilizando programas de terceros
En caso de que hayas vaciado la papelera de reciclaje o que no tengas ninguna copia de seguridad disponible, no te asustes, un programa como Wondershare Recoverit, dedicado a la recuperación de datos puede recuperar tus archivos eliminados permanentemente. Recuperar un archivo perdido es tan sencillo como seguir los siguientes pasos.
Para Windows 7/8/8.1/10/11
Para Mac OS X 10.10 - macOS 12
Paso 1Descarga e instala el Wondershare Recoverit desde su sitio oficial
Paso 2Selecciona la ubicación del sitio donde perdiste tus archivos FLA

Paso 3 Haz un escaneo y selecciona los archivos que deseas recuperar.

Paso 4Previsualiza los archivos FLA e inicie el proceso de restauración.

Para Windows 7/8/8.1/10/11
Para Mac OS X 10.10 - macOS 12
En Conclusión
Esperamos que este artículo te sea útil y comprendas mejor qué es un archivo de formato FLA, además de cómo abrir y recuperar archivos FLA. No importa si eres un profesional o un principiante, nuestras instrucciones paso a paso te ayudarán a abrir, recuperar y reparar archivos FLA.
