¿Estás atascado con un error 0xc00d36cb en tu computadora? Entonces quédate con nosotros para conocer los detalles exactos, las causas y las soluciones definitivas para arreglar este error-la mayoría de las veces cuando los usuarios quieren reproducir algunos formatos de video específicos como los formatos MKV y MP4, especialmente en Windows 10, no pueden reproducir los archivos de video. Este código de error implica que el reproductor multimedia no es compatible con el formato de video debido a ciertas razones.
Si iluminamos las causas del código de error 0xc00d36cb, entonces un error general en una computadora es lo más importante, ya que este error interrumpe el funcionamiento regular de la reproducción de video. Otra razón podría ser que tu archivo no cumple con los permisos necesarios que se requieren para cambiar o transferir un archivo.
Por lo tanto, con el fin de superar este error de una manera práctica, esta parte del escrito te proporcionará todos los métodos obligatorios.
Posibles Formas de Arreglar los Problemas del 0xc00d36cb
Un problema bien definido es un problema medio resuelto. Una vez que tengas claro el problema al que te enfrentas, acude a las soluciones para resolverlo. Esta sección te dará cuatro métodos definitivos para arreglar el código de error 0xc00d36cb sin problemas. Las soluciones son las siguientes:
Forma 1: Utilizar la Herramienta del Solucionador de Problemas de Windows
La herramienta del solucionador de problemas ofrece un solucionador de problemas de reproducción de video que puede ayudarte a arreglar el código de error y hacer que tu video sea reproducible. Presta atención a los siguientes pasos para ejecutar el solucionador de problemas de reproducción de video:
Paso 1: Para buscar el solucionador de problemas, pulsa "Win + I", y te dirigirás a la configuración de tu computadora. Después, selecciona la opción "Actualización y Seguridad" haciendo clic en ella.
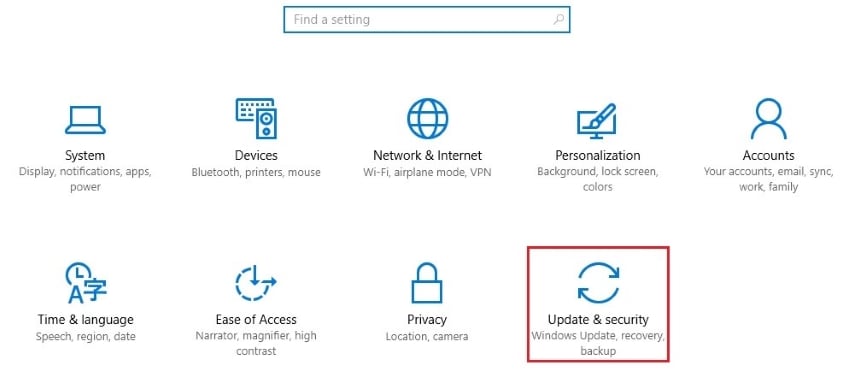
Paso 2: Aparecerá una nueva ventana en la que podrás seleccionar "Solucionar Problemas" en el lado izquierdo. Después de hacer clic en solucionar problemas, desplázate hacia abajo y toca en el título "Reproducción de Video". A continuación, selecciona "Ejecutar el Solucionador de Problemas" haciendo clic en él.
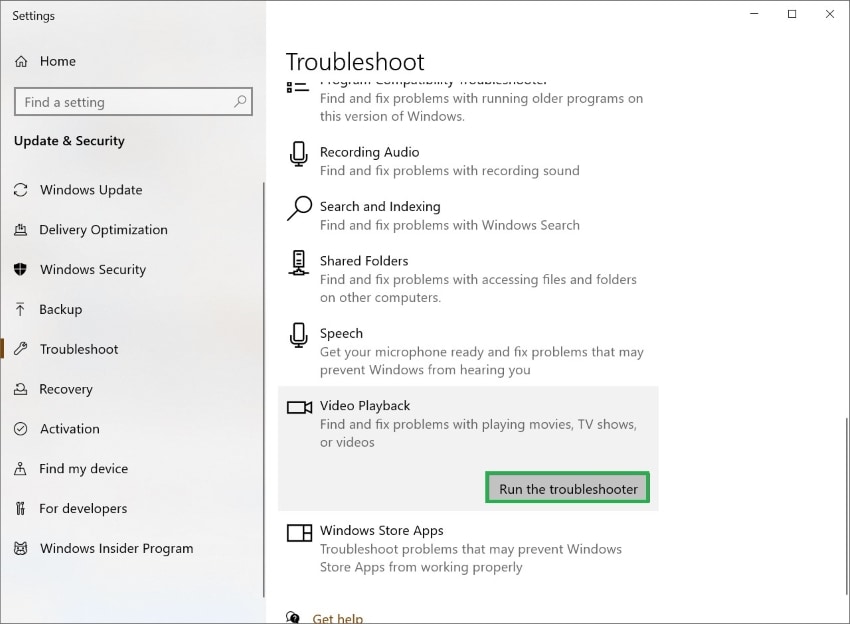
Paso 3: Aparecerá una nueva ventana en tu pantalla con las instrucciones. Sigue las indicaciones y el solucionador de problemas comenzará a analizar la presencia de un error. Una vez completado el proceso, reinicia tu computadora para aplicar los cambios.
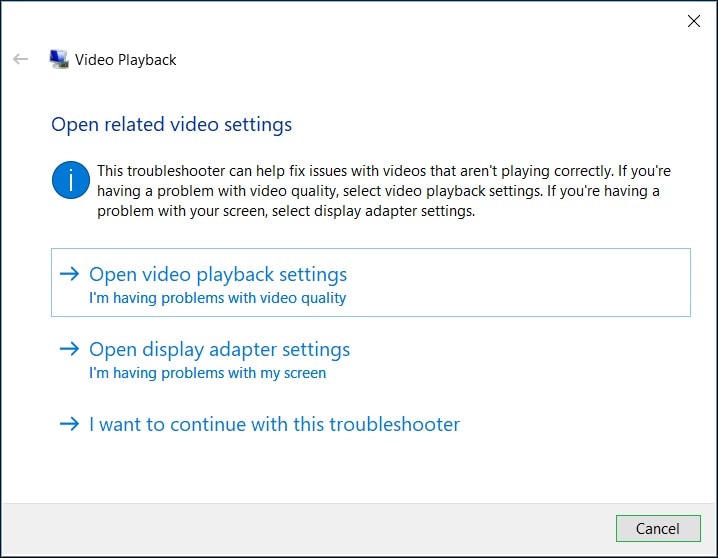
Forma 2: Reajustar la Caché de Windows Store
La caché de la Windows Store proporciona componentes al archivo multimedia para la reproducción, y cualquier tipo de corrupción puede conducir al error 0xc00d36cb. Al reajustar la caché de Windows Store, puedes arreglar el código de error 0xc00d36cb. Observa los siguientes pasos para reajustar la caché de Windows Store utilizando el símbolo del sistema:
Paso 1: Presiona "Win + R" para abrir el cuadro de diálogo. A través del cuadro de diálogo, abriremos la pantalla del símbolo del sistema. Para ello, escribe "cmd" en el cuadro de diálogo y haz clic en "Aceptar".
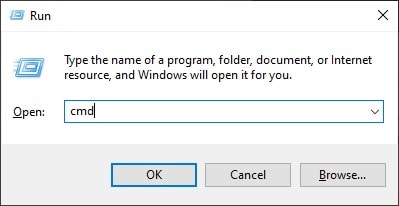
Paso 2: La pantalla del símbolo del sistema aparecerá en tu pantalla. Después, escribe "wsreset.exe" para ejecutar el comando y pulsa el botón "Enter".
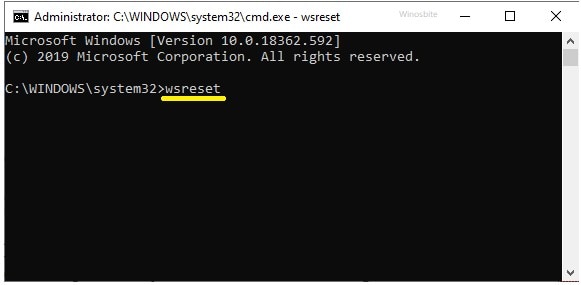
Paso 3: Reinicia tu computadora después de eso para aplicar los cambios recientes. Después puedes comprobar si el código de error se ha solucionado o no.
Forma 3: Cambiar el Permiso del Archivo
Cambiar el permiso del archivo puede eliminar este error ya que cada archivo multimedia no está ajustado para el uso de todos. Los siguientes pasos dados son fáciles de aplicar para cambiar el permiso del archivo que puede arreglar el código de error 0xc00d36cb. Aquí están las instrucciones:
Paso 1: Para abrir el explorador de archivos, pulsa "Win + E". A continuación, abre la carpeta que contiene el archivo con el error 0xc00d36cb.
Paso 2: Abre las "Propiedades" del archivo haciendo clic con el botón derecho del ratón sobre el mismo. Aparecerá una ventana en la que deberás seleccionar la pestaña de "Seguridad". A continuación, selecciona "Avanzadas" en la parte inferior izquierda haciendo clic en ella.
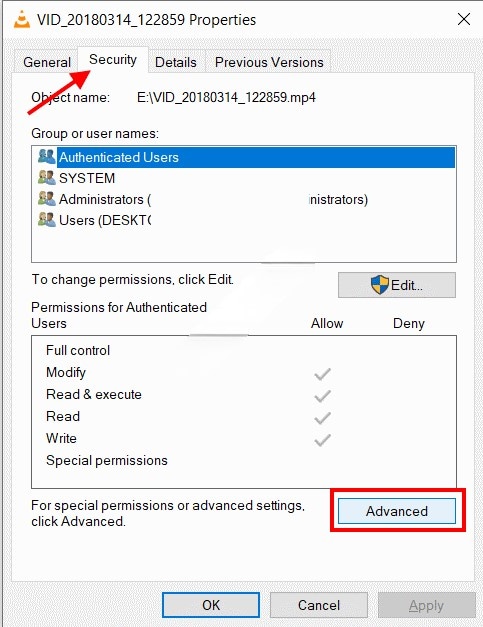
Paso 3: Volverá a aparecer una nueva ventana; selecciona la opción "Cambiar" disponible junto al nombre del "Propietario". Realiza las modificaciones colocando "Todos" en el apartado "Introduce el nombre del objeto a seleccionar".
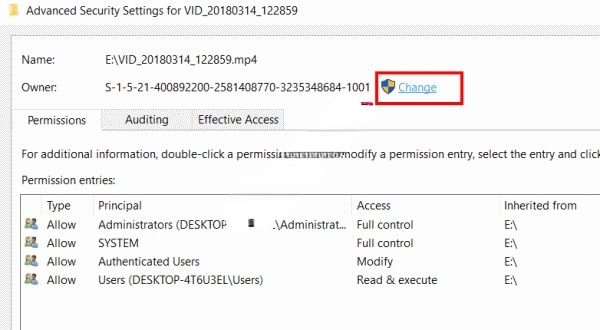
Paso 4: Además, selecciona "Comprobar Nombres" haciendo clic en él, y para aplicar los cambios, haz clic en "Aceptar".
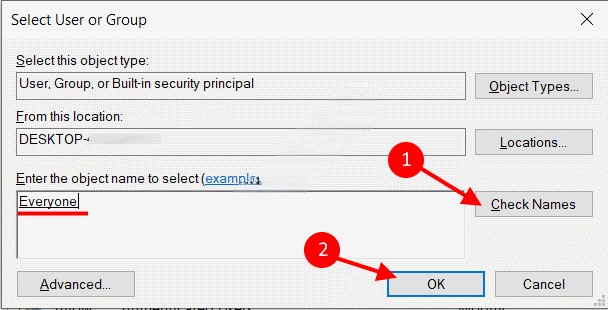
Forma 4: Construir un Nuevo Perfil de Usuario en Windows
Si el paso mencionado anteriormente no elimina el error 0xc00d36cb, entonces tal vez tu archivo de usuario actual se ha distorsionado. Para construir un nuevo programa de usuario en Windows, sigue los sencillos pasos que se indican a continuación:
Paso 1: Para abrir la "Configuración" de tu computadora, pulsa Win + I. Desde la Configuración, ve a la opción de "Cuentas".
Paso 2: A continuación, selecciona "Familia y Otros Usuarios" haciendo clic sobre ella. Se desplegará una ventana a la derecha desde la que elegirás "Añadir a otra persona a esta PC".
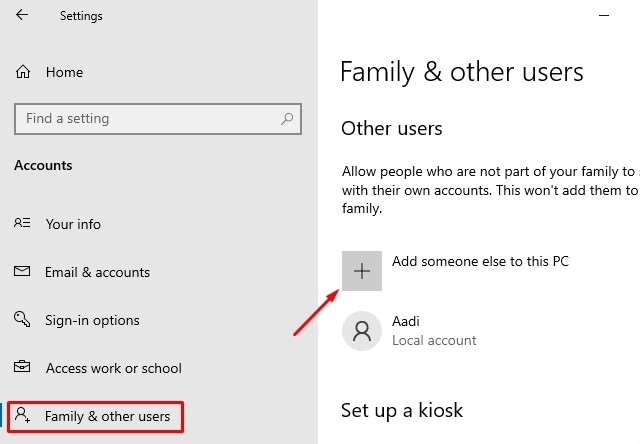
Paso 3: Aparecerá una ventana de la cuenta de Microsoft en la que podrás iniciar sesión con tu actual ID de usuario y contraseña para crear un nuevo perfil de usuario.
Paso 4: Para crear una cuenta local, selecciona "No tengo la información de inicio de sesión de esta persona". Después, pulsa en "Añadir un Usuario sin Cuenta Microsoft".
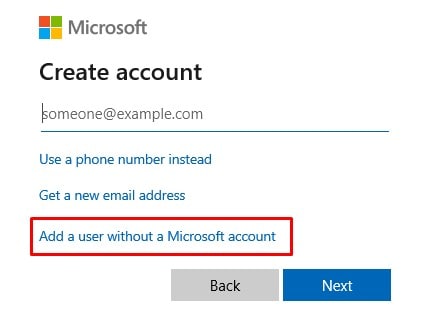
Paso 5: Proporciona un nombre de usuario y una contraseña para asegurarlo. Indica los datos que se te piden y establece la respuesta a las preguntas de seguridad. A continuación, se creará su nuevo perfil de usuario.
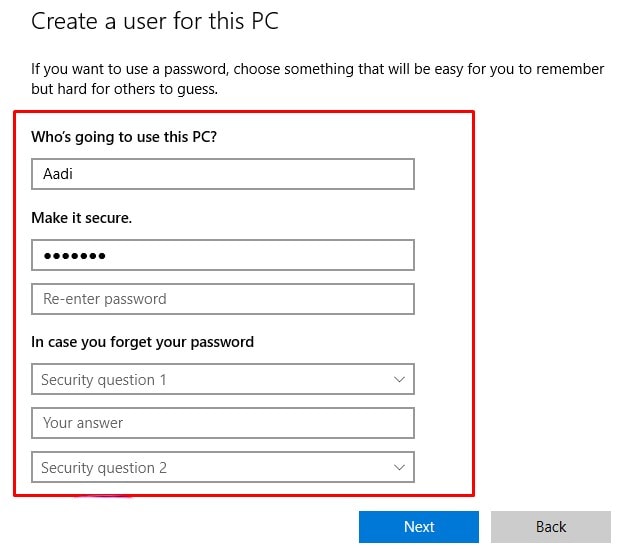
Paso 6: Para aplicar los cambios, reinicia tu computadora e inicia sesión desde tu cuenta recién creada.
Bonificación: Prueba VLC para Resolver este Problema
El reproductor multimedia VLC es un reproductor multimedia infame por sus características fiables. La compatibilidad que muestra VLC con los formatos de video es inigualable ya que no corrompe el archivo y los mantiene en su alta calidad. Para solucionar el error 0xc00d36cb, intenta ejecutar tu archivo de video a través de VLC ya que puede erradicar los errores fácilmente. Sólo presta atención a los siguientes pasos para cargar tu archivo que contiene el error 0xc00d36cb:
Paso 1: Para comenzar, descarga el reproductor multimedia VLC en tu PC. Para abrir tu archivo corrupto, ve a la pestaña "Media" que aparece en la barra de herramientas del VLC.
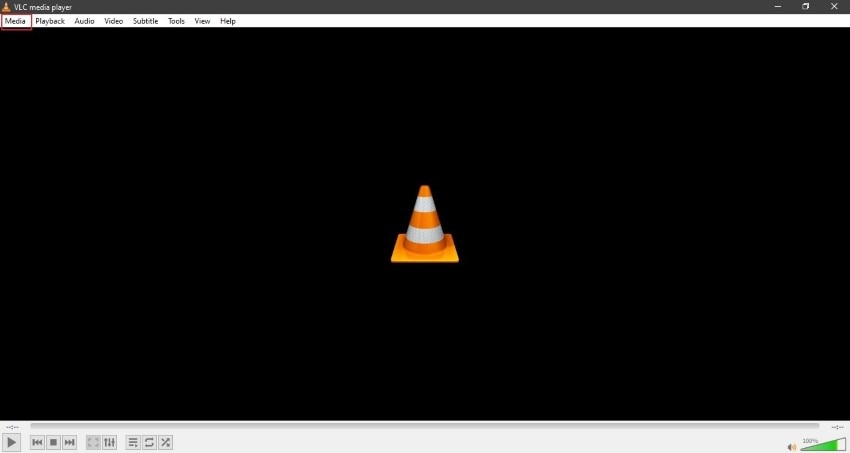
Paso 2: Selecciona "Abrir" en el menú de la pestaña "Medios" para abrir tu archivo que contiene el error 0xc00d36cb. Elige el archivo de tu PC y haz clic en "Aceptar". Si el error se ha solucionado, tu video se reproducirá fácilmente.
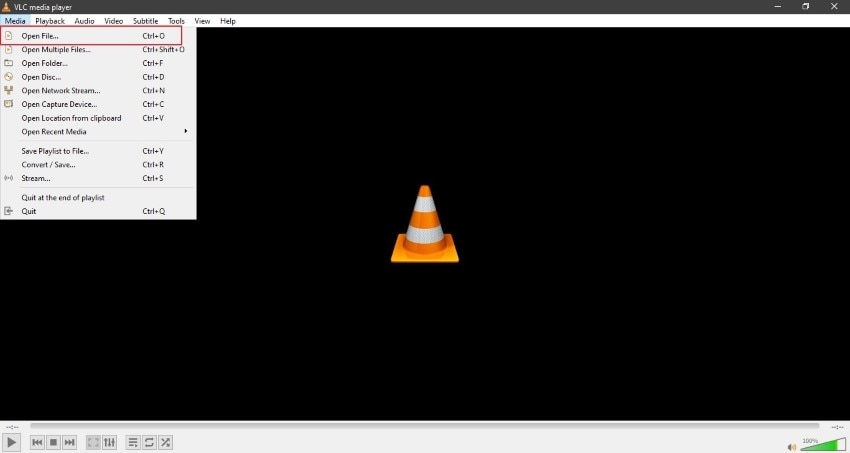
¿No Has Podido Con las Soluciones Anteriores? ¡Pruébalo Otra Vez!
A veces el problema es complicado, y todas las soluciones comunes no nos funcionan. Por lo tanto, si estás preocupado porque incluso después de probar las soluciones anteriores, el error no se ha solucionado, entonces te presentamos una herramienta perfecta para aliviar tus preocupaciones.
Wondershare Recoverit es una herramienta excepcional desde donde se puede recuperar cualquier tipo de archivos o videos corruptos, eliminados y dañados. Ofrece una rápida reparación de datos, lo que significa que puede reparar instantáneamente el archivo conservando su calidad. Además, hay otra característica explícita de la Reparación Avanzada de Video a través de la cual se puede dar un video de muestra del mismo formato y del mismo dispositivo. La Reparación Avanzada realizará un escaneo en este video de muestra y tratará de buscar elementos dañados similares del archivo.
Además, la Recuperación Avanzada de Video de esta herramienta permite encontrar videos perdidos o eliminados de todas las marcas de cámaras más utilizadas. Cuando los usuarios se enfrentan al error 0xc00d36cb en el archivo, intentan escanear la PC para encontrar la versión normal de ese archivo en particular. En este caso, la función de Recuperación de Video Avanzada ayuda a encontrar los datos perdidos y puede hacer que tu video no se pueda reproducir a través de la ejecución de un escaneo profundo. Para arreglar el error 0xc00d36cb en tu archivo a través de Wondershare Recoverit, sigue las pautas indicadas a continuación:
Paso 1: Obtener Wondershare Recoverit
En primer lugar, obtén la herramienta Wondershare Recoverit descargándola. A continuación, carga el archivo que quieres reparar haciendo clic en el "botón Añadir".

Paso 2: Empezar a Reparar
Simplemente selecciona "Reparar" haciendo clic en él para comenzar el proceso de reparación de tu archivo.

Paso 3: Guarda tu archivo
Puedes previsualizar tu archivo antes de guardarlo. Comprueba si tu video es reproducible o no. Si estás satisfecho con el resultado, haz clic en "Guardar" para guardar el archivo en tu PC.

Conclusión
Arreglar cualquier tipo de error siempre ha resultado ser un dolor de cabeza para los usuarios, ya que hay múltiples causas de error y varias maneras de arreglarlas. Este artículo ha dado instrucciones detalladas sobre los métodos más simples y fáciles de solucionar el error 0xc00d36cb. También hemos recomendado una herramienta muy útil que no sólo puede arreglar este código de error, sino que también puede facilitar tus tareas en el futuro.

