Soluciones rápidas para los videos que se reproducen en cámara lenta
¿Tus videos se reproducen lentamente y no tienes idea de por qué ocurre? No te preocupes, ¡este artículo te enseñará los métodos más eficaces para solucionarlo!
Imagina que estás listo para ver tu video, pero comienza a reproducirse de forma lenta. ¿Suena frustrante? Efectivamente, lo es. La situación se vuelve más molesta si ocurre cuando se reproduce el video en la sala de juntas, en las reuniones o en la oficina. Puede que existan varias razones que provoquen el error, como que las versiones de Windows estén desactualizadas, RAM baja, una conexión a Internet deficiente, y mucho más.
Pero no tienes que preocuparte porque nosotros tenemos la solución. Aquíestá la guía completa que te guiará a través de las principales causas que provocan el problema y las soluciones sobre cómo arreglar un video en cámara lenta.
Posibles razones por las que el video se reproduce en cámara lenta
Puesto que este error es bastante común y puede afectar a muchos usuarios, es esencial entender las razones más comunes detrás de él. Algunos de ellos se mencionan aquípara facilitar a los lectores.
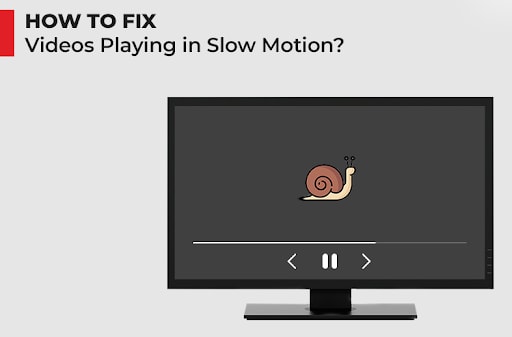
- Configuración incorrecta del ordenador
La primera razón que origina los "videos en cámara lenta "es una configuración incorrecta de la computadora que no permite que el sistema reproduzca videos de alta calidad.
- Conexión a Internet lenta o deficiente
La segunda razón más frecuente que puede provocar el problema es la mala conexión a Internet o el ancho de banda. La baja velocidad de Internet puede no ser capaz de cargar el video adecuadamente, dando lugar a este error.
- Poco espacio en la memoria RAM
Si el problema solo se presenta cuando se reproducen videos de alta definición, indica que la memoria RAM de tu sistema es reducida En tal caso, los videos no se reproducen o lo hacen a un ritmo más lento.
- Tarjeta gráfica obsoleta
La siguiente causa probable que provoca el error es que los drivers de la tarjeta gráfica o de video no estén actualizados. El sistema no puede reproducir videos correctamente si no posee todos los elementos disponibles de las últimas actualizaciones del driver.
- Archivo de video dañado
Como el reproductor de video no puede ejecutar adecuadamente los archivos dañados, podría producirse un error. Hay varios factores que dañan el archivo, como un apagón de energía, la descarga de una fuente poco fiable, etc.
Soluciones útiles para arreglar el video en cámara lenta
Te preguntas ¿cómo puedes arreglar el video en cámara lenta ? Avanza por la página y encuentra algunos métodos efectivos para acabar con el problema rápidamente.
Método 1: Cerrar todas las aplicaciones que se ejecutan simultáneamente
El problema se produce generalmente cuando se ejecutan demasiadas aplicaciones simultáneamente, lo que crea un problema entre el reproductor de video y las aplicaciones y, por tanto, provoca un error. La forma más sencilla de solucionar el problema es cerrar todas las pestañas antes de reproducir el video y comprobar si ayuda. Hazlo de la siguiente forma:
- Pulsa juntas las teclas Ctrl, Alt y Shift para abrir el Administrador de Tareas de Windows.
- Elige las aplicaciones que se están ejecutando en ese momento y pulsa en "Finalizar tarea" para cada aplicación una por una.
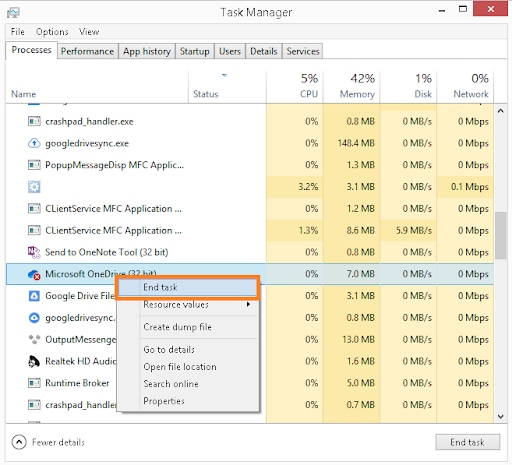
- Vuelve a reproducir el video y comprueba si esta solución puede corregir el error.
Método 2: Comprueba la conexión a Internet
El reducido ancho de banda de Internet puede hacer que los videos no se reproduzcan correctamente, causando asíel error. En este caso, puedes probar la velocidad de Internet con herramientas de comprobación de la velocidad. Hay muchos programas de comprobación de velocidad disponibles en Internet. Además, tienes que asegurarte de que tu conexión a Internet no sea interrumpida mientras transmites un video en línea.
Debes tener una velocidad mínima de Internet de al menos 1+ Mbps para ver videos de alta resolución en Amazon Prime, YouTube, etc., y de 500 kbps para videos online más pequeños. Puedes utilizar cables Ethernet para aumentar la velocidad de Internet.
Sin embargo, si tienes una conexión a Internet ininterrumpida con una velocidad excelente, entonces es posible que el error se produzca por alguna otra razón.
Consejos: Aprende A solucionar que Windows 10 no pueda conectarse a Internet.
Método 3: Obtén la versión actualizada del driver de la tarjeta gráfica
Un controlador de video o de tarjeta gráfica obsoleto es una de las posibles razones que originan un error de "video reproducido en cámara lenta" . Sigue la guía paso a paso que mencionamos a continuación y actualiza el controlador de la tarjeta gráfica en tu sistema.
- Teclea "Administrador de dispositivos" en el cuadro de búsqueda y haz clic para abrirlo.
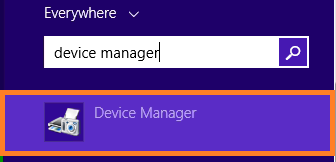
- Haz doble clic en la categoría Adaptadores de Pantalla para ampliarla.
- Selecciona y haz clic con el botón derecho del mouse en el controlador de tu tarjeta de video/gráfica y toca la opción "Actualizar controlador".
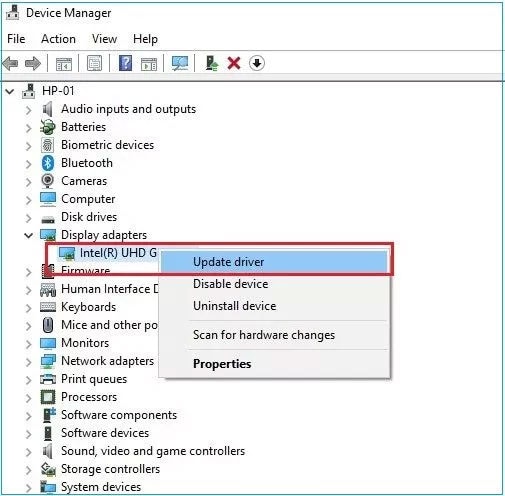
- Sigue las indicaciones en pantalla para completar la actualización e intenta ejecutar los videos de nuevo para comprobar si el error se resuelve.
Método 4: Desactiva la velocidad del hardware
La aceleración por hardware permite que las tarjetas de audio, los videos y otras aplicaciones utilicen los recursos de hardware de Windows por defecto. Debido a esto, los videos se vuelven incapaces de escoger el hardware de acuerdo con los requerimientos y tienen que ir con la configuración por defecto de la computadora, lo que resulta en el error de video en cámara lenta.
Para solucionarlo, hay que desactivar la Aceleración de Hardware para que las aplicaciones online de la web puedan elegir el hardware en función de sus necesidades. A continuación te explicamos cómo puedes desactivar esta función.
- Ve al Panel de control y haz clic en la "Vista de iconos grandes".
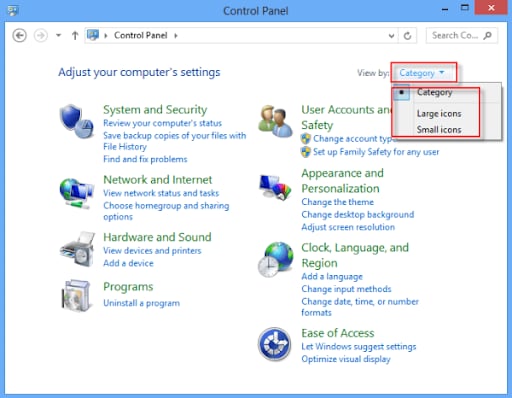
- Sitúa el cursor en el panel de la izquierda y pulsa en Pantalla > Cambiar configuración de pantalla.
- Ahora, elige la pestaña "Configuración avanzada". Si encuentras aquíla pestaña "Solución de problemas", significa que la tarjeta gráfica es compatible con la función de aceleración por hardware.
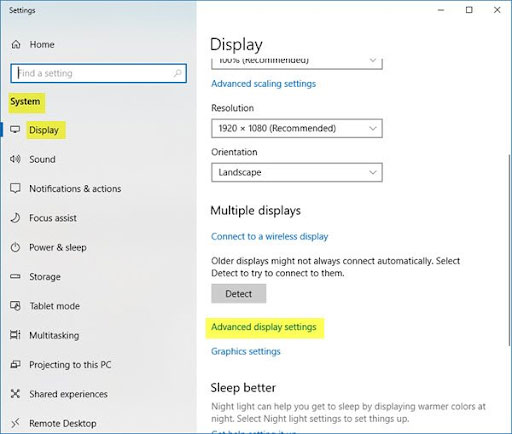
- Haz clic en la opción "Solución de problemas" y arrastra el cursor hasta "Completo" para desactivar la aceleración por hardware.
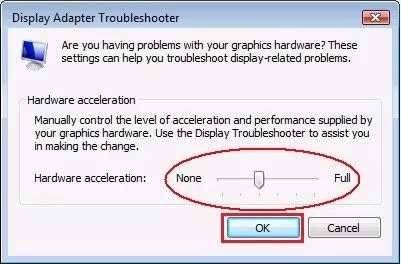
- Haz clic en Aceptar para guardar la configuración. Reinicia el sistema para comprobar si el problema se ha solucionado.
Una solución definitiva - Wondershare Recoverit
¿Ya probaste todos los métodos mencionados y el error persiste? En ese caso, es posible que se deba a que el archivo de video está dañado, por lo que necesitas un software profesional que pueda restaurar el contenido sin perderlo. Wondershare Recoverit es una herramienta fiable de otra compañía que puede ayudarte a reparar videos dañados, estropeados y defectuosos.
Características:
- Esta herramienta te ofrece dos modos de reparación Rápidos y avanzados.
- Disponible para Windows y Mac.
- Esta aplicación es 100% segura y fiable.
Aquítiene la guía paso a paso sobre cómo arreglar los videos en cámara lenta con Wondershare Recoverit. Para comenzar, debes descargar este programa desde los siguientes botones, que te ofrecen las versiones para Windows y Mac.
Paso 1: Añade el video dañado
- Para empezar, primero tienes que descargar el Wondershare Recoverit y seguir las indicaciones en pantalla para completar la instalación. A continuación, abre el software y elige la opción "Corrupted Video Repair" que aparece en el panel izquierdo.

- Abre la ventana del navegador tocando el botón "Añadir video" en la pantalla de inicio. Esto te llevará a la ubicación donde se almacenan los videos dañados. Selecciona los archivos y cárgalos en el software.
Paso 2: Repara los videos dañados
- Cuando la herramienta haya terminado de agregar los videos, solo tienes que hacer clic en el botón "Reparar" para iniciar el proceso. Hay que esperar un poco hasta que el software arregle los videos cargados.

- Puedes comprobar el progreso desde un indicador en pantalla y esperar a que termine el proceso. Se generará un mensaje para indicar el número de archivos reparados con éxito.

Paso 3: Vista previa del video reparado
- Una vez que se te notifica la finalización del proceso de reparación, haz clic en el botón "Vista previa" para observar el resultado final en la interfaz de la herramienta.
- Ahíencontrarás dos opciones: Reparación avanzada y Guardar. Si estás conforme con el resultado, haz clic en Guardar, de lo contrario, dale clic a la opción Reparación avanzada.

Paso 4: Reparación avanzada
- Ya que has elegido la opción de Reparación Avanzada, añade un video de muestra que debe ser del mismo formato que el video dañado y debe ser capturado en el mismo dispositivo.

- Haz clic en el botón Siguiente y espera hasta que la herramienta coincida con la muestra y el video dañado. La herramienta te notificará una vez que ambos videos se hayan emparejado con éxito.
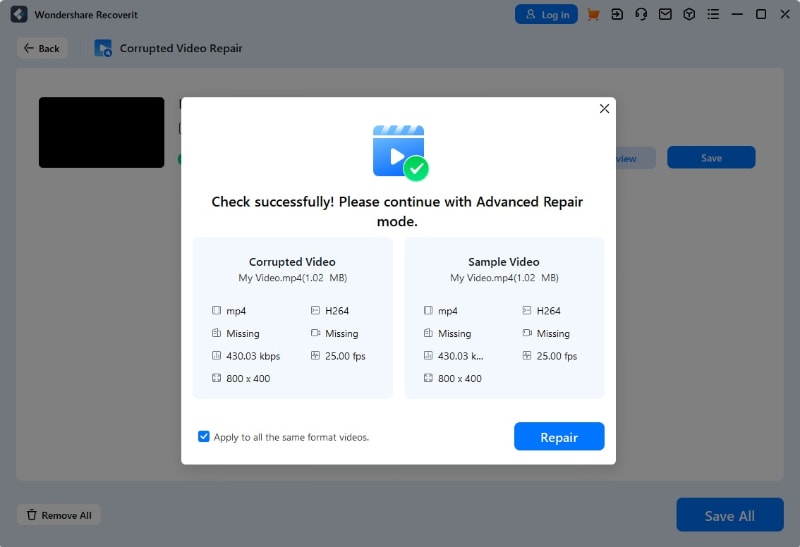
- Ahora, haz clic en el botón "Reparar" para comenzar el proceso.
Paso 5: Vista previa y guardar
- Ahora puedes guardar los videos reparados en la ubicación que prefieras. Haz clic en el botón "Guardar todo" para exportar todos los archivos a la vez.

Conclusión
No es de sorprenderse que el error de reproducción de video en cámara lenta sea una molestia cuando estás esperando ver tus videos preferidos, y cuando reproduces un video específico frente a tus clientes y colegas. Pero lo mejor es que puedes resolver el problema utilizando las soluciones anteriormente mencionadas para disfrutar de una experiencia de visualización de video sin problemas.
Mientras que los procedimientos de solución a problemas indicados anteriormente solo funcionan si el problema se produce debido a fallos técnicos, hay que recurrir a un software profesional si el video está dañado. Añade Wondershare Recoverit a tu bandeja de aplicaciones y soluciona el problema en muy pocos pasos.

