Aug 14, 2025 • Categoría: Soluciones para Mac • Soluciones probadas
Caso: Mi Mac se ha ralentizado y estoy experimentando problemas de rendimiento. Creo que la RAM de mi sistema se está utilizando al máximo. Entonces, ¿puedes decirme cómo liberar RAM en Mac?
Recientemente, muchos usuarios informaron que su Mac funciona muy lentamente y las aplicaciones no funcionan correctamente como de costumbre. Si esto te suena, entonces has venido a la página correcta. No hay duda de que es bastante molesto ver que tu sistema Mac se está quedando sin memoria de la aplicación u otros problemas de memoria. Bueno, todo esto indica que la RAM, tu memoria, se está utilizando al máximo. Por lo tanto, necesitas borrar tu memoria en la Mac
En esta publicación, aprenderás cómo encontrar, borrar y restablecer la RAM en tu Mac. Además, hemos compartido varios consejos útiles para borrar la RAM de Mac y lo que puedes hacer para resolver los problemas de RAM en Mac con facilidad.
Parte 1: Conceptos básicos del uso de RAM y RAM de Mac
La RAM o memoria de acceso aleatorio es un tipo de almacenamiento de datos informáticos que se utiliza para almacenar el código de la máquina y los datos que se utilizan actualmente. En otras palabras, proporciona almacenamiento para procesos y tareas en curso. Este tipo de almacenamiento de datos permite que los archivos de datos se escriban o lean en la misma cantidad de tiempo independientemente de la ubicación física.
Te preguntas ¿cuál es la diferencia entre la RAM y el resto del almacenamiento de Mac? Entonces, es que el primero es bastante más rápido y es por eso que los sistemas Mac están diseñados para almacenar ciertos elementos en la RAM para impulsar las cosas.
La mayoría de los sistemas Mac se envían con casi 8 GB de RAM, aunque algunos modelos de Mac más antiguos vienen con solo 4 GB de RAM. Además, esto puede ser suficiente si no utilizas juegos y aplicaciones que consumen demasiada memoria.
La cantidad de RAM en tu sistema se puede actualizar fácilmente a un mayor tamaño para mejorar el rendimiento de tu computadora. Sin embargo, existen varias ventajas para aumentar la cantidad de RAM Mac en tu sistema, que incluye:
- Ventajas en línea
Independientemente de que tan rápida es tu conexión a Internet en un sistema, la cantidad de RAM puede afectar el rendimiento y la velocidad en la web. En estos días, las páginas web modernas generalmente requieren la utilización de animación flash que consume una gran cantidad de RAM. Una RAM aumentada cargará las páginas más rápido y también hará que las páginas se vean más impresionantes.
- Ventajas en los juegos
Sin duda, es común que para un juego intermedio pienses en comprar una tarjeta de video nueva y muy cara para mejorar tu experiencia de juego. Pero, realmente habrías desperdiciado tu dinero cuando pudiste comprar más RAM. Bueno, la RAM adicional ofrece transiciones más suaves en el juego y, por lo tanto, te permite no enfrentar un retraso.
Parte 2: Cómo Buscar la RAM en Mac
¿Quieres saber cuánta memoria (RAM) hay instalada en tu sistema Mac? Bueno, también es el primer paso para restablecer y borrar la RAM en la Mac. También es importante realizar un seguimiento del uso de RAM, ya que almacena las instrucciones y el código para OS X y las aplicaciones que se ejecutan actualmente en tu Mac. Además, si sabes cuánta RAM tienes en tu sistema, entonces podrías administrar cómo usar el sistema.
Para aprender a buscar RAM en Mac, debes seguir los pasos a continuación:
Paso 1: Para empezar, elige "Acerca de esta Mac" en el menú Apple. Luego, debes hacer clic en la pestaña "Descripción general".
Paso 2: Ahora, verás la ventana donde puedes buscar la cantidad de RAM instalada en tu sistema.
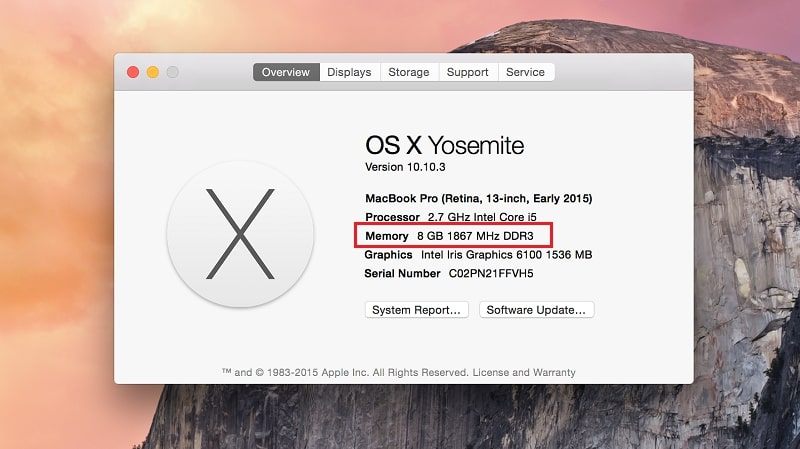
Para verificar cuántas ranuras de memoria hay en tu sistema, puedes tocar el Informe del sistema para abrir la información del sistema. Luego, toca Memoria y podrás ver la memoria instalada y también la cantidad de ranuras de memoria en el panel derecho.
Parte 3: Cómo restablecer la RAM en Mac
Dependiendo de la edad de tu Mac, incluye una pequeña cantidad de memoria especial conocida como PRAM (Parameter RAM). Tu Mac utiliza esta configuración de fábrica para controlar y administrar la configuración de numerosos dispositivos y sistemas. El PRAM utilizó una pequeña batería dedicada para mantener la RAM instalada en tu Mac encendida en todo momento.
Muchos usuarios de Mac no saben mucho sobre la RAM de parámetros de su sistema. Sin embargo, realiza un seguimiento de numerosas cosas, que incluyen:
- volumen del altavoz
- configuración de pantalla
- volumen de inicio
- zona horaria
- nombre de la computadora
- idioma del teclado
- niveles de luz de fondo
- estado de los servicios de ubicación
- Y mucho más.
Cuando tu sistema Mac se inicia, primero verifica esta RAM de parámetro para analizar desde qué volumen arrancar y cómo configurar otros parámetros vitales. En raras ocasiones, los datos guardados en la RAM de parámetro están malos y pueden provocar numerosos problemas con tu sistema, que incluyen: zona horaria incorrecta o problemas de visualización, volumen de inicio incorrecto, etc.
Te preguntas ¿cómo se estropea la RAM parámetro? Bueno, como dijimos antes, rara vez se daña. De hecho, los datos que contiene son los que se dañan o corrompen de alguna manera. Hay muchas razones detrás de esto y una de las razones más comunes es que la batería se agota o daña en los sistemas Mac que usan PRAM. Además, las cosas también pueden salir mal cuando intentas actualizar tu sistema con nuevo hardware o modificar los volúmenes de inicio.
La mejor manera de resolver los problemas que enfrentas en tu Mac es restablecer la RAM parámetro a su estado original o predeterminado. Ten en cuenta que esto borrará algunos datos, especialmente la hora, la fecha, etc. La buena noticia es que puedes cambiar o arreglar fácilmente este tipo de configuraciones desde Preferencias en la Mac.
Para aprender a restablecer la RAM en Mac, sigue los pasos a continuación:
Paso 1: Para comenzar con el proceso, apaga tu sistema.
Paso 2: A continuación, vuelve a encender el sistema en un momento.
Paso 3: Ahora, presiona y mantén presionadas las teclas "Command + Options + P + R" de inmediato.

Nota: Debes mantener presionadas estas cuatro teclas antes de que aparezca la pantalla gris en tu pantalla durante el procedimiento de inicio.
Paso 4: No sueltes las teclas y continúa presionándolas, ya que es un procedimiento largo, durante el cual tu sistema se reiniciará.
Paso 5: Puedes soltar estas cuatro teclas cuando finalmente escuches el segundo timbre de inicio y tu sistema completará el proceso de inicio.
Así es como puedes restablecer la RAM en tu Mac. ¿Te preguntas qué hacer a continuación? Una vez que tu sistema haya terminado el proceso de inicio, puedes establecer la zona horaria, elegir el volumen de inicio y cambiar cualquier función de visualización utilizando las Preferencias del sistema.
Parte 4: Cómo borrar la PRAM en Mac
Si observas el Monitor de actividad, sabrás cómo las aplicaciones instaladas en Mac afectan la RAM. El Monitor de actividad te dirá "cuánta RAM tiene mi Mac". Desde los archivos en caché hasta la memoria usada, todo se muestra dentro del Monitor de actividad. Existen los siguientes tipos de memoria que se pueden borrar para mejorar el rendimiento de la RAM:
- Memoria de la aplicación: ocupada por las aplicaciones y los procesos
- Memoria cableada: reservada por las aplicaciones que no se pueden liberar.
- Memoria comprimida: que está inactiva y puede ser utilizada por otras aplicaciones
- Intercambiar la usada: la memoria utilizada por macOS
- Archivos caché: una memoria que puedes usar.
Entonces, si deseas borrar la RAM en Mac, tendrás que mantener todo este espacio de memoria bajo control. Por lo tanto, hemos recopilado algunos métodos que te ayudarían a reducir el uso de RAM.
1: Eliminar elementos de inicio de sesión para reducir el uso de memoria de Mac:
Los elementos de inicio de sesión son los que se cargan automáticamente cuando se inicia Mac. Algunas de las aplicaciones se agregan a la lista de carga automática y son las aplicaciones que debes eliminar de la lista. Evita que aplicaciones adicionales o inútiles en Mac accedan a los recursos y esto evitará el uso adicional de RAM.
2: Optimizar el Administrador de tareas de Chrome:
Para borrar la RAM en Mac, deberás controlar el Administrador de tareas de Chrome. Se puede usar para forzar el cierre de procesos pesados en el navegador que usa la RAM. Reducirá directamente el uso de la CPU.
Simplemente abre la configuración de Chrome, haz clic en Más herramientas y encontrarás el Administrador de tareas allí. Haz clic en la opción Proceso de GPU y presiona el botón Finalizar proceso en la parte inferior de la ventana. Esto liberará una cantidad considerable de RAM en tu dispositivo.

3: Limpiar el escritorio:
Otra cosa que deberías intentar aprender para reducir el uso de RAM es limpiar el escritorio. Mantener muchos archivos en el escritorio crea desorden. Y el sistema Mac está diseñado para considerar el escritorio como una pequeña ventana activa. Por lo tanto, la mayor cantidad de iconos significa una gran cantidad de uso de memoria. Por lo tanto, se recomienda limpiar tu escritorio de vez en cuando para mantener la RAM en óptimas condiciones.
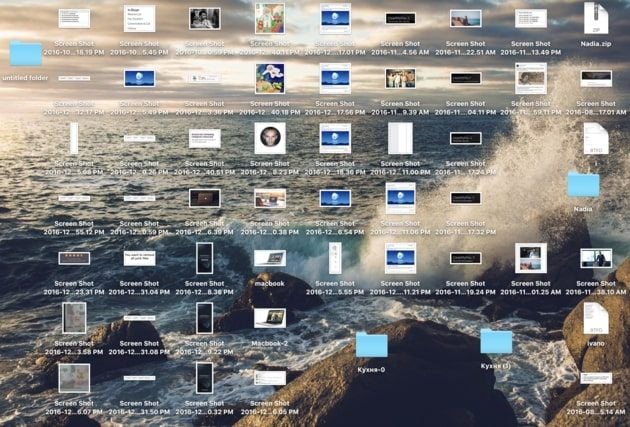
4: Liberar espacio en disco:
Ten cuidado con el espacio en disco también. Si ves que el uso de RAM en Mac es mayor de lo que debería ser, entonces necesitas liberar el disco. Cuando se agota la memoria principal, el sistema depende del espacio en el disco duro para mantener tus aplicaciones en funcionamiento. Es una regla clásica mantener al menos el 20% del espacio libre en disco en la unidad de inicio.
Elimina los archivos grandes no utilizados como películas, descargas antiguas, aplicaciones que se usan con poca frecuencia y también basura del sistema.
5: Mantener las ventanas del Buscador al mínimo:
Otro truco bajo la manga es disminuir el uso de RAM evitando abrir múltiples ventanas del Buscador al mismo tiempo. No es ningún secreto que el Buscador consume mucha RAM y pueden colapsar en cualquier momento. Cierra las ventanas una vez finalizado el trabajo o combínalas en una para ahorrar RAM.
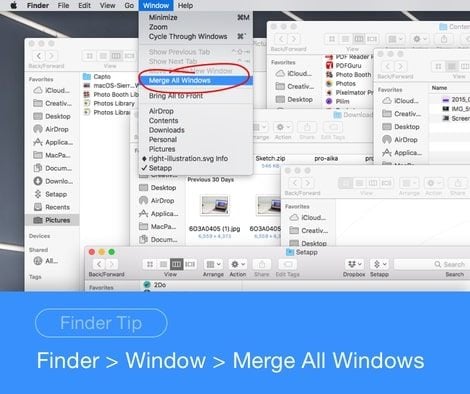
Parte 5: Cómo arreglar los problemas de RAM en Mac
La RAM es una parte importante de cualquier computadora, lo cual también incluye Mac. Cuando intentas iniciar una aplicación en tu sistema, necesitas una parte de la RAM disponible para ejecutarse. Por lo tanto, pueden ocurrir problemas graves si los inconvenientes residen en la memoria de tu sistema.
1. Problemas o síntomas de RAM
Aunque experimentar problemas relacionados con la RAM es muy poco común, puede causar varios otros problemas en tu sistema si se produce un error de RAM. Por lo tanto, si hay algo inusual o incorrecto con tu memoria o sus componentes relacionados, experimentarás lo siguiente:
- Tu sistema Mac puede comenzar normalmente, pero cuando intentas realizar cualquier tarea en tu sistema, es posible que te enfrentes a problemas de rendimiento, aunque tengas suficiente capacidad de RAM. Por ejemplo, las aplicaciones pequeñas pueden tardar demasiado en ejecutarse o incluso una simple página web puede cargarse lentamente. En última instancia, el rendimiento de tu sistema deja de responder o es lento.
- Tu sistema se reinicia aleatoriamente cuando estás realizando algunas tareas en tu sistema o se congela esporádicamente. Además, puede reiniciarse de inmediato al ejecutar el escritorio, esta también es una señal de que la RAM está defectuosa.
- Otro problema de RAM es experimentar errores de pantalla azul que son bastante molestos y frustrantes. Verás la pantalla azul junto con algunos destellos de texto en blanco antes de reiniciar tu sistema. Aquí, ni siquiera tienes la oportunidad de leer y verificar el mensaje de error y la mala RAM podría ser la razón detrás de estos errores.
- Los archivos, especialmente a los que accedes y almacenas, a menudo se dañan o corrompen inesperadamente. Los problemas de RAM pueden causar este inonveniente que empeora con el tiempo. Además, la estructura de archivos del disco duro de tu sistema se puede degenerar y luego enfrentarás problemas al iniciar tu sistema.
- Tus intentos de instalar una nueva aplicación fallan repetidamente por razones desconocidas. Además, intentas reinstalar el sistema operativo, pero sigues recibiendo mensajes de error.
Estos son signos comunes de problemas de RAM defectuosas y problemas en tu Mac. ¿Te preguntas cuáles son las principales razones detrás de los problemas de RAM? Bueno, hay varias razones para esto. Por ejemplo, el calor excesivo puede provocar este problema o tu componente de memoria puede tener un problema.
2. Cómo arreglar problemas de RAM
Si enfrentas algunos síntomas que indican una RAM defectuosa, existen numerosas formas de probar la RAM de tu sistema para asegurarte de que tu memoria está disponible y en buen estado o no.
La buena noticia es que hay un conjunto de pruebas de hardware incorporado de Apple que puedes usar para probar la RAM de tu sistema. Puedes acceder presionando y manteniendo presionada la tecla D mientras reinicias tu Mac. Esto cargará e iniciará el paquete de diagnóstico.
En el caso de sistemas Mac más antiguos, este programa tiene una interfaz azul junto con información sobre tu sistema y un botón de prueba. Debes marcar la casilla "Texto de memoria extendida" para probar tu RAM y luego, toca el botón "Probar". En el caso de los sistemas Mac más nuevos, las pruebas se ejecutarán automáticamente cuando se invoca el programa y tiene un fondo gris.
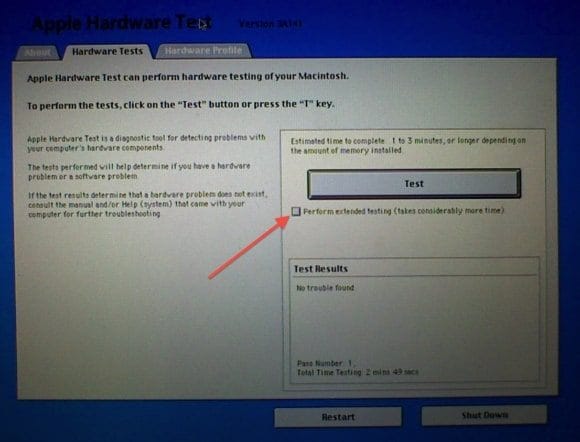
Si las pruebas detectan alguna memoria defectuosa, mostrará las direcciones de memoria defectuosas. Pero, si todo está bien, recibirás un mensaje que muestra que todas las pruebas se aprobaron y no se encontraron problemas.

¿Qué sucede si las pruebas muestran que el estado no es correcto y hay un problema de RAM? Entonces, ¿cómo arreglar los problemas de RAM? Bueno, es posible que debas comprar una nueva unidad de RAM o reemplazarla. Sin embargo, hay algunas cosas que puedes intentar para solucionar los problemas de RAM en tu sistema:
- Si encuentras que el problema está dentro de tu módulo, puedes comprar uno nuevo o cambiarlo.
- Si los módulos o componentes de RAM están bien, pero el problema está dentro de tu ranura de RAM, deberás comunicarte con el servicio de atención al cliente del fabricante del sistema.
- A veces, simplemente reconectar los componentes de RAM puede resolver el problema, pero temporalmente.
Estas son algunas formas que puedes probar cuando experimentes síntomas de RAM defectuosas.
¿Archivos perdidos? Utiliza Recoverit
¿Qué sucede si de alguna manera borras accidentalmente tus archivos importantes durante el proceso de reinicio o borrado de RAM? Entonces, todo lo que necesitas es un software de recuperación de datos dedicado y confiable como Recoverit Recuperación de Datos Mac. Con la ayuda de este software, puedes recuperar fácilmente tus archivos perdidos, como fotos, videos, documentos, audios, etc. a través del proceso de clic.
Conclusión:
Eso es todo sobre cómo puedes borrar, encontrar y poner a descansar la RAM en Mac. Esperamos que esta guía te ayude a proporcionar las respuestas a las preguntas relacionadas con la RAM de Mac que estás buscando. Sin duda, experimentar síntomas de una mala RAM es bastante molesto, pero puedes probar las correcciones mencionadas anteriormente en la guía. Si tienes más dudas, no dudes en consultarnos en la siguiente sección de comentarios.
Soluciones para Mac
- Recuperar datos de Mac
- 1.Recuperar papelera de Mac
- 2.Recuperar datos de Mac gratis
- 3.Recuperar disco muerto en Mac
- 4.Recuperar Excel eliminados en Mac
- Reparar tu mac
- 1.MP4 no se puede reproducir en Mac
- 2.Expandir archivo Zip en Mac
- 3.Reproducir MKV en Mac
- 4.Mac no se actualiza
- Eliminar datos de mac
- 1.Recuperar correos electrónicos eliminados de Mac
- 2.Eliminar archivos que no se pueden eliminar en Mac
- 3.Recuperar el historial eliminado en Mac
- 4.Recuperar carpetas eliminados en Mac
- Consejos para Mac




Alfonso Cervera
staff Editor