Skype es una aplicación muy antigua. A pesar de ello, sigue siendo muy utilizada en todas partes para todos los fines. Especialmente durante los tiempos de la pandemia, las aplicaciones que permiten las llamadas de videoconferencia fueron las más utilizadas para contactar con nuestros seres queridos, enseñar, trabajar desde casa, y casi para cualquier otra cosa.
Nadie puede negar el aumento del uso de Skype y otras aplicaciones relacionadas. Incluso, después de este tráfico tan inesperado, la aplicación destacó y brilló por su increíble rendimiento. Sin embargo, el brillante funcionamiento de Skype puede tener algunos problemas en él. Si quieres saber más sobre cómo arreglar la videollamada de Skype cuando no funciona y las razones que causan este problema, entonces, vamos a empezar.
Parte 1. ¿Qué Es lo Que Falla en tu Videollamada de Skype?
¿La videollamada de Skype no funciona? Algo podría estar mal con tu cámara web de Skype. Existe la posibilidad de que la aplicación más utilizada tenga defectos y problemas. Puede ser posible que seas una víctima de los problemas de videollamadas de Skype. Para cualquier cosa, ¿cuáles podrían ser las posibles razones que causaron el mal funcionamiento de la aplicación? Vamos a discutir los factores perturbadores para una videollamada mala de Skype a continuación.
1. Conexión a Internet Débil
La primera y más importante razón por la que las videollamadas de Skype son problemáticas es la conexión a Internet. Pasamos directamente a los problemas complejos sin notar el problema más pequeño y común. Un Internet débil nunca puede soportar una videollamada con buena calidad, por lo que, la primera causa de este problema es, la mala conectividad.
2. Dispositivos Externos Desconectados
Otro factor que se considera una causa efectiva para que la videollamada de Skype no funcione son los dispositivos externos desconectados. Si estás utilizando una cámara USB externa y notas que tu Skype no funciona correctamente ni muestra tu video, entonces, lo primero que se viene a la mente es comprobar el dispositivo externo. Existe la posibilidad de que el dispositivo esté desconectado o se haya movido.
3. Windows Antiguo
Si estás usando Skype y te enfrentas a cualquier problema, entonces, otro factor que causa el problema, podría ser el uso de la versión antigua de Windows. Es muy probable que estés utilizando una versión antigua de Windows, y no hayas actualizado tu sistema en un tiempo. Esta situación eventualmente, resultará en un funcionamiento problemático de tu dispositivo y aplicaciones.
4. Acceso a la Cámara Desactivado
Si tu Skype no está funcionando correctamente, entonces, una de las razones que causan esto, podría ser el acceso a la cámara. Hay dos razones, no has activado el acceso a la cámara. O bien, la otra razón, volver a activarla para un mejor funcionamiento.
Parte 2. ¿Cómo Arreglar las Videollamadas de Skype Cuando No Funcionan?
No todas las aplicaciones funcionan perfectamente cada vez que trabajas con ellas. Además, esto no significa que los defectos no se puedan arreglar. Los factores que causan problemas mientras usas Skype, se han discutido en la sección anterior. Por lo tanto, para esta sección, tenemos la intención de proporcionar las mejores soluciones y viables que podrían arreglar la videollamada de Skype cuando funciona. Siguiendo estas medidas, puedes obtener un funcionamiento adecuado de las videollamadas de Skype.
Método 1: Comprobar tu Acceso a la Cámara
Un factor que podría estar causando problemas en tus videollamadas de Skype es la accesibilidad de la cámara. Este problema se puede solucionar. Puedes comprobar fácilmente el acceso a la cámara desde la configuración para solucionar el problema. A continuación, te presentamos los pasos para esta solución fácil:
Paso 1: En primer lugar, inicia el menú de configuración de Windows. Una vez abierto, ve a "Privacidad" y haz clic en él para abrir la pestaña de privacidad.
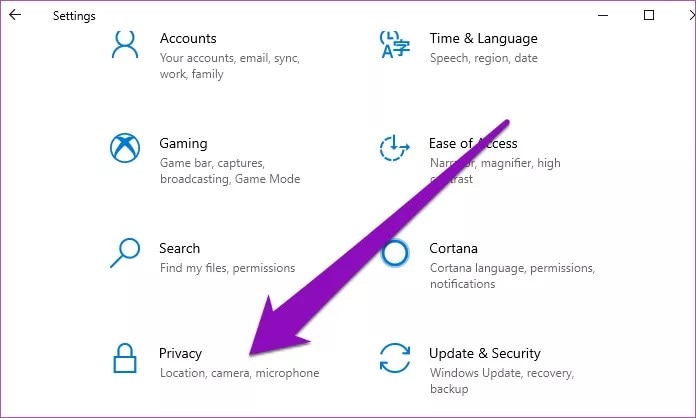
Paso 2: Ahora, busca la sección "Permisos de aplicaciones" y luego pulsa en "Cámara".
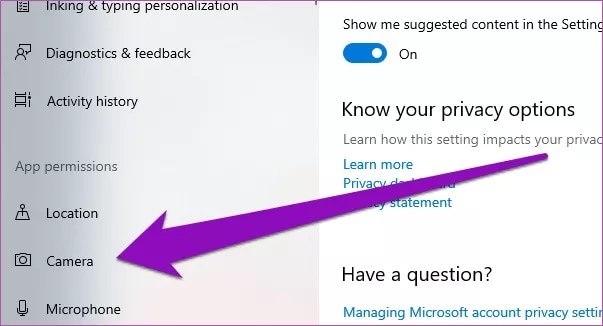
Paso 3: En la sección de Cámara, desplázate hacia abajo y busca los permisos de "Microsoft Store Apps". A continuación, tienes que comprobar el acceso a las cámaras web para Skype. Si está desactivado, entonces, debes activar el interruptor para activar el acceso de la cámara web de la PC a Skype.
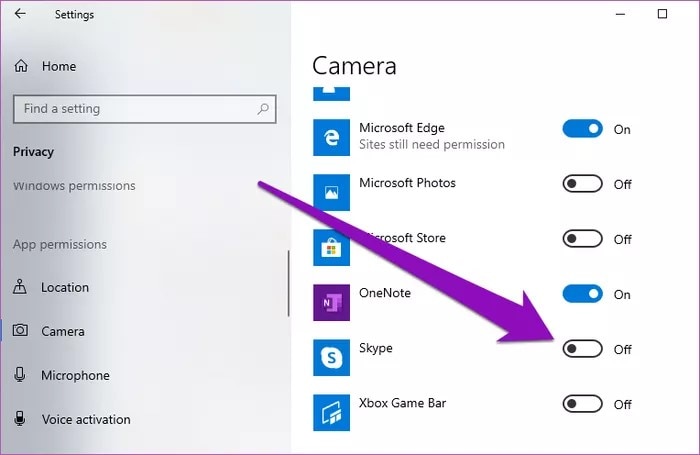
Método 2: Volver a Activar el Controlador de tu Cámara Web
La aplicación puede estar funcionando bien, pero por alguna razón, no reconoce la cámara web. Para estos casos, la mejor solución viable es volver a activar el controlador de la cámara web. Si no sabes cómo hacerlo, entonces, vamos a compartir los pasos a continuación:
Paso 1: En primer lugar, tenemos que iniciar el menú de acceso rápido de Windows pulsando la "tecla Windows + X". Una vez que estés en el Menú de Acceso Rápido, desplázate hasta la opción "Administrador de Dispositivos". A continuación, dirígete a la categoría Cámara y expándela.
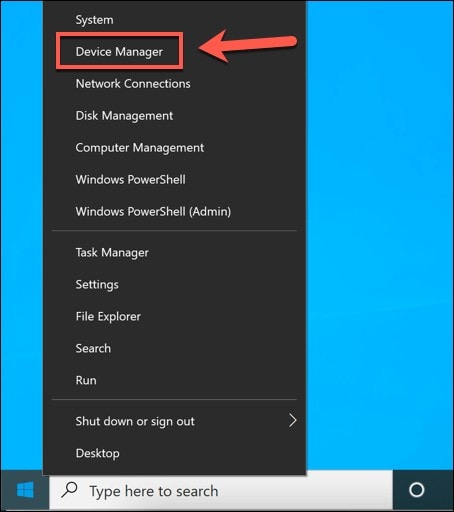
Paso 2: Ahora, haz clic con el botón derecho del ratón en el controlador de la cámara y, en el menú emergente, selecciona "Desactivar dispositivo". En este punto, aparecerá otra ventana emergente; pulsa la opción "Sí" para continuar.
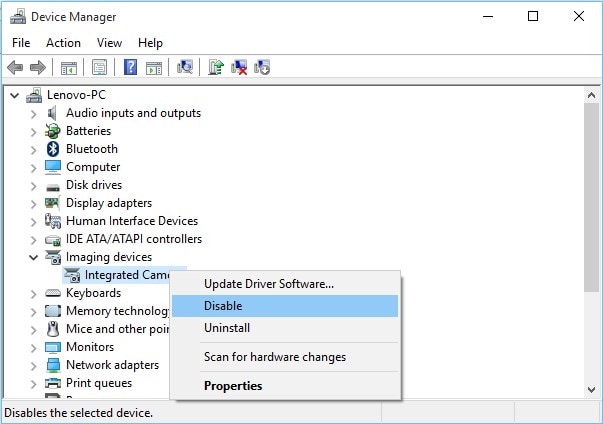
Paso 3: Ahora, es el momento de volver a activar el controlador de la cámara haciendo clic con el botón derecho del ratón sobre él. A continuación, selecciona la opción "Activar dispositivo" para completar el proceso.
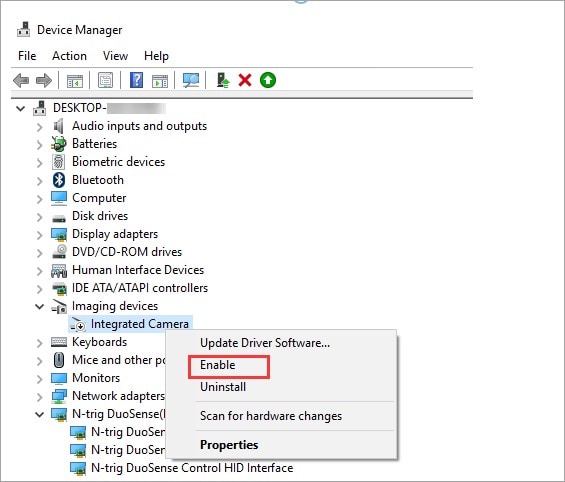
Método 3: verificar los Conectores de la Cámara Externa
Es posible que el dispositivo de la cámara no esté conectado correctamente. Este es el caso si estás utilizando una cámara USB externa. Si tienes problemas con una videollamada de Skype, primero, debes comprobar la conexión de tu cámara. Si todo está conectado correctamente, entonces, debes desconectarlo y luego, conectarlo de nuevo para asegurarte de que todo está perfectamente configurado ahora.

Método 4: Comprobar tu Conectividad a Internet
Otra razón crucial para tener problemas en las videollamadas de Skype que hemos discutido, es la conexión a internet. Te aconsejamos en caso, comprobar tu conexión a Internet. También, puedes realizar una prueba de velocidad desde el sitio web Speedtest para comprobar la fuerza de la conectividad.
Método 5: Actualizar Windows
Si eres un usuario de Windows 10 y has estado encontrando algunos problemas en las videollamadas de Skype, entonces, la solución para este caso es muy fácil. Tu Windows 10 necesita una actualización, y por esta razón, las aplicaciones están causando problemas para tener un buen funcionamiento. Los pasos para actualizar Windows 10 son:
Paso 1: Para iniciar el proceso, es necesario iniciar el menú de configuración de Windows. Puedes utilizar el atajo de teclado de "Tecla Windows + I".
Paso 2: Desde la pantalla de "Configuración", localiza "Actualización & Seguridad" y dirígete a esa sección.
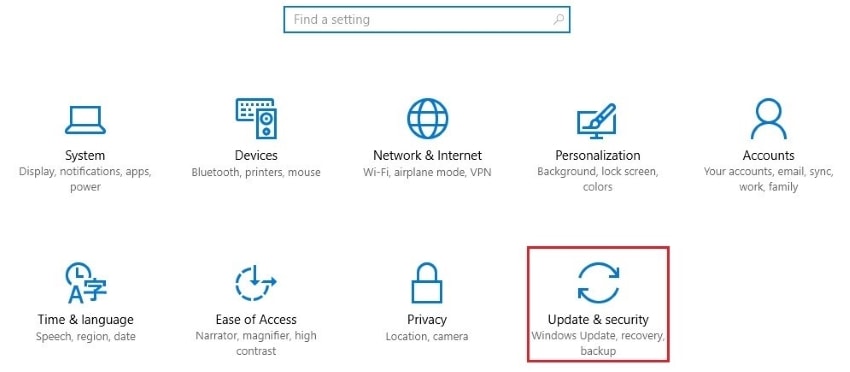
Paso 3: Por último, pulsa el botón "Buscar actualizaciones" y se descargará e instalará la última versión de Windows en tu dispositivo.
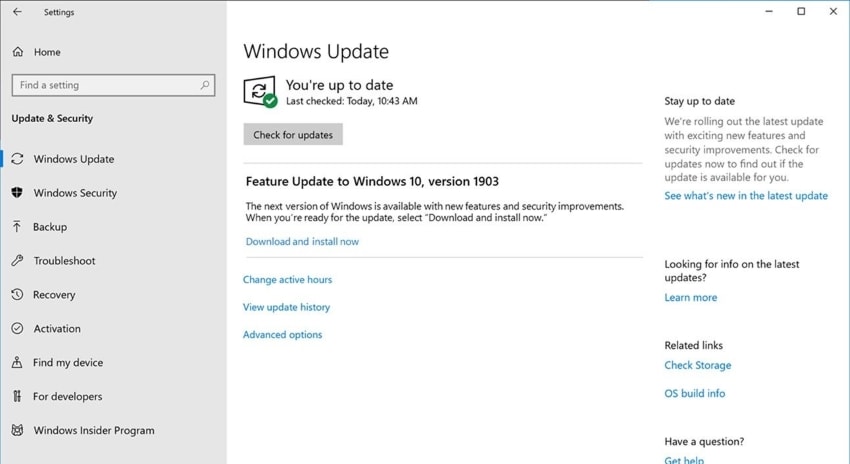
Parte 3. Preguntas Frecuentes Sobre El Uso de Skype
1. ¿Qué Hacer Cuando Skype No Funciona?
Hay múltiples razones que producen problemas en Skype y también, son múltiples las soluciones que podrían usarse para arreglar el video de Skype cuando no funciona. En primer lugar, puedes comprobar tu conectividad de red y asegurarte tener una red fuerte para un mejor funcionamiento.
En segundo lugar, puedes comprobar la configuración de audio de Skype y los permisos para asegurarte de que están habilitados. También, puedes restablecer la contraseña de tu cuenta; tal vez, también, eso podría ayudarte.
2. ¿Cómo Hacer una Llamada de Prueba de Skype?
Puedes comprobar el rendimiento de Skype haciendo una llamada de prueba. Los pasos para ello son:
Paso 1: Comienza por iniciar Skype e inicia sesión en tu cuenta. Ahora, ve a la pestaña "Contactos" del panel izquierdo. Localiza el "Servicio de sonido Echo/Test" y ábrelo. Tus detalles aparecerán en la interfaz principal.
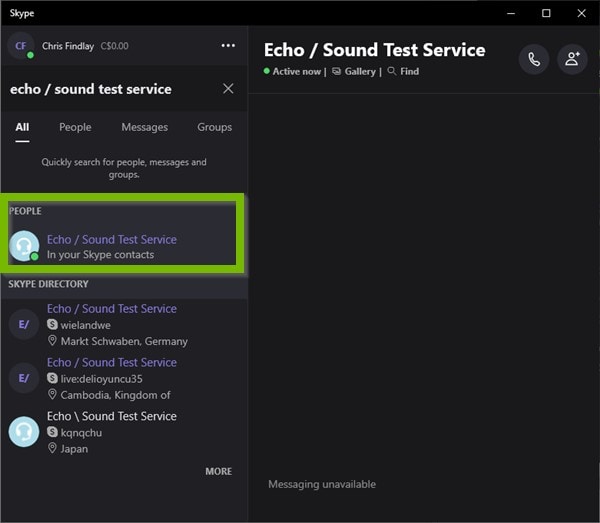
Paso 2: Ahora, inicia una llamada con el botón "Llamar". Puedes hablar por el micrófono durante 10 segundos después del pitido. Después del segundo pitido, la voz grabada se reproducirá durante 10 segundos y, por último, una voz femenina concluirá la prueba.
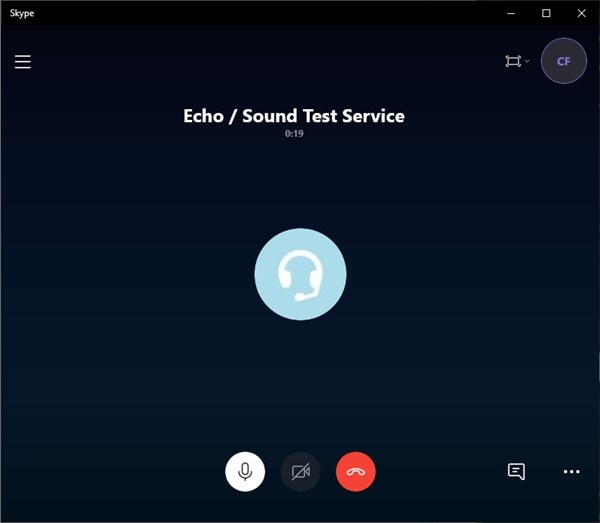
En caso de que escuches claramente tu voz grabada, significa que el audio está configurado. Mientras que, en el caso de que no puedas escuchar la reproducción, significa que, tu micrófono está dañado.
No olvides probar la cámara y el video. Si no puedes ver el video, comprueba en primer lugar que la cámara está mal conectada, está encendida y apunta hacia ti. En el caso de las cámaras integradas, debes asegurarte de que nada las bloquea.
3. ¿Cómo Desinstalar Skype?
Algún día, es posible que desees desinstalar Skype, así que, para eso, permítenos compartir los pasos para desinstalar Skype de tu Windows en esta parte:
Paso 1: En primer lugar, en la barra de búsqueda, escribe "Agregar o quitar programas" y luego, haz clic en él. Esto abrirá una nueva pestaña en la sección "Configuración".
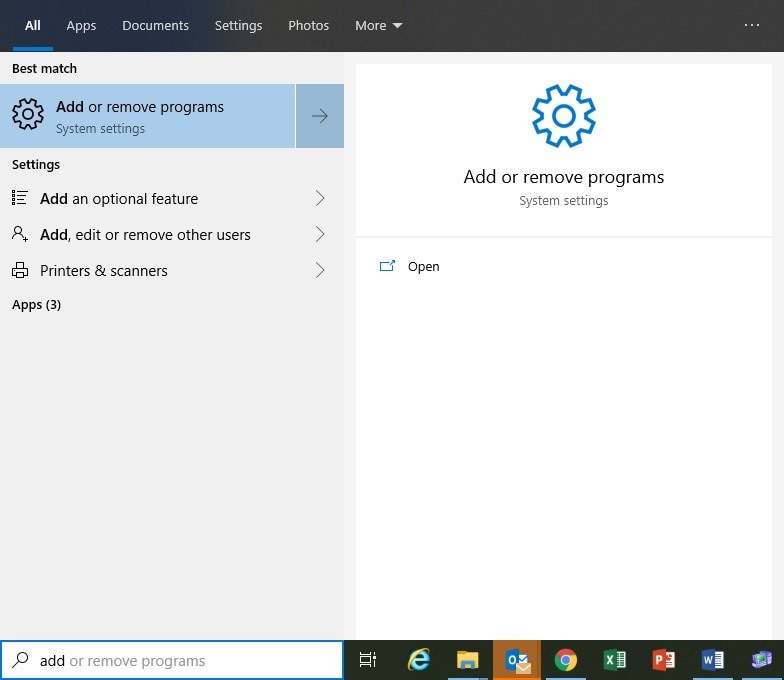
Paso 2: Ahora, desplázate hacia abajo en la sección de configuración y busca Skype. Una vez localizado, haz clic en él para que se abra un cuadro desplegable. A continuación, pulsa el botón "Desinstalar".
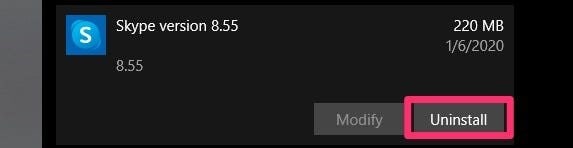
4. ¿Cómo Actualizar Skype?
Al igual que otras aplicaciones, Skype también necesita ser actualizado. En esta parte, te enseñaremos los pasos para actualizar Skype en Windows:
Paso 1: Para iniciar el proceso, inicia la aplicación Skype. A continuación, selecciona los 3 puntos verticales disponibles en la esquina superior izquierda.
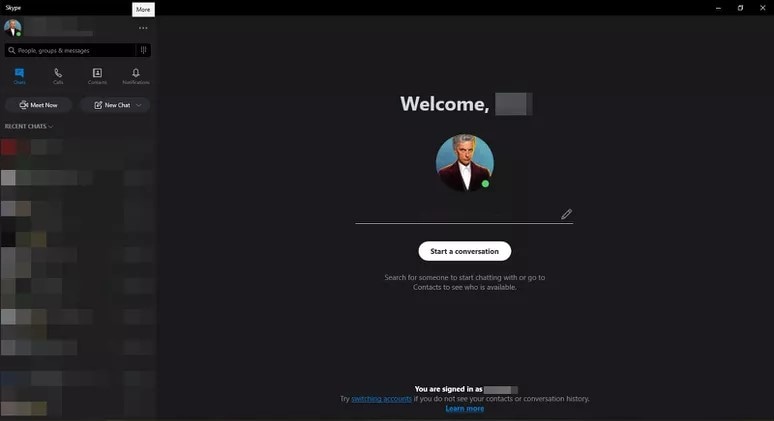
Paso 2: En el menú desplegable que aparecerá, selecciona la opción de "Ayuda y comentarios". El programa te informará si hay alguna actualización. Por último, pulsa "Descargar" para comenzar la actualización.
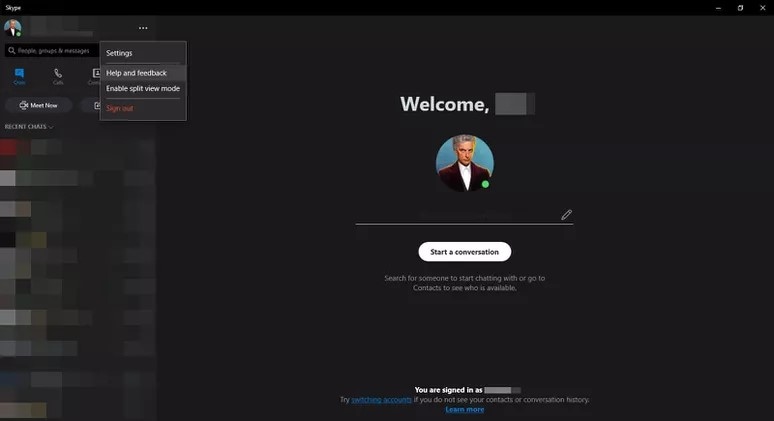
Palabras Finales:
Es muy frustrante cuando tu conversación se ve distorsionada o perturbada por algún problema desconocido en tu Skype. Mientras te comunicas en Skype, hay múltiples razones que pueden ser el motivo de tales circunstancias. Para contrarrestarlas, el artículo presenta una imagen muy clara de cómo arreglar el video de Skype cuando no funciona. Los usuarios pueden seguir estas pautas para evitar problemas en sus videollamadas de Skype.

