Solución rápida a la falta de sonido en VLC Media Player
En este artículo, analizaremos las causas y soluciones relacionadas con este error.
Algunas veces los usuarios de VLC se han quejado de un error de audio al ejecutar un video en este reproductor multimedia. Esto puede ocurrir por diversas causas que analizaremos a continuación en este artículo. También te daremos soluciones sencillas para arreglar este problema fácilmente en casa.
Parte 1: ¿Por qué VLC Media Player no tiene sonido?
Como todo error que se produce debido a algún problema existente, el error de VLC media player sin sonido tiene también algunas causas que puede que no conozcas. A continuación, vamos a tratar algunas causas importantes que provocan la pérdida de sonido en el reproductor VLC.
Video dañado
El motivo más frecuente es que los archivos de video estén dañados o estropeados. Es posible que el video que quieres reproducir en VLC esté dañado. Los videos pueden dañarse debido a alguna interrupción durante la descarga o por la presencia de algún tipo de virus.
Códecs incorrectos
Muchas veces, VLC media players muestra incompatibilidad con ciertos códecs de los archivos de video. Los códecs se usan principalmente para facilitar la transferencia de datos mediante su compresión. Cuando se descarga un archivo de video de Internet, se comprime mediante códecs.
Existe la opción de que el reproductor multimedia VLC no admita el códec de su archivo de video, lo que provoca el error de falta de sonido del reproductor multimedia VLC.
Problemas de configuración
Algunos cambios en los ajustes de configuración del reproductor multimedia VLC provocan que VLC no tenga audio. En ocasiones el sistema operativo de la computadora deshabilita automáticamente la configuración de audio del reproductor multimedia VLC e impide al usuario escuchar el audio del video que se está reproduciendo.
La versión obsoleta de VLC Media Player
La actualización de tu computadora a la versión más reciente del reproductor VLC puede afectar la funcionalidad del reproductor. Por lo tanto, VLC no produce ningún error de audio que pueda arruinar por completo tu experiencia. Asíque, para evitar este error, es necesario tener la versión certificada del reproductor multimedia VLC.
También puedes aprender a crear un videoclip en VLC.
Parte 2: Solución de problemas de VLC sin audio
A continuación te mostramos algunas de las maneras más sencillas de solucionar el problema de VLC sin audio sin ayuda de un profesional.
Comprueba estos métodos
Método 1: Comprueba si esta activo el sonido del reproductor VLC
Con frecuencia, debido a los cambios en los ajustes de configuración, la configuración de audio en el reproductor multimedia VLC se desactiva. Para reactivar la configuración de audio en el reproductor VLC sigue los siguientes pasos:
Paso 1: Primero abre tu reproductor multimedia VLC. Luego, en la parte inferior derecha, verifica que el icono del volumen no esté en rojo.
Paso 2: Si ves una marca roja en el icono del volumen, quiere decir que el audio está desactivado. Si quieres desactivar el silencio, haz clic en el icono del volumen con ayuda de tu cursor.
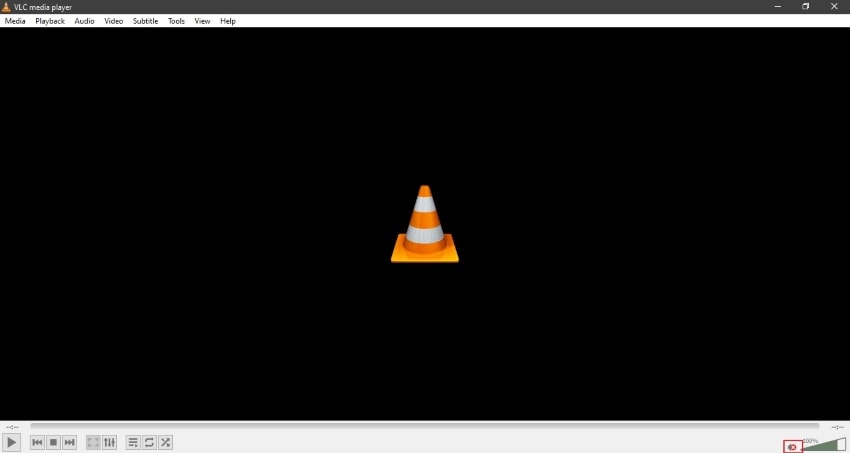
Método 2: Activa el audio de VLC
Desde la configuración del reproductor multimedia VLC, puedes activar o desactivar la configuración de audio de forma manual. Si quieres comprobar que el audio está activado, sigue los siguientes pasos:
Paso 1:Abre tu reproductor VLC en tu computadora y selecciona la opción de "Herramientas" en la barra de herramientas que aparece arriba.
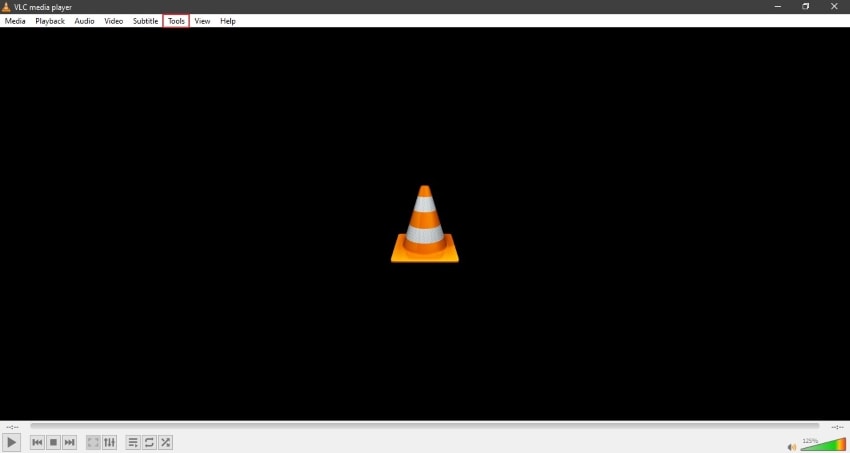
Paso 2:En Herramientas, pulsa en "Preferencias" para abrir la opción de ajustes de audio. Se abrirá una ventana desde la cual debes hacer clic en la sección de "Audio".
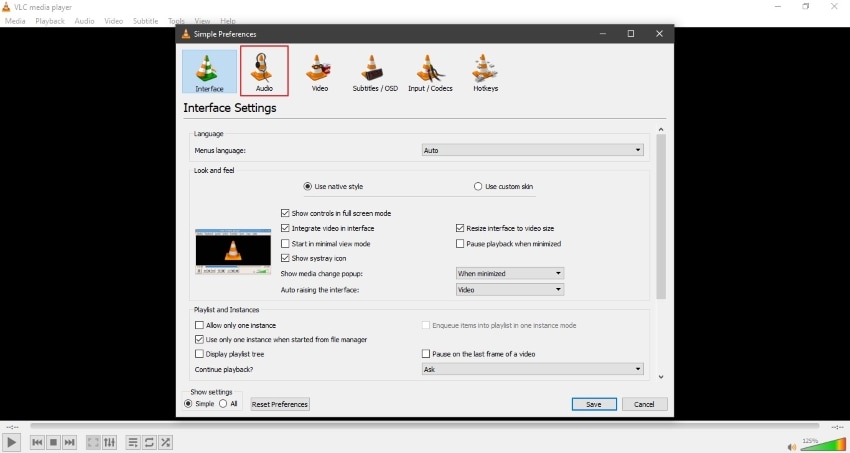
Paso 3: En el apartado de "Audio", puedes seleccionar la opción de "Habilitar audio". Tras esto, intenta reproducir tu video para comprobar si el problema se ha solucionado o no.
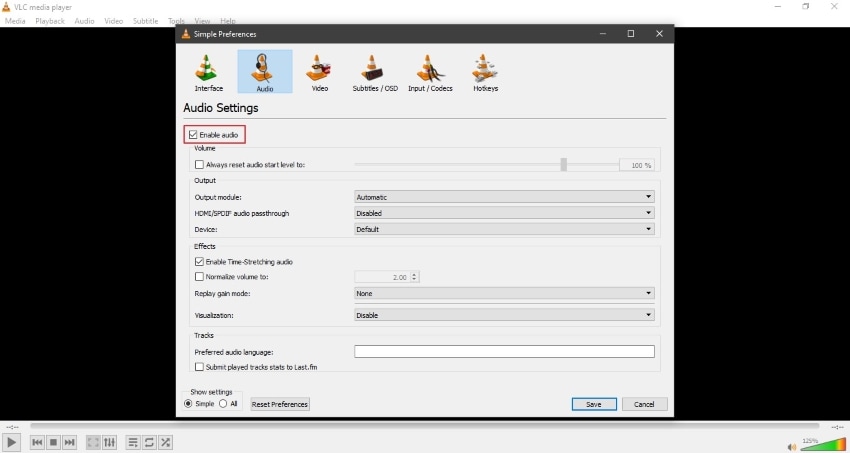
Método 3: Actualiza VLC a la última versión
Como ya mencionamos anteriormente, la versión obsoleta del reproductor multimedia VLC también provoca un error de audio en VLC. Si quieres actualizar tu reproductor VLC, te explicamos los pasos que debes seguir:
Paso 1: Abre tu reproductor VLC y haz clic en la opción de "Ayuda" de la barra de herramientas que aparece arriba para verificar si hay una actualización pendiente o no.
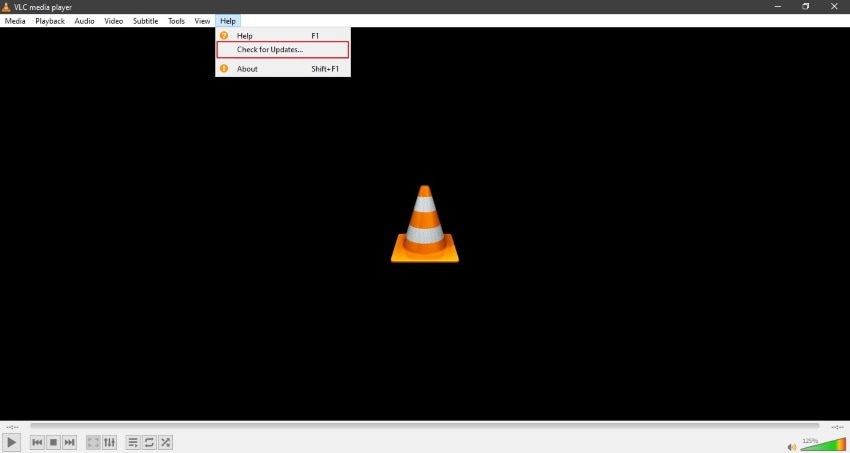
Paso 2: Si está pendiente una actualización, se abrirá una ventana desde la que puedes iniciar el proceso de actualización. Pulsa "Sí" en la ventana que se muestra, para que la última versión empiece a instalarse en Windows.
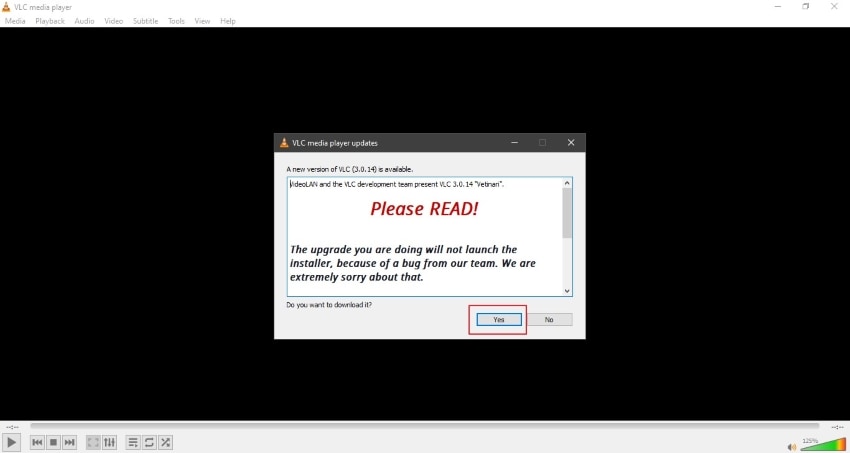
Paso 3: A continuación, se mostrará una ventana emergente para cerrar el reproductor VLC e instalar la última versión. Selecciona "Instalar" para continuar. Para instalar VLC, también puedes seleccionar "Actualizar VLC utilizando la configuración anterior (recomendado)" para conservar la configuración actual de tu reproductor multimedia.
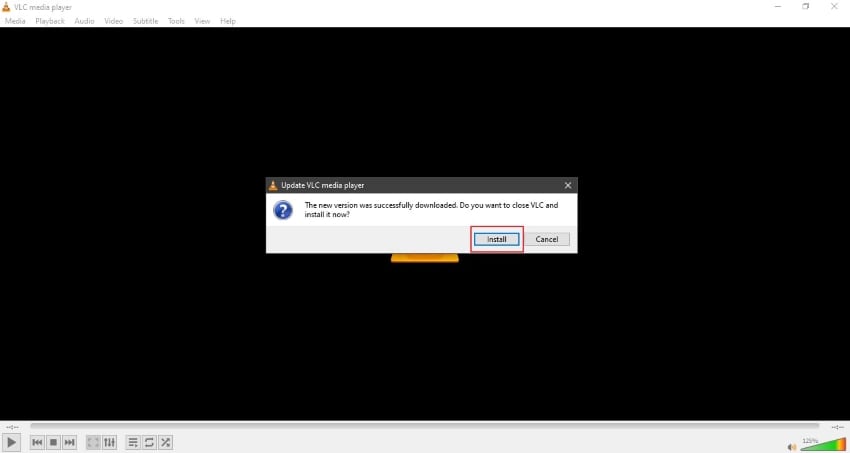
Paso 4: Una vez terminada la instalación, haz clic en "Ejecutar VLC Media Player" y pulsa en "Finalizar" para finalizar el proceso.
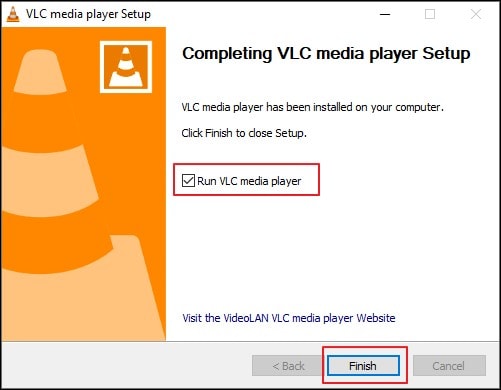
Método 4: Restablece las preferencias de VLC Player
Al restablecer las preferencias del reproductor VLC, puedes solucionar el problema de la falta de audio en el mismo. Para realizar lo anterior mencionado, debes seguir los siguientes pasos:
Paso 1: Abre el reproductor VLC desde tu computadora y desde la barra de herramientas que se muestra en la parte superior de la pantalla, selecciona "Herramientas" haciendo clic en ella.
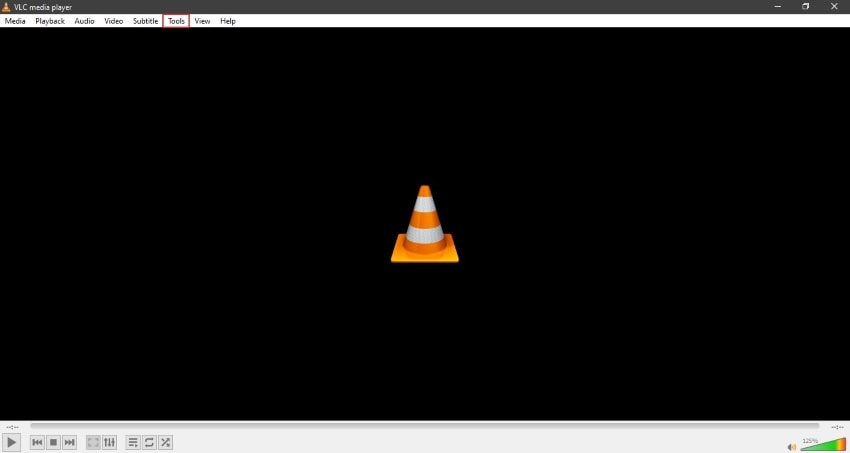
Paso 2: Una vez abiertas las herramientas, selecciona la opción de "Preferencias" para abrir la configuración. Se abrirá una ventana desde la cual podrás ir directamente a la categoría de "Audio".
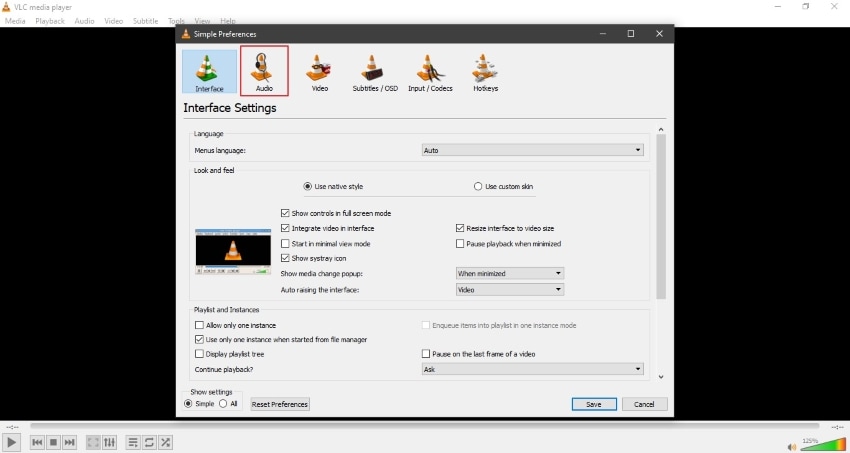
Paso 3: En la pestaña de "Audio", desplázate hacia abajo y selecciona "Restablecer preferencias". Después de hacer clic, espera un poco para que termine el proceso. Intenta reproducir el archivo en VLC nuevamente cuando se haya completado el proceso de restablecimiento.
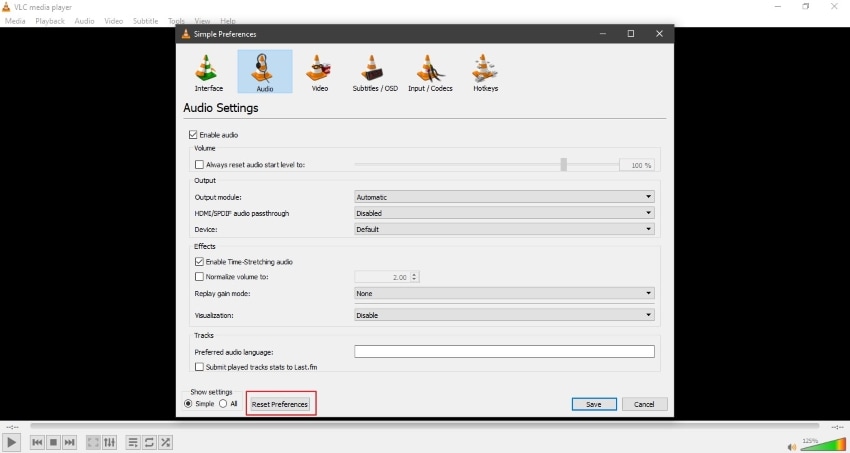
Método 5: Desactiva todas las opciones de mejora en el Panel de Control
Con este método, modificaremos la configuración desde el panel de control para arreglar el audio de VLC que no funciona. Los pasos a seguir son:
Paso 1: Ve al "Menú Inicio" y abre el "Panel de Control". Una vez abierta la configuración del Panel de Control, puedes ver varias opciones desde donde puedes seleccionar "Hardware y Sonido" haciendo clic.
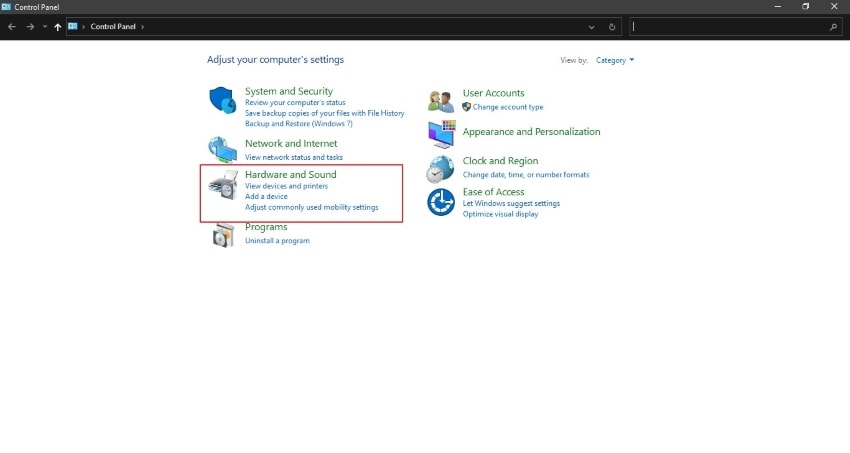
Paso 2: Después, selecciona la opción de "Sonido" en los ajustes de "Hardware y sonido". Ahora se abrirá una ventana en la que seleccionarás "Altavoces" y haciendo clic con el botón derecho del cursor, abre sus "Propiedades".
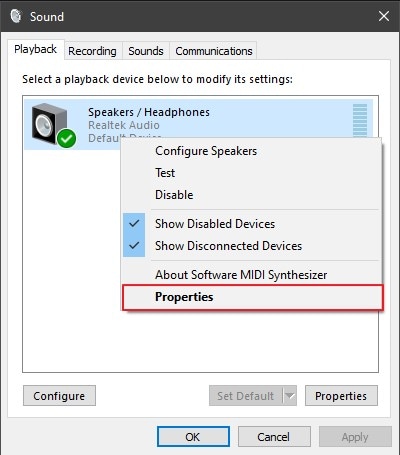
Paso 3: A continuación, desde las propiedades de los altavoces, pulsa en la categoría de "Mejoras". Ahora marca la opción "Desactivar todos los efectos de sonido" y haz clic en "Aceptar" para aplicar los cambios.
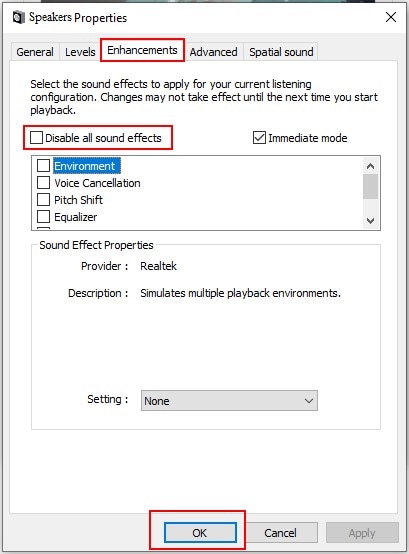
Método 6: Convierte el video en otro formato
En ocasiones, el formato del archivo de video no es compatible con el reproductor VLC. Si quieres convertir el archivo de video a MP4 o MOV, te aconsejamos utilizar Wondershare UniConvertor. Esta herramienta convierte el formato de archivo manteniendo la calidad del mismo y además es compatible con todos los formatos de archivo. Para convertir el video a otro formato usando Wondershare UniConvertor, sigue los siguientes pasos:
Paso 1: Primero, inicia Wondershare UniConvertor en tu computadora. Luego abre esta herramienta para importar el archivo de video que quieres convertir al hacer clic en "Agregar archivos". También puedes arrastrar el archivo y soltarlo dentro de la ventana.
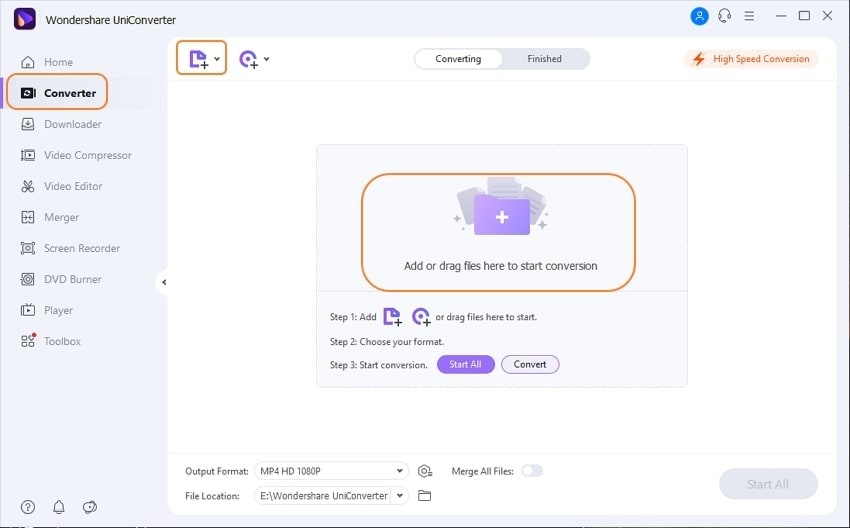
Paso 2: A continuación, selecciona la opción "Formato de salida" y luego selecciona la opción "Ficha de video" del video visualizado. Se puede seleccionar el formato de archivo MP4 o MOV entre las opciones ofrecidas.
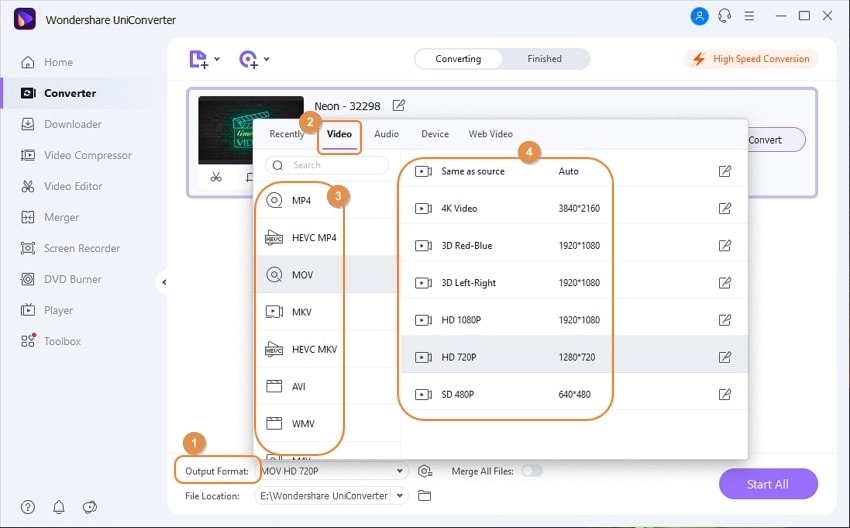
Paso 3: Elige la opción " Ubicación del archivo " en la parte de abajo y elige dónde quieres colocar tu archivo de video y el formato de salida. Luego, pulsa sobre " Convertir " para iniciar el proceso de conversión. Al terminar, puedes previsualizar el archivo y guardarlo en tu computadora.
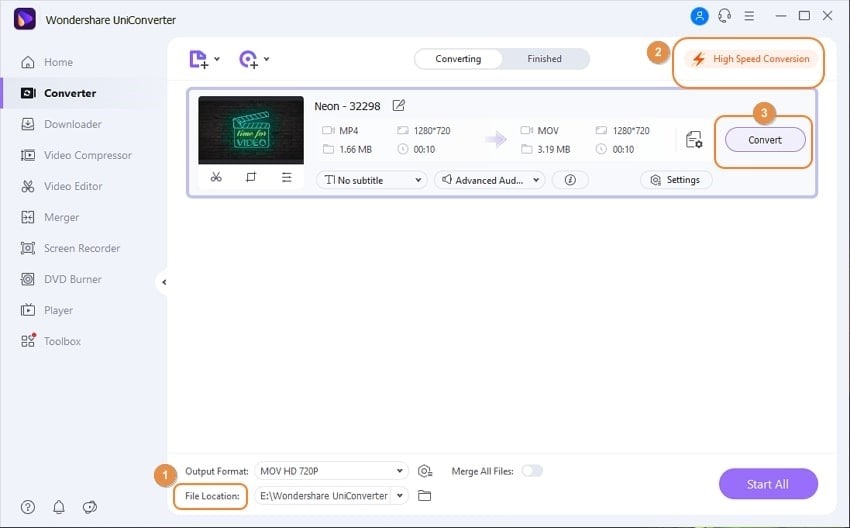
Método 7: Modifica el módulo de salida de VLC
Los módulos de salida se utilizan para controlar dispositivos transfiriendo datos y señales a los dispositivos. En ocasiones, nos encontramos con que VLC presenta problemas de audio a causa de un problema en el módulo de salida. A continuación presentamos los pasos para cambiar el módulo de salida de VLC:
Paso 1: Abre la interfaz de VLC y selecciona "Herramientas" en la barra de herramientas que aparece en la parte superior. Luego haz clic en "Preferencias" para abrir la configuración, selecciona "Todo" bajo la opción "Mostrar configuración". Esto te dirigirá a las opciones avanzadas.
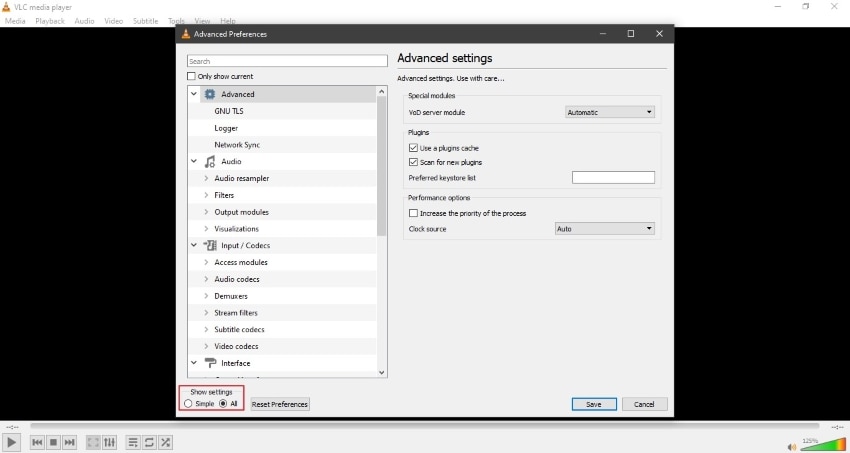
Paso 2: En la sección de "Pestaña de audio", haz clic en "Módulos de salida". Ahora en el menú desplegable, selecciona "Salida del dispositivo multimedia" y haz clic en "Guardar" para realizar las modificaciones.
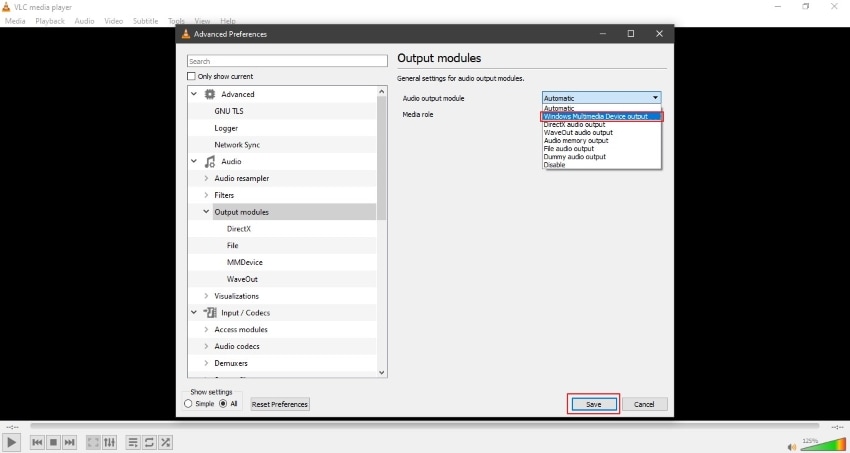
Paso 3: Desde la opción de "Módulos de salida", puedes seleccionar "Waveout" y luego elige el dispositivo desde " Seleccionar dispositivo de audio" en el menú desplegable. Presiona el botón "Guardar" para guardar tu nueva configuración de VLC. Vuelve a abrir VLC y reproduce tu video para comprobar si se escucha o no.
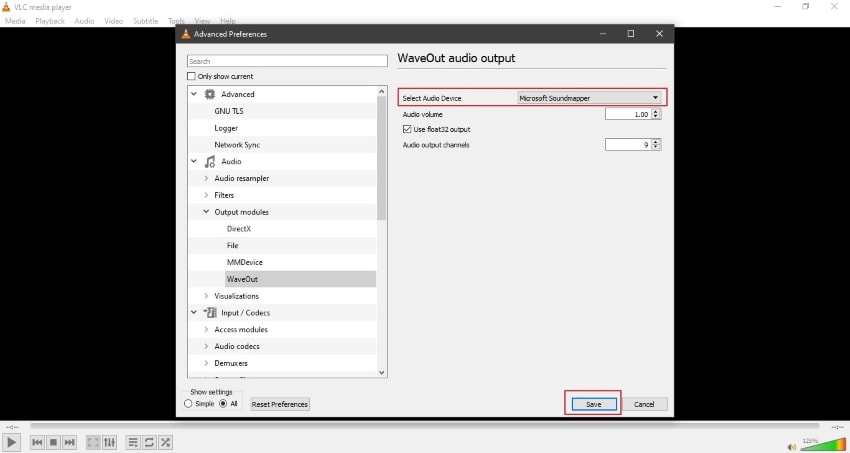
Método 8: Activa la pista de audio en VLC
Al hacer algunos pequeños cambios en VLC, se puede resolver el problema del audio de VLC que no funciona. Puedes activar la pista de audio de VLC manualmente haciendo algunos cambios en la configuración. Para hacerlo, sigue estos sencillos pasos:
Paso 1: Cuando estés reproduciendo el video en VLC, haz clic en la opción "Audio" de la barra de herramientas sin pausar el video. Ahora selecciona "Pista de audio"
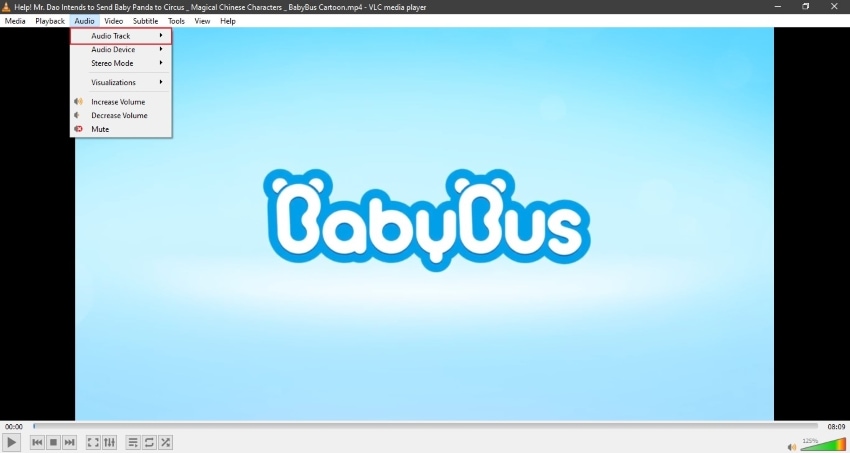
Paso 2: A continuación, pulsa sobre la opción "Desactivar" y luego vuelve a activarla yendo a la misma opción. Intenta reproducir tu video de nuevo para ver si el problema se resolvió o no.
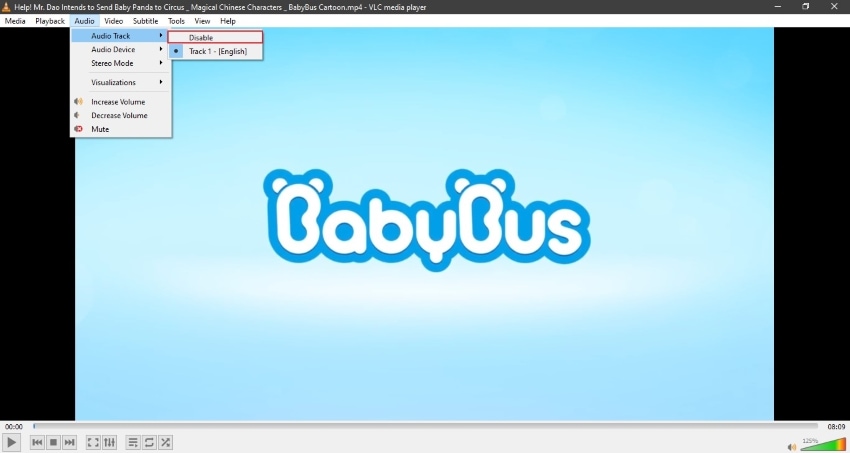
Parte 3: Consejos adicionales de video en tu computadora
Esta sección incluye algunos consejos adicionales para evitar que tus videos se dañen o se pierdan, asícomo una herramienta de recuperación de video muy eficaz para recuperar tus videos perdidos sin perder ningún fragmento del video.
¿Cómo evitar que se pierda un video?
Cuando tu archivo de video se daña automáticamente pierde su funcionalidad. Asimismo, se pierde tiempo y energía en reparar el video dañado. Como es mejor prevenir, a continuación te ofrecemos algunas indicaciones para evitar la pérdida de videos:
- Instala un programa de antivirus en tu computadora para proteger los archivos e información importantes contra los ataques de malware y virus. Comprueba que el antivirus se inicia en tu computadora a través de una fuente auténtica.
- Si quieres tener una copia de seguridad, guarda siempre el archivo de video en tu computadora. Así, en caso de que se produzca algún tipo de daño en tu archivo, tienes un plan de respaldo.
- Evita cualquier tipo de interrupción mientras se descarga el archivo de video. Una interrupción en la descarga puede dañar el video.
- Comprueba en todo momento que la batería de tus dispositivos, por ejemplo la cámara, esté completamente cargada. Con frecuencia, los videos se dañan debido a la pérdida de carga.
- Usa cuidadosamente los dispositivos de almacenamiento como USB y tarjetas SD ya que son muy vulnerables ante cualquier tipo de daño.
¿Qué hacer cuando se pierde un video?
Si tu archivo de video se daña, no necesitas preocuparte ya que te traemos una herramienta muy útil que te ayudará. Wondershare Recoverit es una herramienta que puede resolver todas tus dudas con respecto a los videos, pues ofrece múltiples funciones.
Wondershare Recoverit cuenta con una función exclusiva de Advanced Video Recovery, que permite a los usuarios recuperar sus datos perdidos o dañados de forma instantánea. Es posible recuperar los archivos borrados de las cámaras digitales o DSLR conservando su calidad. También ofrece la opción de recuperar videos en HD, 4K u 8K fácilmente. Es más, también puedes recuperar los datos perdidos en fragmentos, lo cual significa que esta herramienta se encarga de los mínimos detalles al recuperar un archivo.
Los pasos para utilizar Advance Video Recovery de Wondershare Recoverit son:
Paso 1: Accede a la función avanzada de recuperación de video
Primero, descarga Wondershare Recoverit. Cuando lo hayas hecho, selecciona el modo de "Recuperación avanzada de video" desde la sección de la parte izquierda. Una vez seleccionada, pulsa el botón " Iniciar " para comenzar con el proceso.

Paso 2: Selecciona el lugar de destino y el formato para el video
Para recuperar archivos de video puedes seleccionar cualquiera de tus dispositivos, como por ejemplo una cámara o una memoria USB. También puedes seleccionarla directamente desde tu computadora. Selecciona el formato de archivo de video que quieres recuperar y luego pulsa en "Iniciar" para continuar con la recuperación avanzada de tu video.

Inicio 3: Comienza a escanear los archivos de video
Advanced Video Recovery realiza dos análisis profundos para recuperar tu archivo y garantizar que obtienes los mejores resultados. El primer análisis busca los datos perdidos y en el segundo combina los fragmentos de tu archivo de video. El proceso puede llevar algún tiempo, asíque ten paciencia.
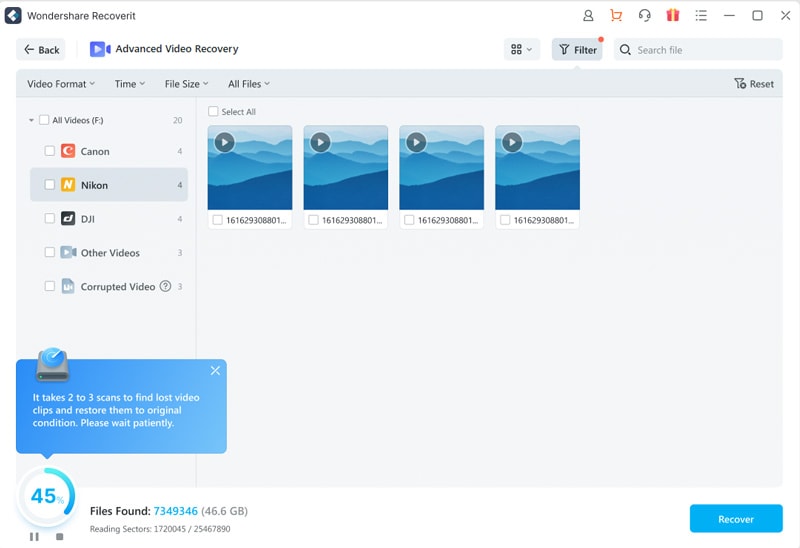
Paso 4: Vista previa y recuperación de archivos
Después de terminar con el escaneo, puede obtener una vista previa de los resultados. Cuando estés conforme con el resultado, puedes elegir la ubicación del archivo y guardar el archivo recuperado en tu computadora. Para guardar el archivo, haz clic en la opción "Recuperar".

Comentarios finales
VLC media players tiene como objetivo reproducir los archivos multimedia de forma fluida, pero a veces arruina nuestra experiencia al mostrar el reproductor multimedia VLC sin audio. En este artículo, hablamos brevemente de los factores por los que se produce este error, como por ejemplo: archivos de video dañados o problemas en los ajustes de configuración. Además, compartimos algunas soluciones sencillas que puedes utilizar para arreglar este problema sin necesidad de recurrir a un profesional.

