Aug 14, 2025 • Categoría: Copia de seguridad • Soluciones probadas
Linux es un sistema operativo de código abierto similar a Microsoft Windows, Apple Mac OS, Google Android, etc. Se basa en UNIX y puede gestionar tanto el programa como el hardware. Ahora, la mayoría de las organizaciones están apelando a la experiencia del código abierto para ambientar su sitio con Linux.
La capacidad de incorporar sistemas abiertos con la infraestructura informática tradicional de la nube tiene un fuerte efecto en la innovación dinámica. Este sistema operativo atrae a los programadores por su potencia, versatilidad, velocidad y el gestor de paquetes que les permite instalar programas sin problemas.

Si quieres saber más sobre los servidores Linux, estás en el lugar adecuado. Aquí discutiremos el propósito y las diferentes formas de sincronizar archivos entre servidores Linux.
¡Empecemos!
Los Propósitos de la Sincronización de Archivos Entre Dos Servidores Linux
Cuando quieres sincronizar un gran número de archivos en diferentes momentos, necesitas un servicio eficiente para llevar a cabo el proceso sin problemas. Linux es un servicio de sincronización de archivos en tiempo real que te permite sincronizar archivos fácilmente.
Además, cuando realices cualquier cambio en la carpeta, ésta replicará automáticamente todos los cambios en tu contenido. Incluso, varias personas pueden actuar sobre el mismo contenido simultáneamente.
Lo mejor es que puedes acceder a todos los archivos de un servidor Linux desde tu escritorio local o desde otro dispositivo. Te ofrece una fácil y rápida configuración de una sola vez para compartir tus archivos entre varias computadoras.
¿Cómo Sincronizar Archivos entre Dos Computadoras Linux?
¿Quieres sincronizar archivos entre servidores Linux o dos computadoras Linux? Si es así, lee esta guía.
Los servidores Linux utilizan archivos de configuración para conservar los ajustes de los servicios y obtener el resultado esperado. Además, ten en cuenta que ambos servidores deben tener las mismas configuraciones actualizadas para iniciar el proceso de sincronización entre dos computadoras Linux.
Los pasos indicados a continuación te ayudarán a realizar algunos scripts básicos en un entorno CentOS 7.
Paso 1: Establecer la confianza entre ambos servidores vía SSH
Aquí, tienes que empezar con la configuración activa/pasiva, y sólo los cambios administrativos pueden tener lugar en el servidor activo.
Luego los scripts pasan este cambio y vuelven a iniciar el servicio en el servidor pasivo para la sincronización.
Ahora hay que generar una clave SSH entre ambos servidores para validar los cambios. Esto se consuma a través de "ssh-keygen -t dsa".
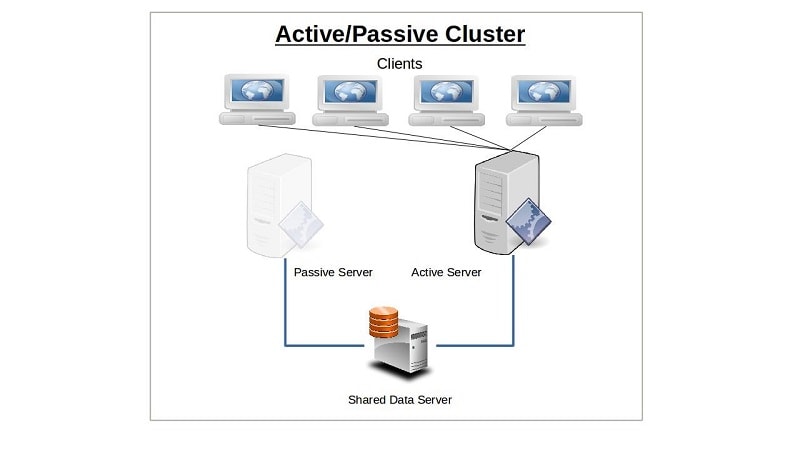
Realiza este proceso en ambos servidores y luego copia las claves que has creado en /root/.ssh/authorized_keys en cada servidor.
Entonces, comprueba el SSH usando las nuevas claves, y deberías estar en el negocio.
Paso 2: Crear un script para sincronizar archivos y reiniciar un servicio
Ahora tienes que crear un nuevo directorio conocido como scripts para sincronizar archivos en servidores linux. Luego, haz un nuevo archivo de script-haproxySync.sh. En caso de que tu declaración sea errónea o copiada, una reverberación indica lo mismo.
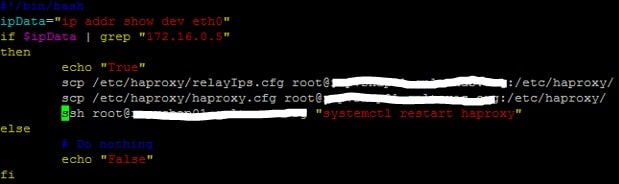
Paso 3: Crear un nuevo servicio para monitorear las transformaciones y ejecutar el script
Ahora necesitas tener algo para monitorear la configuración del servidor activo en busca de cambios. Cuando seas capaz de detectar los cambios, entonces sincroniza los scripts contra el servidor pasivo.

Luego navega a /etc/system/system/ en el servidor activo y haz dos archivos aquí que son:
- servicio.
- ruta.
Los archivos de servicio informan al servicio para implementar el script. Por otro lado, el archivo ruta notifica al servicio sobre la ruta que necesitas monitorear.
Ahora, utilizando el comando "systemctl restart monitorFileChange", inicia el servicio en el host activo. A continuación, inicia el systemctl status monitorFileChange.path para asegurarte de que se ejecuta de forma correcta.
Pero en caso de que no funcione correctamente, entonces también es necesario solucionar el problema y corregirlo en consecuencia.
Paso 4: Prueba de éxito
Ahora, para probar la solución, realiza un cambio en un archivo dentro del directorio /etc/haproxy/ desde el servidor activo. Simultáneamente en el servidor pasivo, puedes comprobar si los mismos cambios se reflejan allí o no.
¿Cómo Sincronizar Archivos entre Linux y Windows?
¿Quieres copiar tus datos o archivos importantes de Linux a un PC con Windows o viceversa? Si es así, entonces hemos enumerado los tres mejores métodos que pueden ayudarte a resolver tu problema.
Veamos uno por uno:
Método 1: Con FTP
Es una interfaz de usuario que se maneja con el ratón y es fácil de usar en comparación con los comandos de tipo. Es importante tener en cuenta que el servidor SSH debe ejecutarse en la máquina Linux antes de iniciar el proceso de transferencia de archivos.

Además, asegúrate de que tienes una aplicación FTP como FileZilla, que soporta "SFTP". Ahora sigue los siguientes pasos:
Paso 1: En primer lugar, tienes que navegar y abrir el Archivo, luego ir al "Administrador de Sitios".
Paso 2: Ahora, crea un sitio seleccionando la opción "Nuevo sitio".
Paso 3: A continuación, establece el Protocolo a SSH File Transfer Protocol (SFTP).
Paso 4: Ahora, tienes que añadir el nombre de host a la dirección IP de destino del equipo Linux.

Paso 5: A continuación, configura el Inicio de sesión e introduce "Normal". Además, introduce tu nombre de usuario y contraseña y, haz clic en la opción de "conectar".
Método 2: Crear y montar una carpeta compartida de VirtualBox en Linux
VirtualBox ya está configurado para compartir archivos cuando se ejecuta Windows en una VM en Linux. Debes instalar las "Guest Additions" en tu máquina virtual antes de continuar con los pasos siguientes.

Paso 1: En el gestor virtual, primero selecciona la VM y haz clic en "Inicio" y desde allí, accede a "Inicio sin cabeza".

Paso 2: Cuando veas el estado que muestra que la máquina está funcionando, haz clic con el botón derecho del ratón sobre la VM. Luego selecciona la opción de configuración y desde aquí ve a "Carpetas compartidas".
Paso 3: Ahora selecciona las carpetas de la máquina desde aquí y busca la Ruta de la Carpeta. A continuación, busca el directorio que deseas utilizar y pulsa OK.
También puedes utilizar la opción "Montaje automático" si quieres mostrarte disponible siempre que ejecutes esta herramienta. Haz clic en "Aceptar" para confirmarlo.
Método 3: Con carpetas de red compartidas
Esta es una de las formas más fáciles entre otras. En este método, puedes compartir cualquier carpeta de Windows para que sea visible en el dispositivo Linux. Sigue los pasos para conocer el proceso:
Paso 1: En primer lugar, tienes que hacer clic con el botón derecho en el icono de conexiones de red de Windows.

Paso 2: Desde aquí, tienes que seleccionar la opción "Abrir la red y Configuración de Internet".

Paso 3: A continuación, dirígete a las "Opciones de uso compartido".”
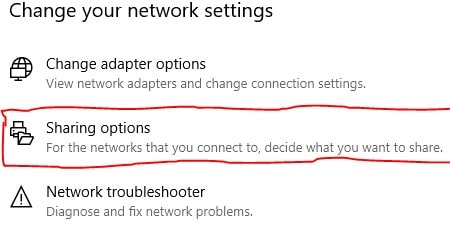
Paso 4: A continuación, desde el perfil de red actual, selecciona "Activar la detección de redes" y "Activar el uso compartido de archivos e impresoras".

Nota: Guarda todos los cambios.
Paso 5: Abre el explorador de archivos y ve al directorio que quieres compartir. Ahora haz clic con el botón derecho del ratón en esa carpeta y selecciona la opción de "Propiedades" desde allí.
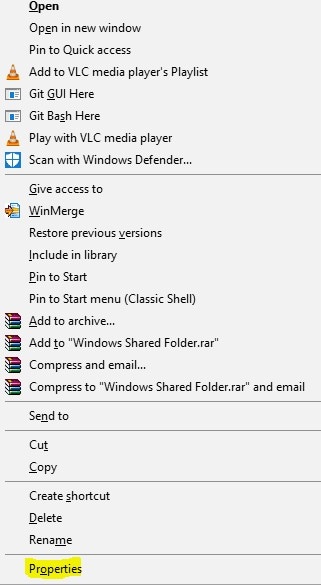
Paso 6: Cuando se abre la carpeta de propiedades, accede a la pestaña de Compartir y selecciona también la opción de "Compartir en forma avanzada".

Paso 7: Haz clic en la casilla "Compartir esta carpeta".
A veces, es posible que también tengas que configurar los permisos de la carpeta compartida. En ese caso, puedes hacer clic en "Permisos" para establecer los permisos.
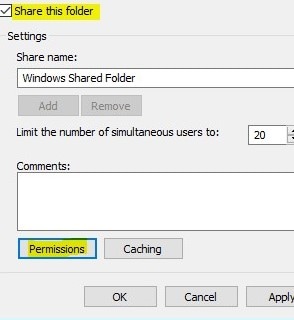
A continuación, haz clic en el botón "Aceptar" para continuar con el proceso.
Paso 8: Ahora, desde la máquina Linux, abre el explorador de archivos y selecciona la opción "Red". A continuación, accede a la "carpeta alojada en Windows" e inicia el proceso de transferencia de datos.
Nota: Si quieres hacer una copia de seguridad y restaurar tus datos importantes, puedes utilizar Wondershare UBackit. Es una herramienta segura que puedes restaurar y hacer una copia de seguridad de tus datos en poco tiempo.
Palabras Finales:
Esperamos que el artículo anterior, hayas adquirido conocimientos sobre cómo sincronizar archivos entre dos servidores Linux. Con la ayuda de estos métodos se puede sincronizar fácilmente todos tus datos importantes entre Windows y Linux.
Copia de Seguridad
- Copia de Seguridad de Windows
- 1.5 Mejores softwares de backup de controladores
- 2.Copia de seguridad de tarjeta SD
- 3.Software gratuito de imagen de disco
- 4.Cómo clonar disco duro o SSD
- Copia de Seguridad de Disco Duro
- 1.Cómo hacer copia de seguridad con CMD
- 2.Cómo hacer copia de seguridad de disco duro externo
- 3.Software de copia de seguridad de disco duro
- Copia de Seguridad en la nube



Alfonso Cervera
staff Editor