Deja que adivinemos: Estás aquí porque continuamente pierdes archivos importantes de tu computadora y necesitas una herramienta que te ayude a combatir la perdida de datos. ¿Qué te parece Active@ File Recovery? Ese nombre sigue apareciendo en tus resultados de búsqueda y quieres saber si es el adecuado. Si es así, ¡sigue leyendo!
Lo que tienes frente a ti es una reseña completa de Active@ File Recovery, incluidas las funciones destacadas, planes de tarifas, calificación y una guía de uso paso a paso de la herramienta.
En este artículo
Reseña de Active@ File Recovery
Active@ File Recovery es una herramienta simple pero potente que puede ayudarte a desenterrar y recuperar datos de particiones y volúmenes borrados, dañados y reformateados, incluso cuando tu computadora no inicia. Por su aspecto, es una solución potente con muchas grandes funcionalidades.
Uno de los puntos fuertes de Active@ File Recovery es su gran versatilidad. La herramienta es compatible con varios tipos de disco, desde HDD y SSD hasta USB e incluso matrices de disco RAID.
Además, puedes usar Active@ File Recovery en todos los sistemas operativos de Windows, incluidos antiguos como Windows 98. Active@ File Recovery también es compatible con una amplia variedad de sistemas de archivos, sobre todo NTFS, FAT12/16, FAT32, exFAT, Ext2/3/4, HFS+/HFSX, ReFS y APFS.
Como verás en las siguientes secciones, Active@ File Recovery es capaz de realizar tareas forenses y de recuperación pero con una relativa facilidad de uso.
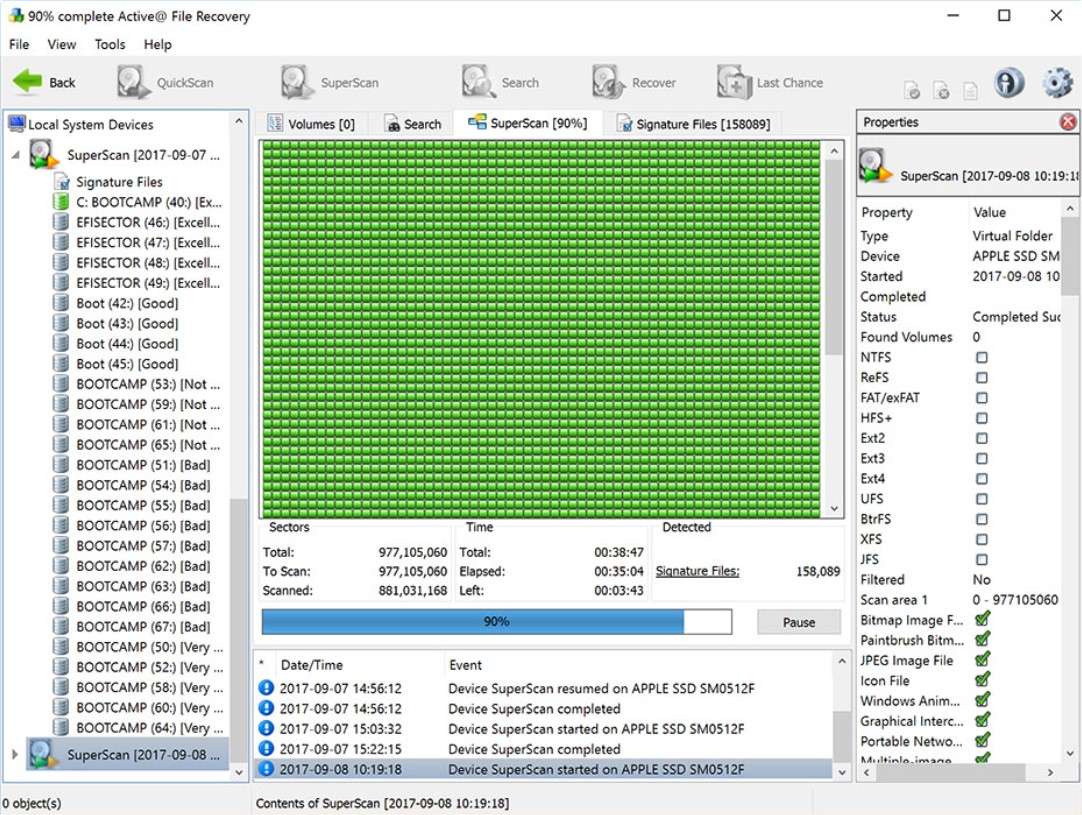
Funciones Principales de Active@ File Recovery
Algunas de las funcionalidades más impresionantes de Active@ File Recovery son:
- 🔍Modo de Doble Escaneo – Active@ File Recovery te permite elegir entre dos tipos de escaneo – QuickScan y SuperScan. QuickScan es ideal para archivos perdidos y recuperación de la Papelera de Reciclaje, mientras que SuperScan busca más a fondo para descubrir archivos perdidos hace tiempo. Naturalmente, QuickScan demora menos que SuperScan, que puede durar bastantes horas (dependiendo de la capacidad de almacén).
- 💻Recuperación de Datos – Active@ File Recovery puede reconocer y recuperar 155 tipos de datos diferentes basados en firmas de archivos. Eso incluye imágenes, videos, documentos, archivos de audio y correos electrónicos. También te permite visualizar cada archivo que encuentra antes de que lo recuperes en tu computadora.
- 🔧Herramientas RAID – Además de la herramienta de recuperación de datos RAID, la cual te permite guardar datos de una matriz RAID dañada, Active@ File Recovery también incluye una herramienta de construcción RAID. Usando esta función, puedes reconstruir virtualmente RAID0, RAID1, RAID5 y matrices de disco Span dañadas (por supuesto, esta herramienta está disponible solo en los planes Profesional y Superior).
- 📝Editor de Disco – Esta función está dirigida a los profesionales de recuperación de datos, pero los novatos también pueden usarla con un poco de práctica. El Editor de Disco integrado (Viso Hexagesimal) te permite analizar los sectores de disco RAW (MBR, Boot Sectors, MFT, etc). Sorprendentemente, está disponible en la versión Demo.
- 📚Organizador de Archivos – El organizador de archivos es otra función premium ofrecida por Active@ File Recovery que está bloqueada detrás del pago. Te permite reorganizar archivos detectados por firmas en los árboles de carpetas y renombrar archivos basados en sus atributos internos. Esta función también te permite visualizar los datos recién reorganizados antes de hacer clic en el botón de recuperación.
- 💼Imagen de Disco RAW – Active@ File Recovery va más allá de la recuperación de datos, ya que también te ayuda a proteger archivos importantes en caso de fallo de disco. Es mucho más fácil encontrar datos perdidos en una imagen de disco RAW, la cual esta herramienta te deja crear tanto para discos lógicos como físicos.

Cómo Escanear Usando Active@ File Recovery
Aquí te decimos cómo realizar un QuickScan y un SuperScan en Active@ File Recovery:
- Descarga Active@ File Recovery desde la página web oficial e instálala en tu PC.
- Inicia Active@ File Recovery para elegir el dispositivo o disco que quieres escanear.

- Elige un dispositivo o volumen para escanear debajo de Dispositivos de Sistema Local en la derecha.

- Las opciones QuickScan y SuperScan están en la barra de arriba. Te recomendamos realizar primero la opción QuickScan, la cual dura unos segundos.

- Si QuickScan falla en encontrar tus datos perdidos, haz clic en la opción SuperScan.

- Active@ File Recovery abrirá una ventana de Opciones de SuperScan, donde puedes personalizar los parámetros de escaneo y definir otros ajustes.

- Primero, dile a Active@ File Recovery qué sistemas de archivos buscar seleccionando las casillas.

- La opción de Escanear Todo el Disco se selecciona por defecto. Si quieres afinar estos parámetros, selecciona la caja junto a la opción Área de Escaneo.

- Introduce el número del sector inicial en el campo Desde y los números de los sectores en el campo Tamaño para decirle a Active@ File Recovery qué parte del disco buscar. Si quieres incluir más de un área, haz clic en Agregar y establece los parámetros para otra área.

- Si te suscribes a los planes Porfesional o Superior, también podrás definir Tamaño del Sector, Desplazamiento del Sector y Carga de Firmas Personalizadas.

- Los usuarios de la versión demo pueden marcar la opción Reconocimiento de Firmas. Marca Seleccionar Firmas para abrir una lista de tipos de archivos que buscar.

- Si todo está listo, haz clic en el botón Escanear para iniciar el SuperScan.

Cómo Recuperar Archivos Usando Active@ File Recovery
Ahora, te mostraremos cómo recuperar archivos perdidos usando Active@ File Recovery:
- SuperScan puede demorarse un poco, dependiendo del tamaño y la capacidad de almacén del área del escaneo y cómo definiste las Opciones de SuperScan previamente. Si marcaste Ninguna debajo de Reconocimiento de Firmas como nosotros lo hicimos, el escaneo será más rápido, pero si seleccionaste Todo, ten por seguro que el escaneo tardará horas. Puedes seguir el progreso en la pantalla y pausar el escaneo si es necesario.

- Cuando el proceso se complete, puedes buscar los archivos perdidos en los resultados del escaneo. La mejor manera de hacer esto es seleccionando el dispositivo o volumen que quieres buscar y hacer clic en el botón Buscar en la barra de arriba. Eso abrirá la ventana de Opciones de Búsqueda.

- Aquí puedes especificar el tipo de archivo que estás buscando y añadir parámetros como búsqueda sensitiva, sello de tiempo y tamaño de archivo. También puedes buscar Todos los Archivos y Carpetas, No borrados o Borrados.
- Cuando encuentras archivos o carpetas perdidas que quieres recuperar, selecciónalas y haz clic en el botón Recuperar en la barra de arriba. Active@ File Recovery abrirá la ventana de Opciones de Recuperación.

- Antes de proseguir con la recuperación, te recomendamos hacer doble clic en cada archivo y previsualizarlo para asegurarte que no fue dañado durante la perdida de datos.

- En las Opciones de Recuperación, puedes elegir el destino de la recuperación de datos y especificar qué archivos quieres guardar al seleccionar Todos, Solo Borrados o Solo Existentes.

- Como último paso, haz clic en el botón Recuperar para regresar los archivos perdidos a la ubicación designada en tu computadora.

Tarificación de Active@ File Recovery
Además de la versión Demo, la cual puede ser descargada y usada gratuitamente pero tiene un límite de recuperación de 64KB, Active@ File Recovery tiene tres versiones pagadas. Los planes Estándar y Profesional están disponibles con licencias Personales y Corporativas, mientras que el plan superior tiene licencia limitada.
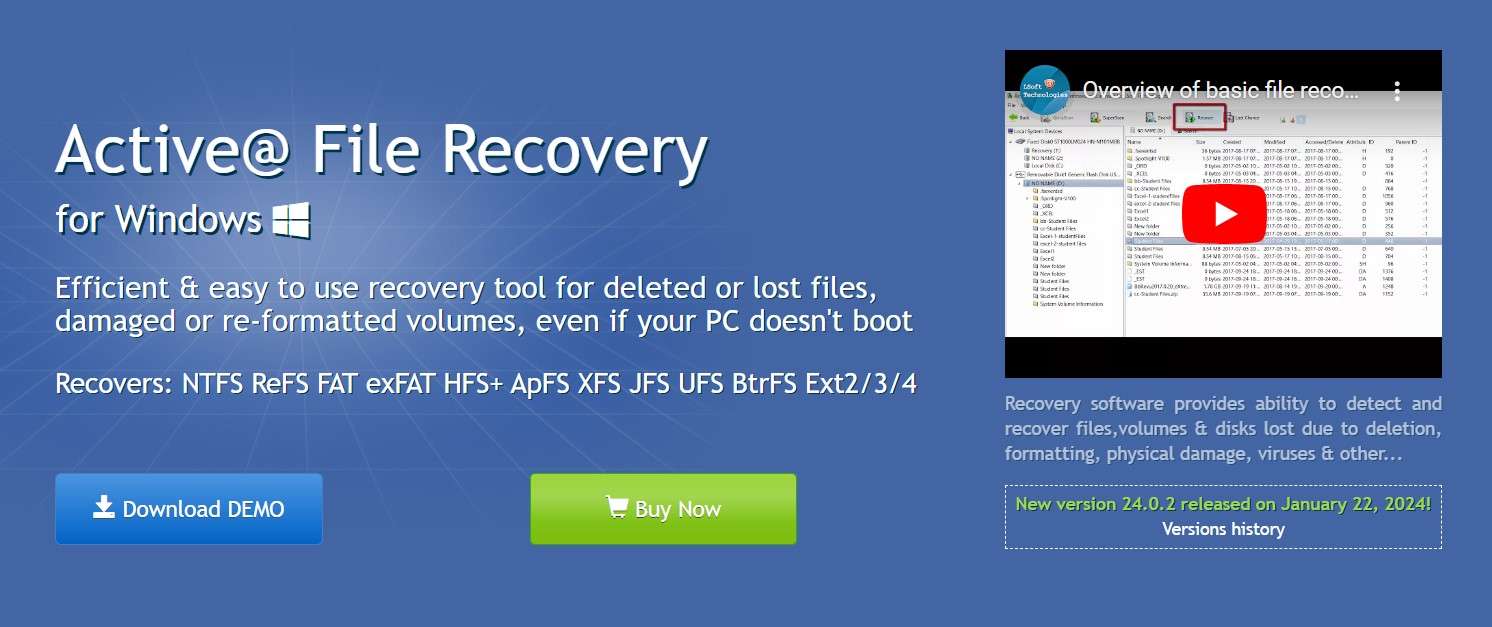
Active@ File Recovery Estándar
La versión básica del programa Active@ File Recovery te permite hacer lo mínimo – recuperar archivos perdidos o borrados y recuperar particiones borradas/averiadas
Active@ File Recovery Profesional
El nivel Profesional contiene bastantes funciones avanzadas, tales como Visor Hexagesimal, Organizador de Archivos y herramientas de recuperación RAID. Los suscriptores de este plan también pueden delimitar las firmas personalizadas.
Active@ File Recovery Superior
Active@ File Recovery Superior incluye todo lo anterior más la opción de recuperar archivos de computadoras que no inician usando una Imagen de Inicio ISO (Active@ Boot Disk Lite).
Licencia Personal
Al comprar una licencia personal. obtienes Active@ File Recovery para uso no comercial hasta para 3 dispositivos. También obtienes apoyo técnico y actualizaciones gratis durante un año.
Licencia Corporativa
La licencia corporativa te permite usar Active@ File Recovery en tu empresa o en un entorno académico o gubernamental. El precio se fija de acuerdo al número de dispositivos.
Licencia Ilimitada
Si diriges una empresa internacional y quieres usar Active@ File Recovery para fines empresariales, necesitas la licencia ilimitada para una cantidad ilimitada de dispositivos.
Estos son los precios de todos los sietes planes de pago del programa Active@ File Recovery:
| Versión del Programa sin Licencia | Características | Precio |
| Active@ File Recovery Estándar | Personal | $29.95 |
| Active@ File Recovery Estándar | Corporativo | $39.95 |
| Active@ File Recovery Profesional | Personal | $44.95 |
| Active@ File Recovery Profesional | Corporativo | $64.95 |
| Active@ File Recovery Superior | Personal | $69.95 |
| Active@ File Recovery Superior | Corporativo | $89.95 |
| Active@ File Recovery Superior | Ilimitado | $995.00 |
Comentarios de Usuarios de Active@ File Recovery
Las reseñas en línea de Active@ File Recovery son mayormente positivas, con puntajes promedio o más altos al promedio. El programa tiene un puntaje de 4.5 estrellas en G2, pero eso está basado solo en dos votos. Muchos usuarios la han calificado bajamente en CNET, donde Active@ File Recovery tiene un puntaje de 3.2 basado en 24 votos.
La mayoría de usuarios elogian a Active@ File Recovery por su interfaz de fácil uso, su compatibilidad con diferentes discos y sistemas operativos Windows y su amplia lista de funciones.
Veredicto Final: Active@ File Recovery
A pesar de todo, Active@ File Recovery es un buen programa de recuperación de datos que no te decepcionará. Combina todas las funciones esenciales de programas de recuperación de datos no comerciales con algunas de las funcionalidades más avanzadas ofrecidas por servicios forenses profesionales – y todo eso a un precio justo.
Si hay algo que diferencia a Active@ File Recovery del resto de soluciones similares en el mercado, es precisamente esta calidad de versatilidad que la hace aplicable en muchos casos de usos diferentes. Dependiendo del plan, puede usarse tanto por novatos sin experiencia como por profesionales.
Una Alternativa Más Efectiva – Wondershare Recoverit
En caso de que Active@ File Recovery no pudo ayudarte o si crees que es muy difícil de usar y dominar, te alegrarás de saber que hay otras herramientas de recuperación de datos que puedes probar.
Una de estas herramientas de alto rendimiento es Wondershare Recoverit. Recoverit es una excelente alternativa de Active@ File Recovery y garantiza completa integridad sin comprometer la facilidad de uso. Al igual que la herramienta revisada aquí, es un producto todo en uno que es compatible con varios discos, archivos de sistema y formatos. Además de una amplia compatibilidad de HDD y SSD, también realiza recuperación RAID.
A diferencia de Active@ File Recovery, Wondershare Recoverit también es compatible con los sistemas operativos macOS y Linux, además de Windows. Al ser una solución de fácil uso, puedes dominarla sin curva de aprendizaje.
Aquí tienes un video fácil de seguir sobre cómo recuperar archivos en una computadora Windows:
Estos son los pasos específicos para una mejor referencia. Puedes encontrar datos perdidos o borrados con solo unos pasos:
- Descarga, instala y abre Wondershare Recoverit en Windows o Mac.
- Selecciona un disco o un dispositivo para iniciar el escaneo completo.

- Sigue el progreso en la pantalla y ve tus datos perdidos mientras los recupera.

- Busca los resultados del escaneo con palabras claves o basados en tipos de archivo, tiempo, tamaño o etiqueta.

- Para tu conocimiento, puedes hacer doble clic en cualquier archivo para visualizarlo antes de recuperarlo.

- Selecciona los archivos que quieres guardar y haz clic en Recuperar.
- Elige una ubicación segura en tu computadora y haz clic en el botón Guardar.

- De manera alternativa, puedes guardar los resultados de escaneo para otro momento.

Conclusión
Si sueles perder archivos importantes, puedes beneficiarte de una herramienta como Active@ File Recovery. Es decir, de una solución real de recuperación de datos que está probada de ser efectiva en muchas situaciones, incluidos escenarios complejos de perdida de datos que involucran matrices de disco RAID y discos RAW. Aunque es una herramienta de paga, cuenta con una versión Demo con opciones básicas de recuperación.
¿Ya has probado Active@ File Recovery y has decidido que no es para ti? En ese caso, Wondershare Recoverit ofrece una alternativa igualmente capaz que es un poco más fácil de usar. Con buenas funciones, Recoverit es tan potente y de gran alcance como su rival, pero no requiere de conocimiento técnico y puedes usarla en macOS y Linux y también en el sistema operativo Windows.
Preguntas Frecuentes
¿Es la herramienta Active@ File Recovery gratuita?
Aunque existe una versión Demo gratuita del programa Active@ File Recovery, es limitada – solo puedes recuperar hasta 64KB. Para algo adicional, debes comprar una de las tres versiones del programa – Estándar, Profesional o Superior.¿Es la herramienta Active@ File Recovery fiable?
Según las reseñas de ususarios y expertos, Active@ File Recovery es una herramienta confiable que rinde como prometido. A excepción de que estés tratando con un disco dañado irreparable, debería poder recuperar tus archivos perdidos.¿Puedo usar el programa Active@ File Recovery en una Mac?
Desafortunadamente, no. Active@ File Recovery solo está disponible para los sistemas operativos Windows.


