Restaurar una PC a su estado de fábrica original es generalmente necesario para los usuarios que tienen problemas de software y, gracias a la app de HP llamada HP Cloud Recovery, los usuarios con dispositivos HP pueden realizar dichas acciones de manera eficiente.
En la guía de hoy, te mostraremos cómo usar HP Cloud Recovery Tool para instalar un software de recuperación del sistema en una unidad USB de rescate, realizar un restablecimiento de fábrica en tu dispositivo HP con Windows 10 o 11, y restaurar tus datos tanto con la herramienta HP como con una solución alternativa.
En este artículo
¿Qué es HP Cloud Recovery Tool?
HP Cloud Recovery es una pequeña herramienta que los usuarios con PC y laptops HP pueden utilizar para descargar e instalar medios de recuperación especializados para su modelo particular de computadora HP. Esta pequeña aplicación actúa como un medio entre tu dispositivo HP y la nube de HP, ya que encuentra el software de recuperación del sistema adecuado y lo instala en una unidad USB.
Este software de recuperación puede restaurar tus dispositivos HP con Windows 10 y 11 a los ajustes de fábrica, y funciona para cualquier dispositivo HP vendido en 2016 en adelante.
Cómo prepararse para usar HP Cloud Recovery
Es muy recomendable preparar tu PC antes de usar HP Cloud Recovery. Después de todo, la herramienta está diseñada a computadoras con sistemas bloqueados. Esto significa que HP Cloud Recovery restablecerá tu sistema operativo y eliminará tus datos, por lo que es mejor que te preparares para todo.

Realizar un respaldo de tus archivos
Como HP Cloud Recovery Tool se enfoca en regresar tu computadora a su estado de fábrica, esto también afecta a todos los datos del usuario, ya que elimina todo lo que se instaló después del sistema operativo. Después de restablecer tu PC a los ajustes de fábrica con HP Cloud Recovery, todos tus documentos, imágenes, videos, música y apps se eliminarán.
Es por esto que debes respaldar tus datos con herramientas integradas de Windows como Copia de seguridad y restauración o apps terceras como Wondershare UBackit. Esta acción puede durar entre unos minutos y unas horas, dependiendo de la cantidad de datos que tengas, pero puedes dejar todo como estaba después de restablecer el sistema a los ajustes de fábrica.
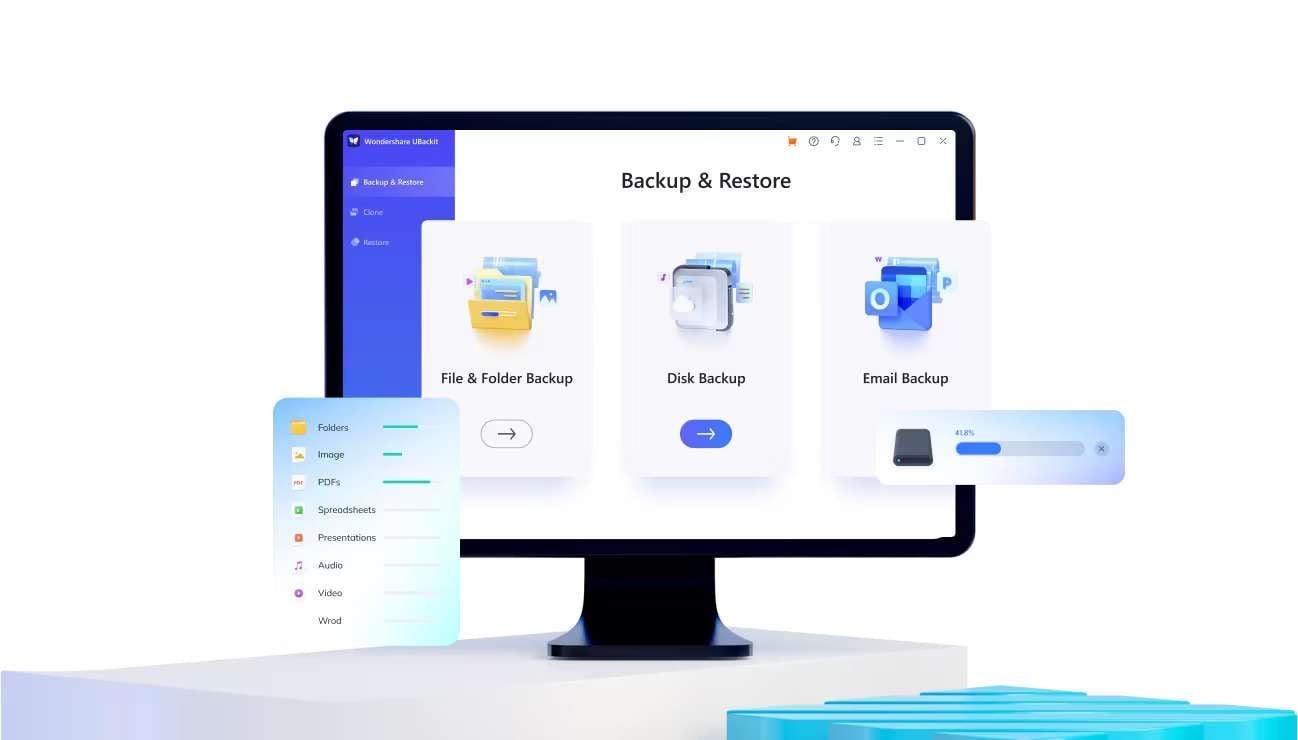
Consigue una memoria USB y conecta
HP Cloud Recovery Tool requiere una unidad USB, ya que esta app se debe iniciar afuera de tu sistema operativo. Es por esto que necesitarás un USB vacío y HP recomienda uno con al menos 32GB de memoria. Prepara uno con el tamaño adecuado e inserta la memoria USB en tu computadora.
Cómo usar HP Cloud Recovery Tool en Windows 10/11
Ahora que sabemos todo lo que se necesita hacer antes de realizar una recuperación del sistema en HP, podemos pasar inmediatamente a los pasos para crear una unidad USB de rescate con HP Cloud Recovery, y aquí te diremos cómo hacerlo:
- Visita Microsoft Store y descarga HP Cloud Recovery Tool.
- Abre la app y sigue las instrucciones en la pantalla.
- Coloca el ID de tu computadora HP si estás ejecutando HP Cloud Recovery Tool desde otra computadora o deja que la herramienta lo haga si ya estás ejecutándolo en tu PC HP.

- Selecciona tu memoria USB y presiona siguiente para comenzar con el proceso.

La herramienta gestionará el resto automáticamente, y deberás darle unos cuantos minutos para preparar y dividir la memoria USB.
Cuando tu memoria USB esté lista y preparada con las herramientas de recuperación más recientes de la nube HP, finalmente podrás usar el USB de rescate para realizar la recuperación del sistema de HP en tu computadora Windows con 10 o 11. Esto es lo que necesitarás hacer:
- Conecta la unidad USB de rescate en tu computadora HP y reiníciala.
- Presiona ESC o F9 mientras la computadora se prende para ingresar a sus opciones de arranque.
- Selecciona tu USB de rescate desde las opciones de arranque y abre las herramientas de recuperación de HP presionando la tecla Introducir.

- Elige la opción “Ejecutar programa desde los medios” y presiona Siguiente.

- Haz clic en Recuperación del sistema y elige la opción “Recuperar sin respaldar tus archivos” si ya has respaldado tus datos durante la fase de preparación. Presiona Siguiente.

- Presiona Siguiente para comenzar con la recuperación del sistema y presiona Terminar y saca tu memoria USB cuando se reinicie la computadora.

O puedes usar la opción “Respaldar tus archivos primero” y sigue los pasos para crear un respaldo en una memoria USB secundaria. Es importante no usar la memoria USB de rescate para un respaldo.
La recuperación del sistema de HP eliminará todo de tu disco duro de HP, reformateará la partición de Windows y restablecerá la unidad a su imagen original de fábrica. También volverá a instalar los controladores y el software originales.
Software alternativo de recuperación - Wondershare Recoverit
Otra forma de recuperar tu sistema es usando software terceros como Wondershare Recoverit, ya que esta app es compatible con varios fabricantes y PC. Se puede usar para Windows Vista, 7, 8, 8.1, 10 y 11, y en cientos de modelos de computadoras además de las computadoras HP.
Usarlo es incluso más sencillo que HP Cloud Recovery Tool, y puedes seguir estos pasos para crear una memoria USB de recuperación:
- Abre la app, presiona Sistema de computadora bloqueado y presiona Iniciar.

- Necesitarás una memoria USB mucho más pequeña de al menos 4GB, la cual la app reformateará y cargará con el software de recuperación.

- Retira la memoria USB de rescate, insértala en tu PC HP y arranca desde el USB de la misma forma que en nuestro método anterior.

- Copia los contenidos de tu HDD o usa la opción Recuperación de datos para encontrar y recuperar archivos específicos desde tu computadora bloqueada.

- Conecta un HDD o SSD adicional en tu computadora y comienza a recuperar tus archivos en él.
Si eliges Copia de disco duro o Recuperación de datos durante los últimos pasos, la Recuperación de computadora bloqueada de Recoverit restablecerá fácilmente los datos de tu dispositivo HP, recuperando todas tus fotos, audios, videos, documentos y más. Actualizar tu sistema o reinstalar una copia de Windows después de eso es pan comido y no tendrás que preocuparte por tus datos.
Conclusión
HP Cloud Recovery es una pequeña app para restablecer dispositivos HP con Windows 10 y 11 a ajustes de fábrica. Conecta tu dispositivo HP al software especializado de recuperación del sistema HP, optimizando el proceso de instalación.
Con HP Cloud Recovery Tool, los usuarios pueden crear un USB de rescate eficaz para realizar una recuperación del sistema en computadoras HP. Aunque la herramienta también pueda crear respaldos antes de actualizar tu sistema, en este caso, Wondershare Recoverit presenta una opción de recuperación de datos mucho mejor para computadoras bloqueadas.
La app es compatible con dos opciones de recuperación: una copia HDD completa y recuperación selectiva de datos. También funciona en una gama mucho más amplia de fabricantes y modelos de computadoras, es compatible con más sistemas operativos e incluso requiere una unidad USB mucho más pequeña, lo que la hace una herramienta indispensable para cualquier situación de recuperación de datos.
Preguntas Frecuentes
¿HP Cloud Recovery es gratuito?
Sí, HP Cloud Recovery Tool es completamente gratuito y puedes obtenerlo en Microsoft Store. Sin embargo, recuerda que puede que necesites comprar una memoria USB de 32GB si no cuentas con una, ya que la app no reconoce ni muestra los USB más pequeños.¿Qué permite HP Cloud Recovery Tool?
HP Cloud Recovery es una app pequeña que te permite instalar otro paquete de software desde la nube de HP en una unidad USB. Básicamente, instala herramientas de recuperación especializadas que dependen del modelo de tu computadora HP, que luego puedes utilizar desde una unidad USB para restablecer tu sistema.¿Puedo usar HP Cloud Recovery en una Mac?
Desafortunadamente, no puedes usar HP Cloud Recovery Tool en un sistema de Mac, ya que esta app se diseñó para computadoras HP. Como sabemos, las computadoras HP no son compatibles con macOS, puesto que se enfoca en Windows, con Windows 10 y 11 siendo las únicas versiones compatibles con HP Cloud Recovery.


