¿Una actualización reciente de Windows 11 ha borrado tus archivos? Si has experimentado esto, no estás solo. La pérdida de archivos después de una actualización de Windows 11 es un problema común reportado por muchos usuarios en Internet.
Hoy, discutiremos porque una actualización de Windows 11 podría causar una pérdida de datos y cómo recuperarlos. ¡Empecemos!
En este artículo
-
- Recuperar archivos perdidos después de una actualización de Windows 11 con un software de recuperación
- Habilita tu cuenta de administrador
- Utiliza las opciones de indexación para recuperar archivos perdidos
- Recupera archivos desde tu copia de seguridad de Windows
- Utiliza el historial de archivos para poder recuperarlos
¿Por qué se pierden los archivos después de una actualización?
Los usuarios están consternados sobre si deberían actualizar su sistema Windows 11 ya que podría borrar sus archivos.
Si la actualización de Windows 11 fue exitosa, pero no puedes encontrar tus archivos, esto podría deberse a las siguientes razones:
- La actualización movió tus datos a una o diferentes ubicaciones en tu PC;
- La actualización borró accidentalmente tus archivos;
- Los datos de la actualización con errores corrompieron tus archivos;
- Estás utilizando una cuenta temporal;
- Hubo un error durante la instalación de Windows 11.
Ahora, ¡las buenas noticias!
En la mayoría de los casos, la actualización de Windows 11 no borrará tus archivos a menos que haya un error durante la implementación de los datos de la actualización. En ese caso, puedes recurrir a los métodos de recuperación de datos mencionados aquí.
5 formas de recuperar archivos perdidos después de actualizar Windows 11
Aquí te damos los mejores cinco métodos para recuperar tus datos y ayudarte a restaurar tus archivos perdidos después de una actualización de Windows 11.
1. Recuperar archivos perdidos después de una actualización de Windows 11 con un software de recuperación
Los software de recuperación de datos como Wondershare Recoverit son herramientas confiables para ayudarte a reparar y recuperar todos los archivos perdidos, no guardados, borrados o corruptos.
Puedes restaurar de forma exitosa y efectiva más de 1000 tipos de formatos en más de 2000 dispositivos de almacenamiento y en más de 500 escenarios de pérdida de datos y corrupción de archivos, con una tasa de éxito de 98%. La herramienta utiliza técnicas patentadas de recuperación de datos y modos especializados de escaneo de archivos para analizar dispositivos de almacenamiento, localizar archivos y recuperarlos, independientemente de la causa de la pérdida.
Si la última actualización de Windows 11 accidentalmente borró o corrompió tus archivos, Recoverit puede traerlos de vuelta. Descarga e instala la aplicación en tu dispositivo Windows 11, luego sigue los pasos escritos abajo para recuperarlos.
- Inicia la aplicación y ve al menú de Recuperación de archivos;
- Selecciona Discos duros y ubicaciones y haz clic en la ubicación de la cual quieres recuperar los archivos perdidos;

- Haz clic en Iniciar para comenzar el proceso de escaneado;
- La aplicación escaneará la ubicación seleccionada en busca de archivos recuperables;

- Durante el proceso de escaneo, puedes utilizar herramientas de búsqueda disponibles para localizar archivos en específico que quieras recuperar;

- Una vez que Wondershare Recoverit haya completado el proceso de escaneo, haz clic en Previsualizar para revisar los archivos recuperados antes de restaurarlos;

- Selecciona los archivos que quieras restaurar y luego haz clic en Recuperar > Guardar para traerlos de vuelta.

2. Habilitar cuenta de administrador
Una actualización de Windows 11 podría deshabilitar tu cuenta anterior, lo que podría causar archivos perdidos o eliminados. En este caso, podrás recuperarlos al habilitar tu cuenta de administrador en Windows 11.
Aquí te decimos cómo:
- Escribe administración del equipo en la barra de búsqueda y haz clic en Abrir;
- En el panel principal de Administración del equipo (Local), expande el menú Local Usuarios y Grupos y haz clic en Usuarios;

- Haz clic con el botón derecho en Administrador y selecciona Propiedades;
- En la ventana de Propiedades del administrador, desmarca la casilla Cuenta está deshabilitada, y luego haz clic en Aplicar > OK.
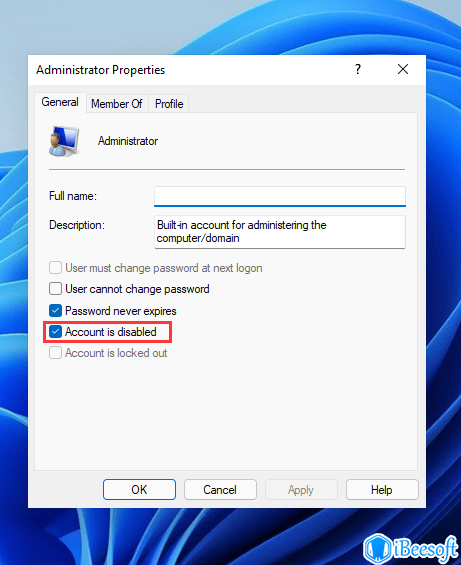
- Cierra sesión y luego ingresa con la cuenta de administrador anterior para localizar los archivos perdidos.
3. Utiliza las opciones de indexación para recuperar archivos perdidos
Puedes recuperar archivos perdidos después de una actualización utilizando Opciones de Indexación para buscar archivos perdidos. Este método es muy efectivo si quieres localizar datos que fueron cambiados de ubicación después de una actualización de Windows 11.
Aquí están los pasos para utilizar Opciones de Indexación para recuperar archivos.
- Ve a la barra de búsqueda, escribe Opciones de Indexación y haz clic en Abrir;

- En la ventana de Opciones de Indexación, dirígete a Avanzado;

- En la ventana de Opciones Avanzadas, haz clic en Solucionar problemas de búsqueda de indexación;

- En la ventana de Búsqueda de Indexación, selecciona la opción Archivos, carpetas, aplicaciones, o configuraciones no aparecen los resultados y haz clic en Siguiente;
- Permite que la computadora tenga acceso a la solución para archivos faltantes y sigue las instrucciones en pantalla para recuperarlos.
4. Recupera archivos desde tu copia de seguridad de Windows
Si no puedes recuperar tus archivos con las Opciones de Indexación, puedes hacerlo con la copia de seguridad de Windows 11.
- Ve al menú de Inicio y haz clic en el ícono de Configuración;
- Dirígete a Configuración de actualización y seguridad > Copia de seguridad;
- Ve a Copia de seguridad y restauración (Windows 7);
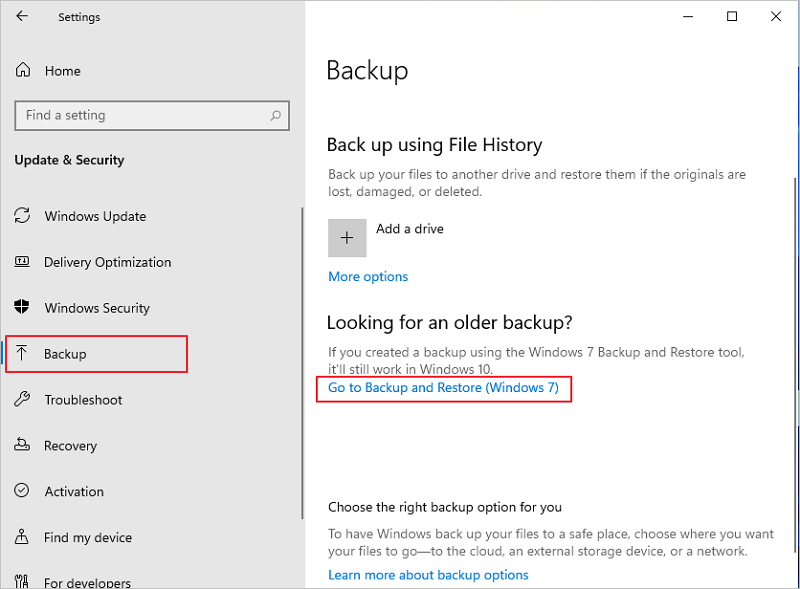
- En la ventana de Copia de seguridad y restauración (Windows 7), selecciona Restaurar mis archivos para recuperarlos después de una actualización a Windows 11 y guardarlos en la ubicación original o en una nueva.
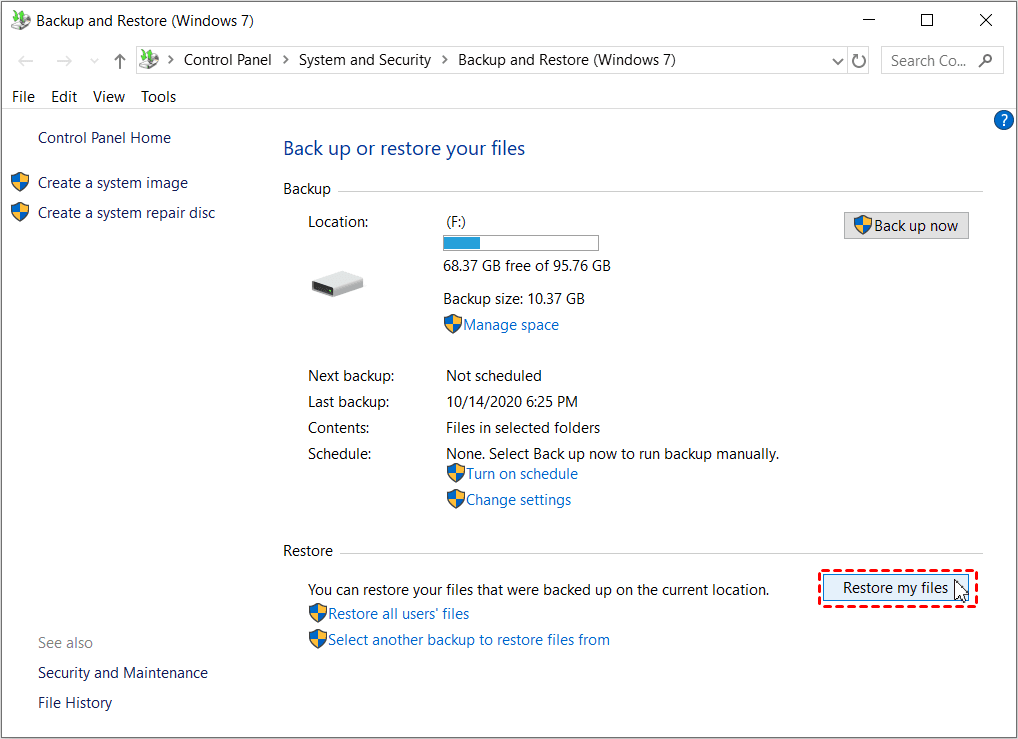
5. Utiliza el historial de archivos para recuperar archivos perdidos
El historial de archivos es una función increíble de Windows que permite a los usuarios recuperar permanentemente los archivos eliminados en Windows 11. Esta función puede crear copias de seguridad de tus archivos por hora automáticamente y te permite respaldar tus datos en cualquier momento para asegurarte que no los perderás.
Aquí te decimos cómo utilizar el Historial de archivos para recuperarlos.
- Escribe Historial de archivos en la barra de búsqueda y haz clic en Abrir;

- Selecciona Recuperar archivos personales;

- Busca tus archivos perdidos en las carpetas revisando la antigua ubicación de estos.
- Si los archivos se encuentran ahí, selecciona los que quieras recuperar y haz clic en el botón verde Restaurar para restaurarlos en la ubicación original.

Consejos para prevenir la perdida de archivos después de una actualización de Windows 11
Como usuario de Windows 11, tienes varias formas para prevenir la pérdida de archivos luego de una actualización. Aquí tienes algunos consejos que te ayudarán a evitar la pérdida de archivos:
- 🙆 Evita el error humano – si eliminas archivos de forma regular, presta atención para evitar eliminar datos críticos del sistema, archivos sensibles, etc. Además, evita cambiar configuraciones críticas del sistema que puedan provocar la pérdida de datos importantes.
- Guarda copias de seguridad en ubicaciones dedicadas al respaldo – respalda tu sistema entero utilizando una solución de software de terceros o una función incluida para respaldar de Windows. Te recomendamos también guardar copias de seguridad en un disco externo o en una USB.
- Mantén actualizado tu sistema y antivirus – asegurate de que tu antivirus esté habilitado y actualizado con la última actualización y parches. Además, consulta regularmente las actualizaciones de Windows 11 para asegurarte que tu sistema operativo está al día con las últimos datos críticos del sistema.
- Instala una herramienta de recuperación de datos confiable –en caso de que el peor– escenario pase,utiliza una herramienta de recuperación de datos confiable como Wondershare Recoverit para aumentar tus posibilidades de recuperar tus archivos.
Conclusión
Actualizar Windows 11 brinda muchas mejoras, incluyendo una interfaz renovada, mejores funciones y seguridad. Sin embargo, la última versión del sistema tiene algunos errores que podría ocasionar que se pierdan archivos de tu computadora.
Afortunadamente, hay diferentes métodos que puedes considerar para recuperar tus archivos perdidos o eliminados. La forma más fácil de hacerlo es utilizar un software de recuperación de datos como Wondershare Recoverit.
Con esta aplicación, puedes escanear por completo tu computadora para localizar tus archivos y recuperarlos.
Preguntas Frecuentes
-
¿Por qué la actualización de Windows borró mis archivos?
Un archivo de actualización defectuoso de Windows puede causar muchos problemas de integridad de archivos y datos, incluyendo corrupción de archivos y pérdida de datos. -
¿Puedo recuperar mis archivos luego de una actualización de Windows 11?
Sí, puedes recuperar archivos después de una actualización de Windows 11 utilizando los cinco mejores métodos antes mencionados: Habilitar tu cuenta de administrador; Utilizar las Opciones de Indexación, Recuperar archivos con la copia de seguridad de Windows; utilizar el Historial de archivos, y probar con un software de recuperación de datos confiable como Wondershare Recoverit. -
¿Cómo recuperar permanentemente los archivos eliminados de Windows 11?
La manera más fácil de hacerlo es instalar la herramienta de recuperación de datos como Wondershare Recoverit y utilizarlo para recuperar tus archivos en tan sólo unos simples pasos:1. Inicia Recoverit;
2. Selecciona la ubicación para iniciar tu recuperación;
3. Escanea la ubicación en busca de archivos borrados;
4. Previsualiza los resultados del escaneado;
5. Selecciona los que deseas recuperar y haz clic en Recuperar para tenerlos de vuelta.



