Crear un USB booteable para Windows 10 es una de las formas más prácticas y eficientes de instalar o reparar el sistema operativo. Ya sea que tengas un equipo nuevo, acabes de formatear tu ordenador o simplemente necesites recuperar un sistema que no arranca, contar con una unidad USB de arranque te da el control total para actuar sin complicaciones.
Este tipo de herramienta resulta indispensable en múltiples escenarios: desde instalaciones limpias y configuraciones en cadena para varios dispositivos, hasta diagnósticos técnicos, eliminación de virus persistentes o la recuperación de sistemas dañados. Incluso permite añadir sistemas operativos alternativos sin tocar tu instalación principal.
En esta guía completa te mostraremos paso a paso cómo crear un USB booteable Windows 10, las herramientas que puedes usar, cómo configurar tu BIOS para arrancar desde USB, y qué hacer si surgen problemas en el camino. Empecemos.
En este artículo
Requisitos Previos para Crear un USB de Arranque
Antes de entrar en materia, es importante reunir todo lo necesario para hacer un USB booteable con Windows 10 de forma segura y sin errores. Este proceso es rápido, pero requiere cumplir ciertos requisitos básicos:
- Una unidad USB de al menos 8 GB de capacidad (Ideal si es USB 3.0 para mayor velocidad).
- Un PC funcional con conexión a Internet.
- Conocer los requisitos mínimos del sistema para instalar Windows 10:
- Procesador: 1 GHz o más rápido.
- Memoria RAM: 1 GB (32 bits) o 2 GB (64 bits).
- Espacio disponible en disco: mínimo 16 GB.
- Tarjeta gráfica: compatible con DirectX 9 o superior.
También necesitarás una o más de las siguientes herramientas:
- Media Creation Tool: la opción oficial de Microsoft, ideal para usuarios principiantes.
- Rufus: software gratuito más avanzado para usuarios técnicos.
- Recoverit: opcional pero recomendado, es una opción para proteger tus archivos en caso de reinstalación fallida.

Métodos para Crear un USB Booteable en Windows 10
1. Media Creation Tool (Ideal para Principiantes)
Una de las formas más sencillas y seguras de instalar Windows 10 desde un USB booteable es usando la herramienta oficial de Microsoft: Media Creation Tool. Este método es especialmente recomendable si es tu primera vez instalando Windows o si no tienes experiencia técnica.
- Accede al sitio web oficial de Microsoft y descarga la herramienta.
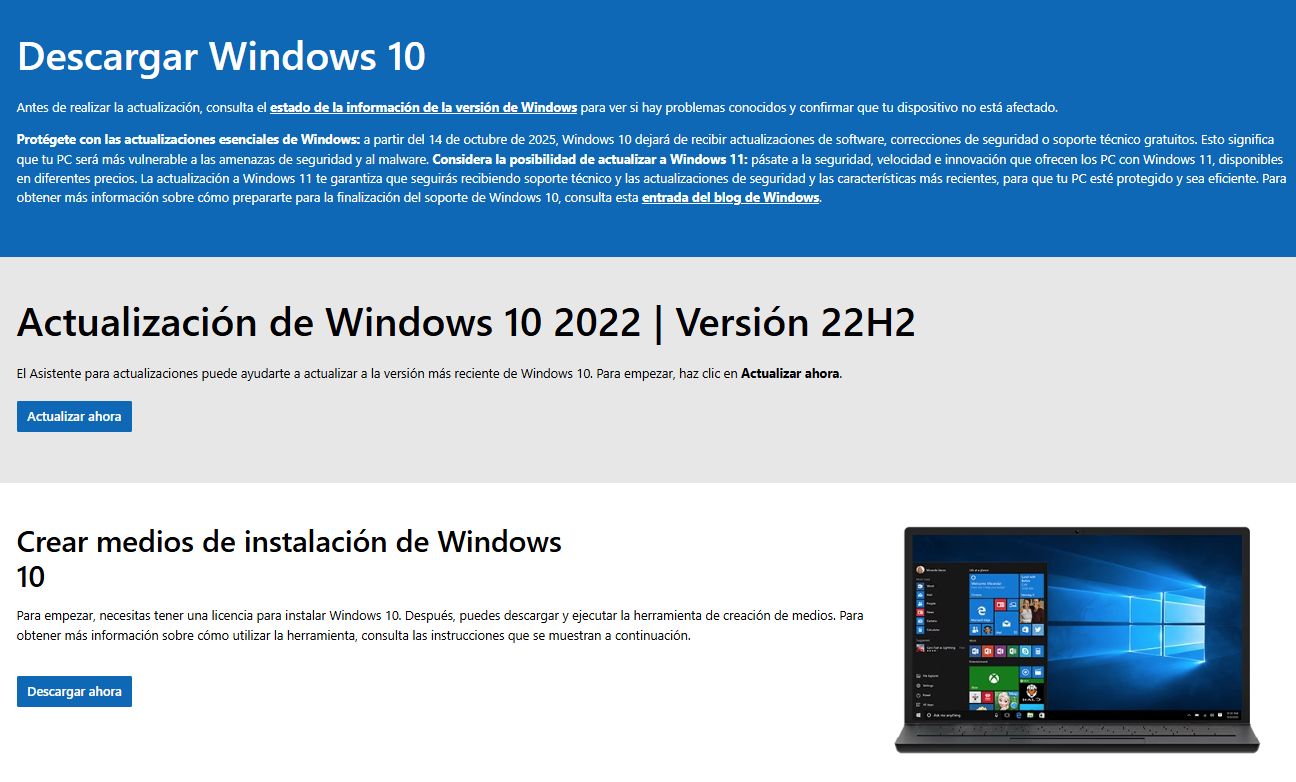
- Una vez descargada, abre el archivo ejecutable y acepta los términos de licencia.
- Selecciona la opción "Crear medios de instalación (unidad flash USB, DVD o archivo ISO) para otro PC".

- Elige el idioma, la arquitectura (32 o 64 bits) y la edición según las especificaciones de tu equipo, o simplemente usa las opciones recomendadas para este equipo.

- Inserta tu unidad USB (mínimo 8 GB) y selecciónala como destino.

- Haz clic en "Siguiente" y espera a que el proceso se complete
2. Con Rufus (Ideal para Usuarios Avanzados)
Si buscas mayor control sobre el proceso de creación de un USB booteable, Rufus es una de las mejores opciones. Es rápido, personalizable y compatible con archivos ISO descargados previamente.
- Repite los pasos anteriores y selecciona el archivo ISO entre las dos opciones de medios de instalación. Espera a que se complete la descarga del archivo.
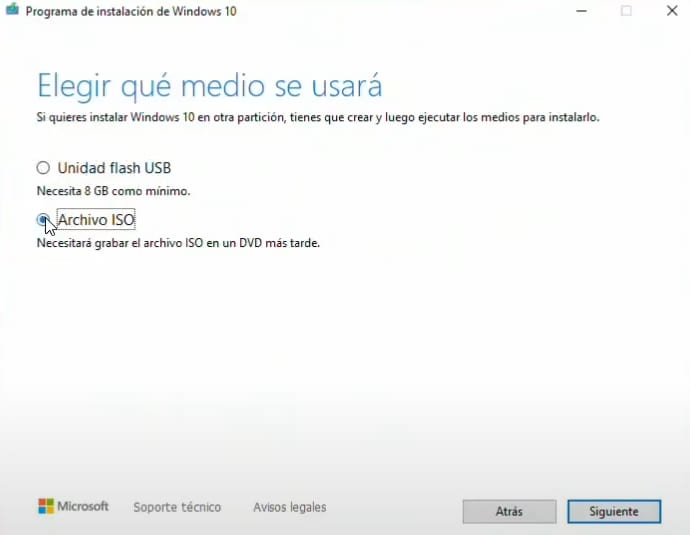
- Visita el sitio oficial de Rufus y descarga la versión portátil de la aplicación.
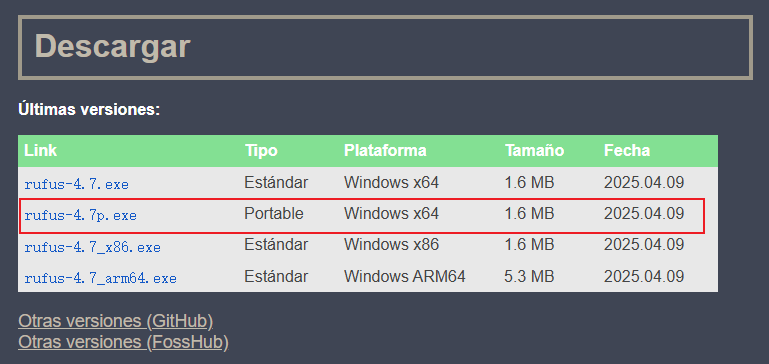
- Ve a la carpeta donde se guardaron el archivo ISO y Rufus. Haz doble clic en el archivo de Rufus.
- Conecta tu unidad USB a la PC. Asegúrate de seleccionar el dispositivo correcto, ya que se borrarán todos los datos.
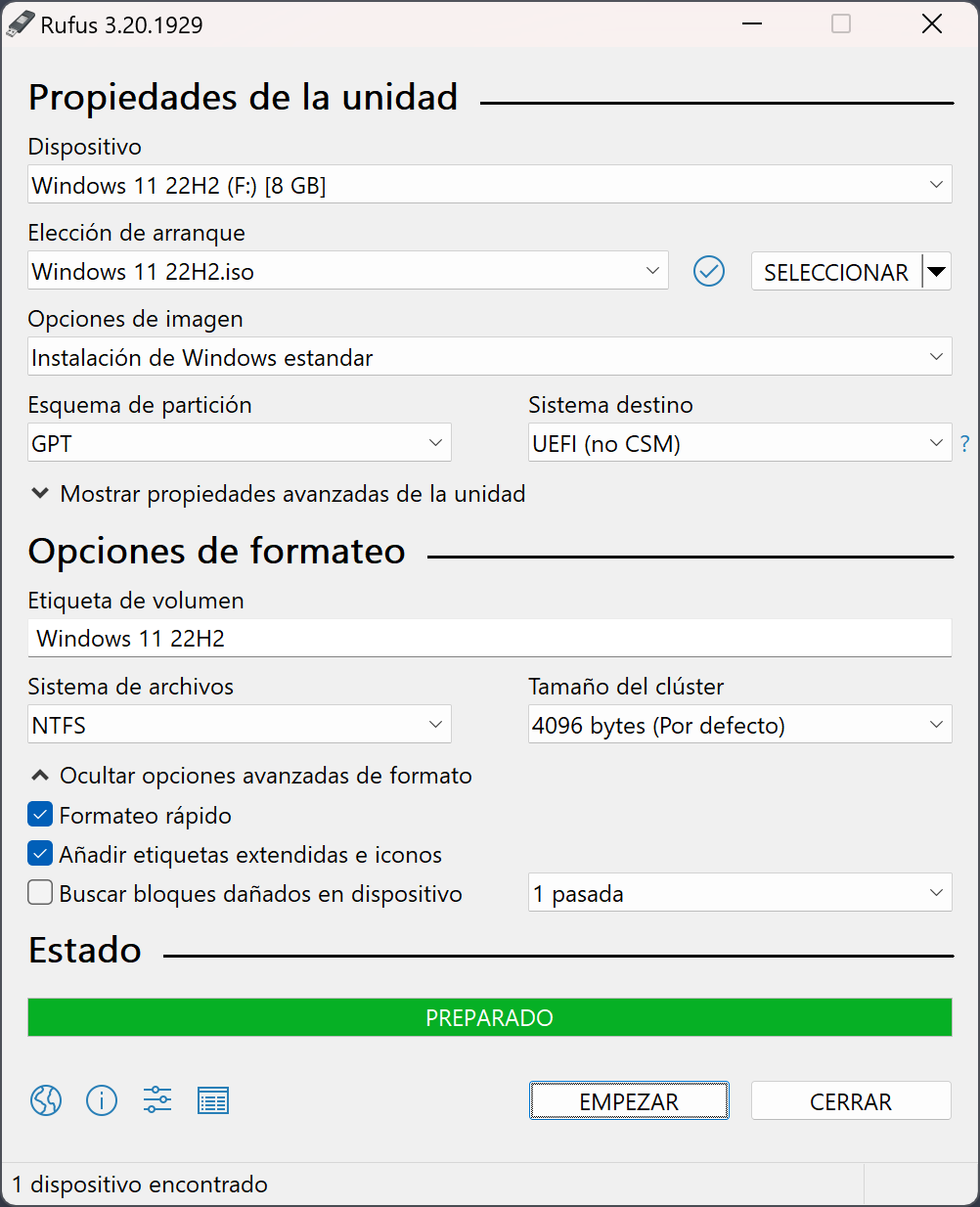
- En "Elección de arranque", haz clic en el botón "SELECCIONAR" y elige el archivo ISO de Windows 10.
- Elige el esquema de partición adecuado
- GPT si tu PC usa UEFI.
- MBR si tu PC utiliza BIOS Legacy.
- Deja las demás configuraciones predeterminadas, a menos que tengas requisitos específicos. Haz clic en "Empezar".
- Se abrirá una nueva ventana con más opciones, donde podrás personalizar la instalación de Windows.
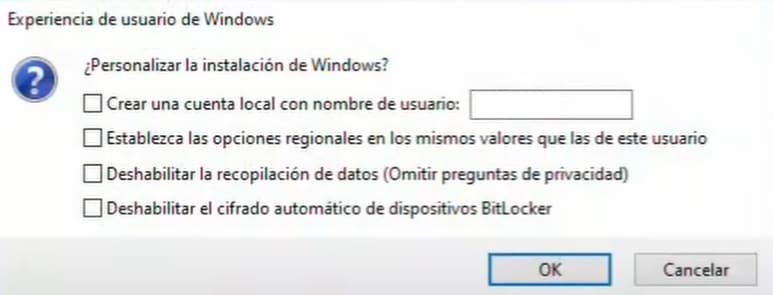
- Para continuar, haz clic en “Ok” y luego selecciona “Aceptar” para iniciar el proceso.
- Una vez finalizado, reinicia tu equipo, sigue las instrucciones en pantalla y todo estará listo.
3. Desde el Símbolo del Sistema (CMD/DiskPart)
Este método es el más manual, y está pensado para usuarios técnicos que desean preparar su USB desde la línea de comandos. Aunque es eficaz, también conlleva más riesgos si no se ejecuta correctamente.
- Conecta tu unidad USB.
- Abre el Símbolo del sistema (CMD) como administrador.
- Ahora abre la utilidad DiskPart. Escribe diskpart y presiona Enter para ejecutar el comando.
- Escribe list disk y presiona Enter. Este comando mostrará la lista de discos disponibles.
- Identifica tu unidad USB según su tamaño y tipo, luego escribe select disk X (reemplaza X con el número correspondiente del disco).
- Escribe clean y presiona Enter. Esta acción eliminará todas las particiones actuales de la unidad USB.

- Escribe el comando create partition primary y presiona Enter para crear una nueva partición primaria.
- Escribe select partition 1 y presiona Enter para seleccionar la partición recién creada.
- Escribe active y presiona Enter. La partición ahora está marcada como activa.
- Escribe el comando format fs=ntfs quick y presiona Enter para formatear la partición en formato NTFS.
- Escribe assign letter=X (reemplaza X con la letra que desees asignar) y presiona Enter.

- Sal de la utilidad DiskPart. Escribe exit y presiona Enter.
- Copia el contenido del archivo ISO de instalación de Windows 10 a la unidad USB.
- Tu unidad USB ya es booteable y está lista para instalar Windows 10.
¿Cómo recuperar datos en Windows 10 después de iniciar tu PC?
Una vez que hayas iniciado tu PC con la unidad USB de Windows 10, es crucial proteger tus datos. La eliminación accidental o el formateo del disco pueden provocar pérdida de información.
Para recuperar tus archivos importantes, te recomendamos usar Recoverit, un software potente de recuperación de datos. Recoverit está diseñado para ayudarte archivos eliminados o perdidos desde distintos dispositivos de almacenamiento, incluidos SSD y discos duros (HDD).
Además. Recoverit también puede rescatar tus datos incluso si tu equipo no puede arrancar (sistema no booteable). Consulta el siguiente video para ver una demostración práctica paso a paso.
Para recuperar datos en Windows 10 después de iniciar tu PC, sigue estos simples pasos:
- Descarga, instala y abre Recoverit en tu ordenador con Windows 10.
- Inicia el programa y selecciona la ubicación donde se encontraban guardados tus datos perdidos.

- Recoverit analizará tu dispositivo de almacenamiento y comenzará el proceso de escaneo.

- Una vez finalizado el análisis, podrás previsualizar los archivos y seleccionar aquellos que deseas recuperar.

- Haz clic en el botón "Recuperar" y elige una ubicación segura para guardar los archivos restaurados

Con Recoverit, puedes recuperar tus datos perdidos de forma fácil y con total tranquilidad.
Conclusión
Crear una unidad USB booteable para Windows 10 es un proceso sencillo que puede ahorrarte tiempo y esfuerzo al reinstalar el sistema operativo. Ya sea que prefieras utilizar herramientas como Media Creation Tool o Rufus, o hacerlo directamente desde el Símbolo del sistema sin programas adicionales, la decisión está en tus manos.
Además, no olvides proteger tus datos utilizando un software de recuperación confiable como Recoverit. Descarga Recoverit hoy mismo y garantiza la seguridad de tus archivos después de iniciar tu PC con Windows 10.
Preguntas Frecuentes
-
¿Qué formato debe tener una memoria USB para bootear? ¿Qué es mejor, FAT32 o NTFS para USB?
Para que una memoria USB sea booteable, normalmente debe estar formateada en FAT32 o NTFS. FAT32 es el más compatible, especialmente con equipos modernos que usan UEFI, aunque no permite archivos de más de 4 GB. NTFS, en cambio, acepta archivos grandes y funciona bien en Windows, pero puede dar problemas con algunos sistemas al arrancar. En general, se recomienda usar FAT32 para mayor compatibilidad, a menos que necesites copiar un archivo muy grande y tu equipo soporte NTFS.
La mayoría de las herramientas de creación de medios (como Rufus o la Media Creation Tool de Microsoft) seleccionan automáticamente el formato más adecuado según tu caso. Para una instalación estándar de Windows, se recomienda dejar la configuración predeterminada, que suele ser FAT32 en equipos con UEFI. -
¿Cómo puedo saber si mi disco es MBR o GPT en Windows 10?
Para saber si tu disco en Windows 10 está formateado como MBR o GPT, solo tienes que presionar Windows + X y seleccionar "Administración de discos". Hacer clic derecho sobre el nombre del disco (por ejemplo, "Disco 0") y entrar en Propiedades. En la pestaña "Volúmenes", encontrarás el campo "Estilo de partición", donde se indicará claramente si el disco usa el formato MBR (Registro de arranque maestro) o GPT (Tabla de particiones GUID). Esta información es clave al crear un USB booteable Windows 10, ya que determina qué tipo de partición debes elegir en programas como Rufus. -
¿Puedo usar un USB booteable como uno normal después?
Sí, puedes usar un USB booteable como uno normal después, pero primero debes formatearlo para eliminar los archivos de arranque y restaurar su uso habitual. Basta con conectar la unidad a la PC, hacer clic derecho sobre ella en el Explorador de archivos y seleccionar "Formatear". Una vez completado el proceso, el USB volverá a funcionar como cualquier otra memoria para guardar, copiar o transferir archivos. Solo asegúrate de hacer una copia de seguridad si aún contiene información importante. -
¿Necesito conexión a Internet para instalar Windows 10 desde USB?
No, no es necesaria una conexión a Internet para instalar Windows 10 desde un USB de booteable. El proceso de instalación puede completarse totalmente offline, siempre que el USB contenga los archivos de instalación correctamente preparados. Sin embargo, una vez finalizada la instalación, sí se recomienda conectarse a Internet para descargar actualizaciones críticas de seguridad, obtener los controladores necesarios para el hardware del equipo (como tarjeta gráfica o Wi-Fi) y activar correctamente la licencia de Windows. -
¿Debo tener conectado el USB de instalación de Windows que creé durante el primer arranque?
Sí, el USB de instalación de Windows debe estar conectado al ordenador antes de encenderlo si deseas arrancar desde él y comenzar la instalación del sistema operativo. El equipo detectará el USB como dispositivo de arranque y, si está configurado correctamente en la BIOS o UEFI, iniciará el proceso de instalación desde allí. Una vez que Windows haya terminado de instalarse y el sistema funcione con normalidad, puedes retirar el USB sin problema.


