Rufus es un programa gratuito y de código abierto publicado bajo la licencia GNU GPL 3+ que puede ayudarte a formatear y crear una unidad flash USB de arranque. Muchos usuarios de Windows optan por utilizar Rufus; sin embargo, los que utilizan macOS no tienen suerte.
No puedes utilizar Rufus para Mac a menos que instales Windows en tu computadora e instales el programa después. Esto se debe a que la herramienta está diseñada únicamente para Windows XP/7/8/10 con un sistema operativo de 32 o 64 bits. Aunque Rufus no está disponible para macOS y puede que no te interese pasar por la molestia de instalar un sistema secundario de Windows en tu computadora Mac, hay algunas grandes alternativas que ofrecen una funcionalidad similar.
En este artículo, exploraremos cinco de las alternativas de Rufus para Mac. Además, te ofreceremos una breve descripción de cada programa para que puedas seleccionar el que se adapte a tus necesidades según las especificaciones de tu sistema.
Parte 1. Las 5 Mejores Alternativas de Rufus para Crear USB de Arranque en Mac
Rufus es una herramienta perfecta para crear unidades USB de arranque para Windows. Sin embargo, como Rufus para macOS no es compatible, es posible que busques una alternativa para usar en tu sistema Mac.
Aquí están algunas de las alternativas de Rufus para Mac que hemos elegido para ti:
Herramienta |
Precio |
Compatibilidad |
Tasa de Exito |
Trust Pilot y G2 Ratings |
| Etcher | Todas las funciones disponibles de forma gratuita | Windows, macOS, Linux | 85% | Trust Pilot: NA G2 Rating: 4,4 sobre 5 |
| DiskMaker X | Todas las funciones disponibles de forma gratuita | macOS Catalina | 95% | Trust Pilot: NA G2 Rating: NA |
| UNetbootin | Todas las funciones disponibles de forma gratuita | Windows, macOS, Linux | 90% | Trust Pilot: NA G2 Rating: NA |
| UUBytes ISO Editor | Viene con una prueba gratuita. Cuesta 29,95$ | Windows 10, macOS Big Sur | 80% | Trust Pilot: 4.2 sobre 5 G2 Rating: 4.0 sobre 5 |
| Install Disk Creator | Todas las funciones disponibles de forma gratuita | macOS | 80% | Trust Pilot: NA G2 Rating: NA |
Etcher
Etcher es una herramienta gratuita y de código abierto que facilita la creación de unidades USB de arranque a partir de archivos ISO y es compatible con los sistemas operativos Windows, Mac y Linux.
Nota:Los archivos ISO son un tipo de imagen de disco que puede utilizarse para crear una unidad USB de arranque.
Crear una unidad USB de arranque con Etcher es sencillo. En primer lugar, tienes que descargar la herramienta Etcher e instalarla en tu computadora. Una vez instalado Etcher, ábrelo y selecciona el archivo ISO que quieres utilizar para crear la unidad USB de arranque. Selecciona la unidad USB y haz clic en el botón "¡Flash!". Etcher comenzará a crear la unidad USB de arranque.

Etcher funciona tanto con USB como con tarjetas SD y viene con una función de validación de imágenes, lo que significa que no escribirá la imagen en una tarjeta SD/USB corrupta. Además, esta herramienta funciona en las últimas versiones de BigSur y macOS Monetary. Sin embargo, no puede elegir entre los estilos de partición MBR y GBR.
DiskMaker X
DiskMaker X es una popular herramienta construida con AppleScript y puede ser utilizada para crear unidades USB de arranque para computadoras Mac. El programa es sencillo y rápido de usar y se puede instalar en varias versiones de OS X/Mac OS.
Una vez instalado, DiskMaker X detectará automáticamente el archivo de instalación de OS X, así como el USB conectado a tu computadora o laptop Mac. A partir de ahí, automáticamente se flasheará la imagen del sistema.
DiskMaker X es una gran alternativa a Rufus y puede transformar cualquier unidad USB, tarjeta SD, unidad Thunderbolt o un Firewall externo en una unidad de arranque. Tanto si vas a instalar macOS por primera vez como si necesitas solucionar un problema, DiskMaker X puede ayudarte, pero no es compatible con los últimos macOS, como Big Sur y Monterey.
Si quieres saber más sobre DiskMaker X, puedes leer el artículo Una Guía Detallada Sobre el Uso de DiskMaker para Crear USB de macOS de Arranque. Hemos proporcionado la introducción específica para DisMaker X y más detalles allí.
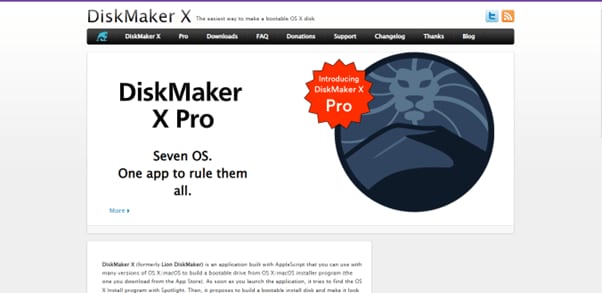
UNetbootin
Inicialmente diseñado para unidades de arranque basadas en Linux, UNetbootin o Instalador Universal de Netboot es una excelente alternativa a Rufus con una utilidad multiplataforma que puedes utilizar para otros sistemas operativos, como crear unidades USB de arranque para Windows y Mac.
Para utilizar UNetbootin, basta con descargar el programa e iniciarlo. Selecciona el archivo ISO que deseas utilizar y la unidad de destino que quieres usar. Haz clic en "Aceptar" y UNetbootin creará tu unidad USB de arranque para Mac.
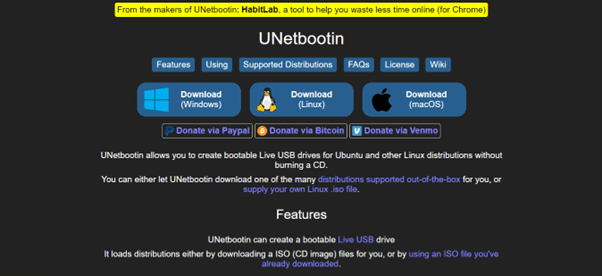
UNetbootin es compatible con varias distribuciones, como Fedora, PCLinuxOS, Linux Mint, Debian, Parted Magic, Frugalware, openSUSE, FreeBSD, ArchLinux, NetBSD, Ubuntu y CentOS. Sin embargo, esta herramienta no tiene soporte para tarjetas SD o UEFI junto con la incapacidad de utilizar múltiples imágenes de arranque en un solo disco duro.
Si esperas utilizar UNetbootin para crear un USB de arranque en Mac con éxito, por favor, ve al artículo sobre la guía para utilizar UNetbootin en Mac.
UUByte ISO Editor
UUByte ISO Editor es otra gran alternativa a la herramienta Rufus a la hora de crear imágenes ISO de arranque desde el disco de instalación de Mac OSX o cualquier otro archivo de imagen de disco. También puedes crear un archivo ISO a partir de archivos o carpetas externas.
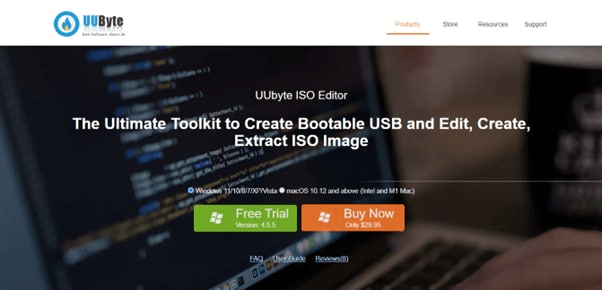
Este programa es fácil de usar y viene con características de valor añadido que soportan todos los formatos ISO populares de Mac para crear las imágenes desde cero. También puedes añadir o extraer archivos de una imagen ISO. El único inconveniente es que tienes que descargar manualmente los archivos ISO en tu Mac para crear la imagen.
Install Disk Creator
Install Disk Creator es una herramienta gratuita y ligera de creación de imágenes de disco para la plataforma macOS que permite transformar otros medios en un instalador de arranque de macOS o crear un USB de arranque. La herramienta es especialmente útil para los usuarios que quieren realizar rápidamente una instalación limpia o una reinstalación en varias computadoras Mac.
Para utilizar Install Disk Creator, descarga e instala el programa en tu sistema Mac. Asegúrate de que estás conectado a una conexión a Internet estable. Inserta una unidad flash USB con un mínimo de 8GB de almacenamiento e inicia la aplicación.
Selecciona el sistema operativo actual de tu Mac, haz clic en "Volver" y escribe la contraseña del usuario administrador. La herramienta Install Disk Creator comenzará a crear un USB de arranque para Mac.
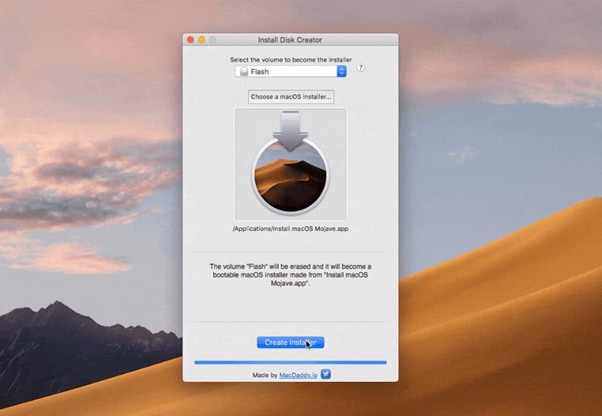
Sin embargo, la herramienta Install Disk Creator no incluye un indicador que muestre el tiempo restante o el porcentaje de finalización del proceso mientras estás creando un USB de arranque.
Si estás interesado en esta herramienta y esperas obtener más información, puedes ir a nuestro artículo sobre ella: ¿Cómo Usar Install Disk Creator para Crear un USB de Arranque en macOS?.
Parte 2. Otra Opción para Recuperar Datos de una Mac que No Arranca: Recoverit
Arriba están las cinco buenas herramientas de utilidad que hemos elegido especialmente para ti. Esperamos que puedas encontrar una solución satisfactoria que te ayude. Sin embargo, si las herramientas alternativas a Rufus mencionadas anteriormente no pueden rescatar tus datos que se encuentran en una Mac que no se puede iniciar, no te preocupes. Existe una poderosa herramienta para recuperar los datos de la computadora averiada: Recoverit.
Recoverit es una herramienta profesional de recuperación de datos que puede funcionar sin problemas en tu Mac y recuperar tus datos perdidos en diferentes situaciones, incluyendo una Mac que no arranca.
Para utilizar Recoverit, realiza los siguientes pasos en secuencia:
Requisitos para utilizar Recoverit:
- Una unidad USB formateada o en blanco con al menos 16 - 32 GB de espacio de almacenamiento.
- Programa Recoverit.
- Una computadora Windows o Mac que funcione.
La guía paso a paso:
Sigue las instrucciones que se detallan a continuación paso a paso para recuperar los datos de tu Mac que no arranca o que se ha estropeado utilizando el programa Recoverit.
Para Windows XP/Vista/7/8/10/11
Para macOS X 10.10 - macOS 13
Paso 1: En tu otra computadora con Windows 10, 11 PC o Mac, descarga e instala el programa Recoverit. A continuación, inicia la aplicación y conecta la unidad flash USB.
En el menú de la izquierda del panel de control del programa, accede a "Sistema de Computadora Averiada" y haz clic en "Inicio" para comenzar el proceso de recuperación. Elige el nombre de la unidad USB y haz clic en la opción "Iniciar" para iniciar el proceso de formateo del USB.

Aparecerá un mensaje de advertencia para formatear la unidad USB. Haz clic en la opción "Formato" para que Recoverit crea un USB de arranque.

Paso 2: Conecta la unidad USB de arranque en el puerto USB de la Mac afectada. Pulsa el botón de Encendido y la tecla Opción simultáneamente y selecciona Wondershare Recoverit Medio de Arranque de Disco cuando aparezca en la pantalla.
Paso 3: Toma un disco duro externo y conéctalo a tu sistema Mac que no arranca. A continuación, selecciona una copia de tus archivos de datos en Wondershare Recoverit Unidad de Arranque y elige el disco duro externo como destino. Haz clic en el botón "Iniciar copia" para comenzar a copiar tus datos de la Mac a la unidad.
Espera a que termine el proceso de copia de datos y recuperarás tus datos con éxito.
Conclusión
En este artículo, hemos discutido por qué los USB de Arranque de Rufus para Mac no es una opción para los usuarios de macOS. También hemos hablado de cinco alternativas de Rufus para Mac para crear un USB de arranque rápidamente. Hemos dilucidado los pros y los contras de cada herramienta para ayudarte a decidir qué programa se ajusta mejor a tus necesidades.
Esperamos que esta guía te resulte útil y que puedas decidir qué herramienta vas a utilizar para crear una unidad USB de arranque para tu sistema Mac.
