¿Tienes problemas con una Mac que no arranca y tratas de encontrar una herramienta que te ayude? Si es así, has llegado al lugar adecuado y te recomendamos que uses UNetbootin.
En este artículo, te mostraremos qué es UNetbootin y cómo usar UNetbootin en Mac. También te proporcionaremos soluciones para resolver algunos problemas que puedes encontrar y te mostraremos cómo recuperar los datos de tu sistema Mac estropeado utilizando el programa Recoverit.
En este artículo:
Parte 1. ¿Qué Es UNetbootin?
UNetbootin o Instalador Universal de Netbootin es una plataforma cruzada que permite crear unidades USB de arranque para distribuciones de Linux. También puedes utilizar el programa para cargar archivos ISO de otros sistemas operativos, como Windows 7, 8 y 10, y Mac.
Parte 2. Características de UNetbootin
A continuación, te presentamos las principales características del programa UNetbootin:
- Seguridad: El programa no borra ningún archivo porque no formatea tus memorias USB o dispositivos de disco duro externo.
- Distribuciones Soportadas: UNetbootin es compatible con varias distribuciones de Linux, incluyendo Ubuntu, Kubuntu, Xubuntu, Lubuntu, Debian, openSUSE, Arch Linux, Damn Small Linux, SliTaz, Linux Mint, Zenwalk, Slax, Elive, CentOS, FreeBSD, NetBSD, 3CX, Fedora, PCLinuxOS, Sabayon Linux, Gentoo, MEPIS, LinuxConsole, Frugalware Linux, xPUD y Puppy Linux.
- Utilidades del Sistema Soportadas: El programa UNetbootin puede utilizarse para cargar varias distribuciones del sistema, como Parted Magic, SystemRescueCD, Super Grub Disk, Dr.Web Antivirus, F-Secure Rescue CD, Kaspersky Rescue Disk, Backtrack, Ophcrack, NTPasswd, Gujin, Smart Boot Manager y FreeDOS.
- Instalación No Destructiva: Unetbootin utiliza Syslinux para descargar la instalación no destructiva en Mac.
Otras funciones son la carga de archivos con imagen de disco personalizada, la detección automática de almacenamiento masivo y la creación de una unidad USB de arranque.
Parte 3. Haz una Copia de Seguridad de tus Datos Antes de Usar UNetbootin para Crear un USB de Arranque
Antes de ver los pasos detallados del uso de UNetbootin para crear un USB de arranque en Mac, hay una cosa importante que hacer: Crear una copia de seguridad de tus datos. Te hemos proporcionado la solución completa de UNetbootin en la Parte 4, pero debemos evitar cualquier riesgo de perder tus preciosos datos si el esquema falla. Por lo tanto, te recomendamos que hagas una copia de seguridad de tus datos en primer lugar con Recoverit, una herramienta confiable y segura.
Para utilizar Recoverit, todo lo que necesitas es un USB de 16-32GB y otra PC que funcione con Recoverit instalado.
A continuación, te indicamos los pasos para hacer una copia de seguridad de todos tus datos de un sistema Mac sin arrancar con Recoverit:
Para Windows XP/Vista/7/8/10/11
Para macOS X 10.10 - macOS 13
Paso 1. Iniciar Recoverit en tu PC. Selecciona "Sistema de computadora averiada" en el menú de la izquierda. Ahora, conecta tu unidad USB a la computadora y haz clic en "Inicio" en la parte inferior de la ventana.

A continuación, vuelve a hacer clic en "Inicio" y selecciona tu unidad USB. Aparecerá la pantalla de advertencia de tu computadora y te pedirá que formatees tu USB. Haz clic en "Formato".

Nota:
No olvides hacer una copia de seguridad de tus datos en la unidad USB antes del proceso de formateo de la unidad USB.
Paso 2: Desconecta el USB de la PC encendida e insértalo en la Mac que no arranca. Mientras tanto, pulsa la tecla Opción y el botón "Encendido". Elige la opción Wondershare Recoverit Unidad de Medios de Arranque cuando aparezca la primera pantalla.

Paso 3: Después, conecta un disco duro externo a tu Mac que no arranque y elige una copia de tus archivos. Haz clic en "Iniciar copia" para transferir el archivo al disco duro externo después de elegirlo como ubicación y destino.
Recibirás todos tus datos en el disco duro externo una vez finalizado el proceso de copia.
Parte 4. ¿Cómo Usar UNetbootin para Crear un USB de Arranque en Mac?
Antes de comenzar el proceso, veamos los requisitos previos para usar UNetbootin para crear un USB de arranque en Mac:
- una unidad USB de 16-32 GB
- un archivo ISO o DMG descargado del sitio web oficial
- El programa UNetbootin instalado en tu sistema
Si tienes todo listo, haz los siguientes pasos en secuencia:
Paso 1: Conecta el USB a tu Mac e inicia la Utilidad de Discos desde Aplicaciones > Utilidad.
Selecciona tu unidad USB en la parte izquierda de la pantalla y haz clic en el botón información. Anota el nombre de tu unidad USB.
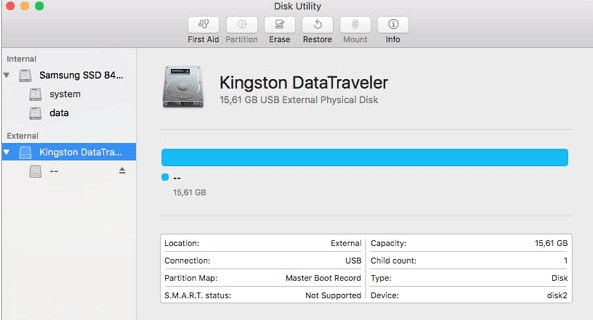
Paso 2: Inicia la aplicación UNetbootin. Haz clic en el botón "Diskimage" e ISO y haz clic en el icono "...".
Paso 3: Elige la ruta del archivo ISO y establece el Tipo como "Unidad USB". Selecciona el nombre de tu unidad USB y haz clic en "Aceptar".
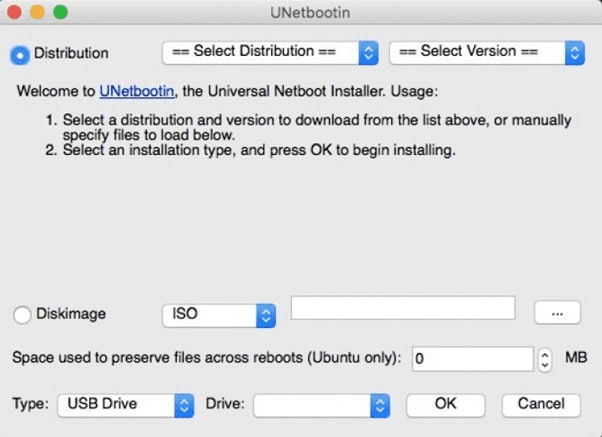
Paso 4: Espera a que el proceso de arranque se complete, y tu USB será formateado como uno de arranque.
Nota:Si la unidad USB no funciona con UNetbootin, vuelve a formatearla como FAT32 en la Utilidad de Discos.
Parte 5. Solución de Problemas
Durante el uso de Unetbootin, puedes encontrar algunos problemas comunes. Por favor, no te preocupes, a continuación hemos comentado algunos problemas comunes y sus soluciones:
UNetbootin No Puede Descargar la Distribución
Si estás intentando descargar la distribución en UNetbootin pero te encuentras con un problema. No te preocupes, ya que puedes utilizar el método manual de descargar el archivo ISO directamente desde el sitio web oficial para la PC y luego importar el archivo al programa utilizando la opción de diskimage. Asegúrate de descargar el archivo ISO en tu unidad USB.
Mi Memoria USB No Arranca
Algunos usuarios pueden experimentar problemas al arrancar la unidad USB a través de UNetbootin. Para resolver el problema, vuelve a formatear la unidad USB como FAT32, y utiliza UNetbootin de nuevo para poner tu distribución en ella. Para ello, sigue estos pasos:
Paso 1: Dirígete a Aplicaciones y abre Utilidades.
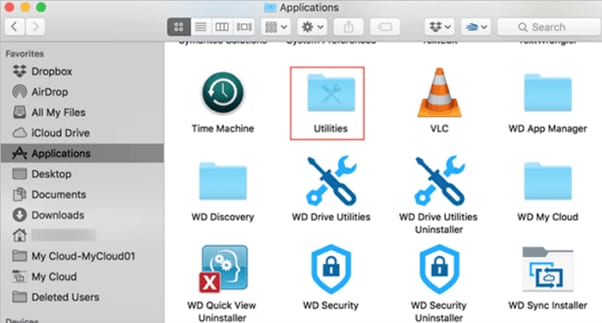
Paso 2: Debajo de Utilidades, Abre Utilidad de Disco. Selecciona la Unidad USB y haz clic en Borrar.
Paso 3: Selecciona MS-DOS(FAT) como formato, elige Registro de Arranque Maestro para el esquema y haz clic en Borrar. Tu unidad flash USB será formateada a FAT32, y ahora puedes intentar arrancarla de nuevo usando UNetbootin.
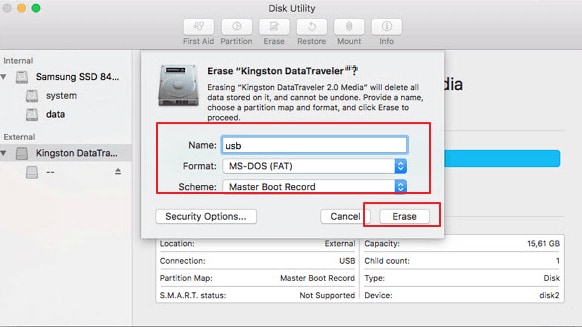
Mi Memoria USB/Disco Duro No Se Detecta
Si UNetbootin no detecta la unidad USB, vuelve a formatear la unidad USB como FAT32 y vuelve a utilizar UNetbootin. Si sigues sin verlo, utiliza la opción de línea de comandos targetdrive para especificar el dispositivo de destino a instalar.
A continuación, se muestran las líneas de comando para diferentes tipos de SO.
macOS:
/Volumes/UNetbootin/unetbootin.app/Contents/MacOS/unetbootin installtype=USB targetdrive=/dev/targetdrive
Tienes que sustituir el "targetdrive" por el tipo de disco de destino apropiado, como /dev/disk2s1, /dev/disk3s1, o la lista de diskutil.
Windows:
c:\users\geza\downloads\unetbootin-windows-647.exe installtype=USB targetdrive=targetdriveletter\
Asegúrate de sustituir "targetdriveletter" por la letra de unidad de Windows adecuada: D:\N-, E:\N-, o F:\N-.
Linux:
unetbootin installtype=USB targetdrive=/targetdisk
Reemplaza "targetdisk" por el nombre correcto de la unidad, es decir, /dev/sdc1, /dev/sdb. Usa mount o fdisk -1 si no sabes la letra correcta.
Parte 6. Un Veredicto Rápido: UNetbootin y Rufus, ¿Cuál Elegir?
Además de UNetbootin, Rufus es otro programa del que posiblemente hayas oído hablar. Así que si buscas una forma sencilla y fácil de crear una unidad USB de arranque, no puedes equivocarte ni con Rufus ni con UNetbootin. Además, ambos programas son de descarga y uso gratuitos.
Entonces, ¿cuál debes elegir? Vamos a ayudarte a descubrirlo.
Si usas una Mac, UNetbootin es la mejor opción porque Rufus sólo está diseñado para trabajar con las PC con Windows y no es compatible con el sistema Mac a menos que descargues Windows en tu Mac como sistema operativo secundario.
Sin embargo, Rufus es el camino a seguir si estás buscando un programa con más características y opciones. Sea cual sea el programa que elijas, podrás crear una unidad USB de arranque en pocos minutos. La siguiente tabla te dará una visión clara para ayudarte a entender qué programa es el que mejor se adapta a tus necesidades.
Características: |
Rufus |
UNetbootin |
| Precio | Uso gratuito | Uso gratuito |
| Compatibilidad | Windows | Linux, Windows, y Mac |
| Revisión G2 | 4.7 | N/A |
| Seguridad | 100% seguro | 100% seguro |
| Calificación de la Utilidad | 66% | 34% |
| Mejor para: | El mejor programa de arranque en general | El mejor creador de discos de arranque para múltiples sistemas operativos |
Conclusión
En este artículo, hemos explorado cómo usar UNetbootin en Mac usando las opciones de modo de instalación de imagen de disco y unidad USB. También proporcionamos soluciones para algunos problemas comunes que puedas encontrarte al crear los USB de arranque utilizando el programa.
Esperamos que esta guía te resulte útil y que ahora entiendas cómo puedes crear un USB de arranque utilizando el programa UNetbootin en tu Mac.
