DiskMaker X, formalmente conocido como Lion DiskMaker, es un programa gratuito desarrollado con AppleScript que te ayuda a crear USB de arranque. DiskMaker X también funciona con donaciones. El programa es compatible con muchos macOS, incluida la aplicación de instalación de macOS Catalina, y requiere macOS 10.10 o posterior para funcionar.
macOS es un gran sistema operativo, pero puede ser un poco complicado de instalar si tu sistema se bloquea y no tienes las herramientas adecuadas. Ahí es donde entra DiskMaker y facilita la ejecución de un diagnóstico o la instalación de Mac OS X de forma cómoda.
En este artículo, hablaremos sobre cómo utilizar el programa DiskMaker X para crear un USB de arranque para macOS. También proporcionaremos soluciones a algunos problemas que los usuarios encuentran al utilizar el programa en tu computadora Mac.
En este artículo
Parte 1. Versiones de DiskMaker y Su Compatibilidad
En primer lugar, veamos la información básica de DiskMaker. A continuación se muestra la lista de versiones de DiskMaker con la compatibilidad con macOS X:
Versión de DiskMaker |
Compatible con macOS |
| DiskMaker X 3 | OS X Mountain Lion (10.8), OS X Mavericks (10.9) |
| DiskMaker X 5 | OS X Mavericks (10.9) |
| DiskMaker X 6 | macOS Sierra (10.12), OS X El Capitan (10.11), OS X Yosemite (10.10) |
| DiskMaker X 7 | macOS High Sierra (10.13) |
| DiskMaker X 8 | macOS Mojave (10.14) |
| DiskMaker X 9 | macOS Catalina (10.15) |
Nota: Diskmaker X no es compatible con macOS Big Sur, y los desarrolladores no tienen previsto actualizar la compatibilidad del software.
Parte 2. Requisito previo para utilizar DiskMaker
Para utilizar el USB de arranque de DiskMaker para macOS, necesitarás lo siguiente:
- USB: Para la mayoría de las versiones de macOS, necesitarás unos 8 GB. Sin embargo, macOS Catalina requiere un mínimo de 10 GB. Y si quieres crear un disco de arranque múltiple con cada versión de macOS, necesitarás un USB de 6 x 8 GB + 10 GB = 58 GB.
- Un Instalador Descargado: Necesitarás un instalador descargado para macOS Catalina, High Sierra, o El Capitan.
- Instalación de la Aplicación Mac OS X: Además de los instaladores de DiskMaker X, tendrás que descargar la aplicación instaladora de macOS o de OS X desde el sitio web oficial de Apple o la App Store de Mac. Si no puedes conseguir las aplicaciones del instalador de macOS desde el sitio web de Apple, puedes descargarlas desde la página de descarga de DiskMaker X .
- Copia de Seguridad de los Datos: Asegúrate de hacer una copia de seguridad de tus datos en la unidad USB y en tu sistema Mac.
Parte 3. Haz una Copia de Seguridad o Recupera los Datos Perdidos de una Mac Que No Arranca antes de Usar DiskMaker
Después de saber qué es DiskMaker y qué hay que preparar para aplicarlo, hay una cosa importante que hay que hacer antes de empezar con la orientación en la Parte 4 – haz una copia de seguridad de tus datos. Aunque hemos proporcionado el esquema para usar DisMaker para arrancar tu Mac en la parte posterior, si falla, puedes arriesgarte a perder tus datos importantes. Por lo tanto, te recomendamos que hagas una copia de seguridad de tus datos en Mac antes de empezar. Puedes hacer una copia de seguridad y recuperar tus datos con una herramienta fiable y segura: Recoverit. Esta aplicación puede funcionar sin problemas en Mac y extraer los datos en varias situaciones difíciles, incluyendo una Mac que no arranca.
Por favor, sigue los pasos que se indican a continuación para utilizar Recoverit y que te proporcione una copia de seguridad sólida.
Para empezar, vamos a comprobar los requisitos previos para utilizarlo:
- Una unidad flash USB en blanco con 16-32 GB de espacio vacío
- Una computadora en funcionamiento con Recoverit instalado en ella
Estos son los pasos para aplicar Recoverit para recuperar tus datos de una Mac que no arranca.
Para Windows XP/Vista/7/8/10/11
Para macOS X 10.10 - macOS 13
Paso 1: Inicia Recoverit en tu computadora de trabajo y luego inserta el USB. En la parte izquierda de la interfaz principal que aparece en la pantalla, selecciona "Sistema de Computadora Averiada". Y luego haz clic en "iniciar" para continuar.
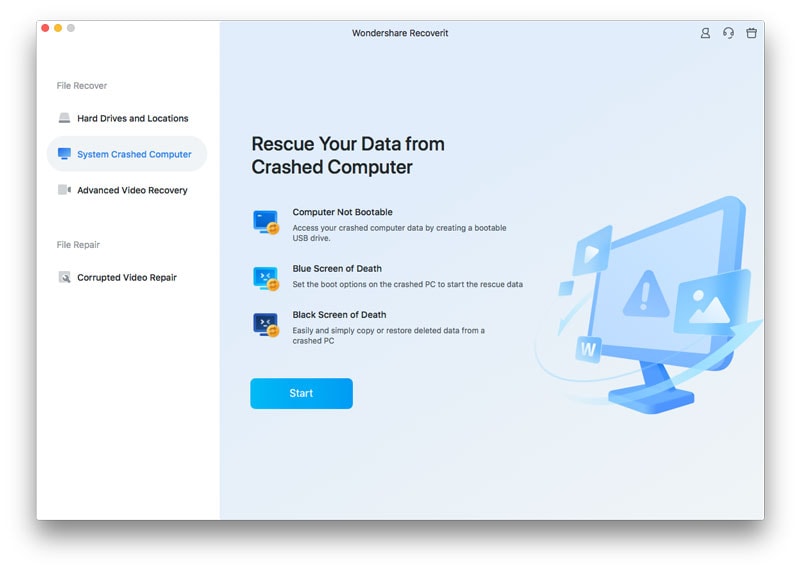
Paso 2: Al seleccionar un dispositivo de arranque, hay dos opciones de modos disponibles. Selecciona tu unidad flash USB y haz clic en el botón "Iniciar".
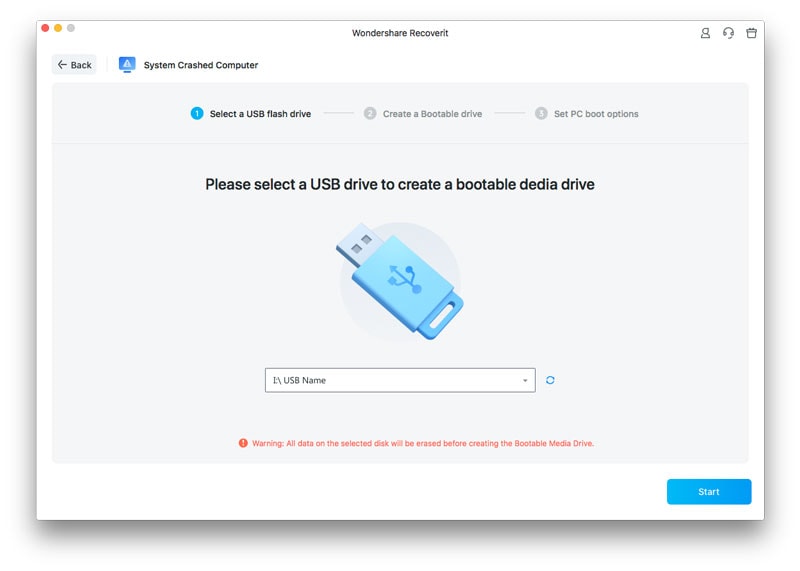
Paso 3: A continuación, aparecerá una ventana emergente que te pedirá que formatees tu dispositivo de arranque. Esto es para asegurar que hay espacio suficiente en él. Para continuar, haz clic en el botón "Formatear". Y siempre que formatees un dispositivo de arranque, asegúrate de hacer primero una copia de seguridad de tus datos.
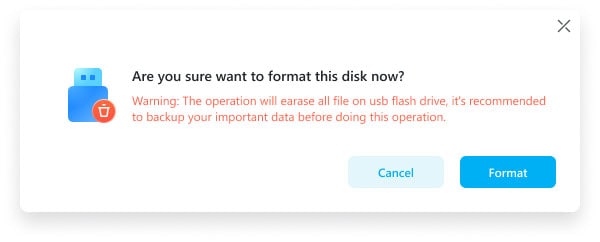
Después del paso 3, se iniciará la creación de un dispositivo de arranque, y se recomienda no interrumpir el proceso retirando el dispositivo de arranque. Cuando este proceso haya terminado, sigue la guía para arrancar tu Mac averiada.
Paso 4: Ahora, este es el último paso para recuperar tus datos de la Mac averiada. Conecta un disco duro en buen estado a la Mac averiada y haz clic en el botón "Iniciar Copia". Podrás rescatar tus datos cuando el proceso haya terminado y Recoverit muestre "Copia de Archivos Completada".
Parte 4. ¿Cómo Usar DiskMaker para Crear un USB de Arranque en macOS?
A continuación te explicamos cómo utilizar DiskMaker X para crear un USB de arranque en diferentes macOS:
Utiliza DiskMaker para Crear un USB de Arranque en macOS 10.14 Mojave
Sigue los pasos que se indican a continuación para utilizar DiskMaker en macOS Mojave:
Paso 1: Descargar DiskMaker X 8 en tu sistema Mac e instálalo. A continuación, inicia la App Store de Mac y busca el Instalador de macOS Mojave. Haz clic en Obtener y descárgalo en tu sistema.
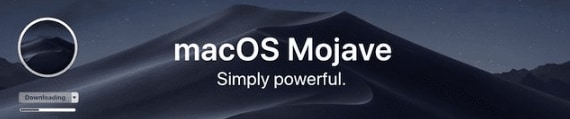
Paso 2: Conecta una unidad USB 16-32 en el puerto USB de tu Mac. Asegúrate de hacer una copia de seguridad de tus datos en la unidad, ya que DiskMaker borrará todo lo que haya en ella mientras creas una unidad de arranque para macOS.
Paso 3: Si ya estás ejecutando macOS 10.14 Mojave en tu sistema, asegúrate de dar la autorización de Accesibilidad antes de usar DiskMaker. Esto se debe a que el SO Mojave tiene un mecanismo de Control de Privacidad incorporado que hará que aparezcan múltiples alertas en tu pantalla mientras se crea un USB de arranque. Para evitar las alertas, realiza los siguientes pasos:
- Desde el dock, inicia "Preferencias del Sistema" y haz clic en "Seguridad y Privacidad".
- Dirígete a la pestaña "Privacidad" y haz clic en "Accesibilidad".
- En la ventana Preferencias del Sistema, haz clic en el icono del candado de la esquina izquierda para desbloquear la preferencia.
- A continuación, utiliza tu Touch ID o introduce tu contraseña para continuar. Desde el Finder, arrastra el icono de DiskMaker X a la parte derecha de la ventana para añadirlo a la lista de aplicaciones a las que permites controlar tu Mac.
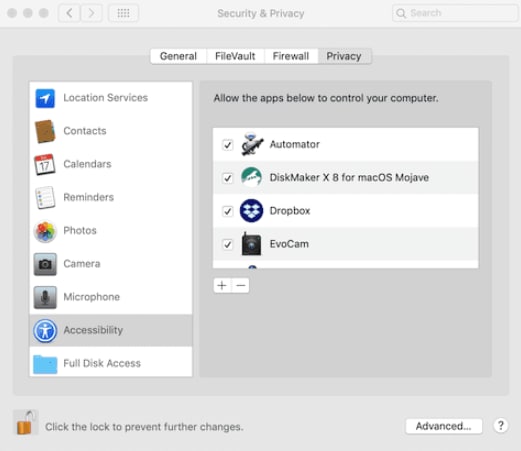
Nota: Asegúrate de eliminar esta autorización una vez que crees una unidad USB de arranque con el programa DiskMaker X. Además, algunas alertas seguirán apareciendo al utilizar el programa. Haz clic en "Aceptar" para eliminar las alertas.
Paso 4: Inicia el programa DiskMaker, selecciona la versión 10.14 Mojave de macOS y haz clic en "Usar Esta Copia".
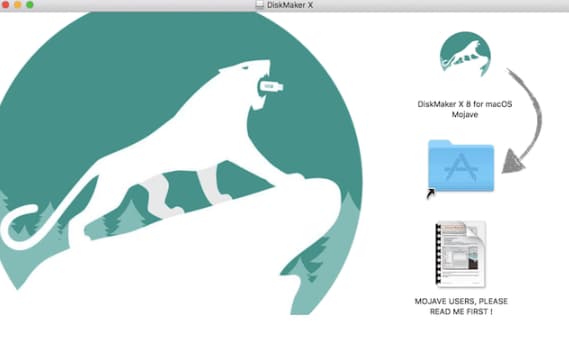
Paso 5: Selecciona el tipo de unidad que vas a utilizar para crear tu unidad de arranque (unidad USB en este caso). La unidad se borrará, escribe la contraseña de administrador si se te pide, y espera a que se complete el proceso de arranque.
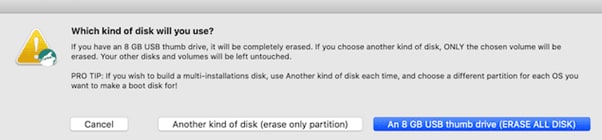
Una vez hecho esto, aparecerá un cuadro de diálogo. Haz clic en salir o en Preferencias del Sistema, según tus necesidades. Como alternativa, instala el sistema operativo reiniciando tu Mac.
Utiliza DiskMaker para Crear un USB de Arranque en Sierra y otros Mac OS X
Para crear un USB de arranque en macOS Sierra usando DiskMaker, haz los siguientes pasos en secuencia:
Paso 1: Descargar macOS Sierra desde la App Store de Mac.
Paso 2: A continuación, descarga DiskMaker X para macOS Sierra e instálalo. Conecta un USB de 16-32 GB a tu Mac e inicia el programa DiskMaker X.
Paso 3: Selecciona tu versión de macOS, es decir, macOS Sierra en este caso, y la aplicación comenzará a buscar una copia del Sistema Operativo. Una vez que encuentres la copia, aparecerá un cuadro de diálogo. Haz clic en Usar esta Copia para Continuar. Si no quieres usar la copia, puedes hacer clic en "Usar otra copia" y seleccionarla de tu sistema.
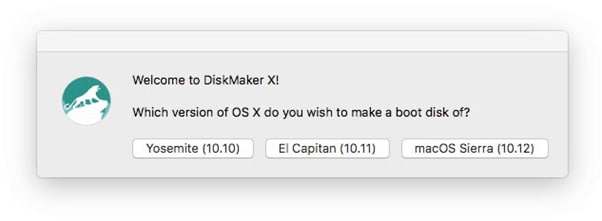
Paso 4: Selecciona tu unidad de disco duro; la aplicación formateará todo lo que haya en la unidad USB. Introduce tu contraseña de administrador, y comenzará el proceso de arranque.
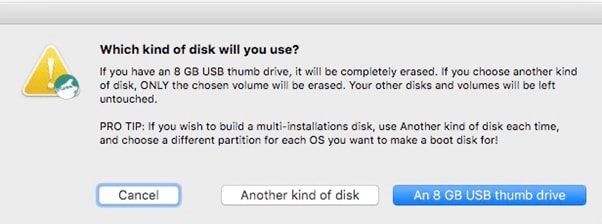
Paso 5: Espera a que se complete el proceso y reinicia tu Mac para instalar el macOS en tu sistema.
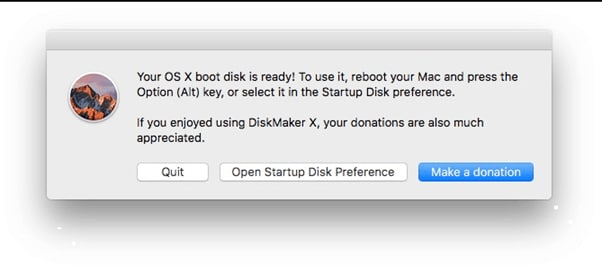
Parte 5. Solución de Problemas
Cuando se utiliza DiskMaker, es posible que se descarten algunos problemas comunes en diferentes sistemas macOS. Hemos enumerado los tres problemas principales y hemos proporcionado las soluciones pertinentes para ayudarte.
Al crear el disco de instalación con DiskMaker X, me encuentro con este mensaje de error: "El disco no pudo ser creado debido a un error: Se ha producido un error: -10006."
Este error se produce cuando se intenta crear un disco de instalación y se crea un falso montaje, que es una carpeta con el mismo nombre que la unidad de instalación. El resultado es que la unidad de instalación tiene el mismo nombre pero con un 1 al final. Para evitarlo, sigue los pasos que se indican a continuación:
Paso 1: Ve al menú Finder > IR > Ir a la Carpeta y escribe /Volumes/.
Paso 2: Si una carpeta tiene el nombre de tu disco de instalación de macOS, elimínala. Introduce tu nombre y contraseña de administrador.
Paso 3: Reinicia tu Mac y vuelve a intentarlo.
Al utilizar DiskMaker X 7 para High Sierra / Al utilizar DiskMaker X 8 para Mojave, me encuentro con este mensaje de error: "El disco no pudo ser creado debido a un error: Se ha producido un error: -10006. Finder obtuvo un error: No se puede establecer el alias "Instalar macOS High Sierra: Instalar macOS High Sierra.app" en {425, 76}."
Sigue los consejos siguientes para resolver este mensaje de error de DiskMaker:
- Actualiza tu programa DiskMaker X a la versión 7.0.1 o 8.0.1.
- Comprueba el tamaño de la aplicación de instalación de macOS; si es de 20 MB, significa que no se ha descargado completamente. Descarga el instalador completo e inténtalo de nuevo.
"Esta copia de la aplicación Instalar OS X [Nombre del OS X] no puede ser verificada. Puede haberse corrompido o manipulado durante la descarga".
Después del 14 de Febrero del 2016, los certificados de la App Store de OS X de Apple expiraron, lo que significa que cualquiera que intente reinstalar OS X usando un instalador descargado antes de esa fecha se encontrará con un error. Esto no tiene nada que ver con DiskMaker X sino que es un problema con los instaladores de Apple.
Parte 6. Un Veredicto Rápido: Herramientas Conocidas de MacPE - UNetbootin y DiskMaker, ¿Cuál Elegir?
Tanto UNetbootin como DiskMaker X son herramientas populares para crear unidades flash USB de arranque. Pero, ¿cuál elegir?
Lo primero que hay que saber es que funcionan en sistemas diferentes. DiskMaker X es una herramienta exclusiva para macOS que permite crear imágenes de disco de arranque para los discos de instalación de macOS. Sin embargo, UNetbootin es una herramienta multiplataforma gratuita que permite crear unidades USB de arranque para varias distribuciones de Linux y está disponible para Windows, Linux y macOS. Para saber más sobre UNetbootin, puedes leer ¿Cómo utilizar UNetbootin en Mac?.
A continuación te ofrecemos una rápida tabla comparativa para ayudarte a decidir qué programa es el más adecuado para ti.
Características |
UNetbootin |
DiskMaker X |
| Precio | Gratuito y Basado en Donaciones | Gratuito y Basado en Donaciones |
| Compatibilidad | Linux, Windows y macOS | macOS |
| Tasa de Éxito | 90% | 95% |
| Calificación de los Servicios Públicos | 77% | 21% |
| Portátil | Sí | No |
| Multiboot | Sí | Sí |
Como puedes ver en la tabla, UNetBootin es mejor programa que DiskMaker X en muchos aspectos. Sin embargo, este último está diseñado específicamente para macOS. Por ello, te recomendamos que elijas la que mejor se adapte a tus necesidades.
Conclusión
En este artículo, hemos hablado sobre cómo utilizar DiskMaker X para crear un USB de macOS de arranque para diferentes Mac OS X. Hemos proporcionado métodos paso a paso para utilizar el programa en macOS Mojave y Sierra. Al final, hemos explorado cómo resolver algunos errores comunes que los usuarios encuentran mientras usan DiskMaker X en Mac.
Esperamos que este artículo te haya ayudado a resolver tus dudas, y que ahora puedas crear un USB de macOS de arranque sin ninguna molestia.
