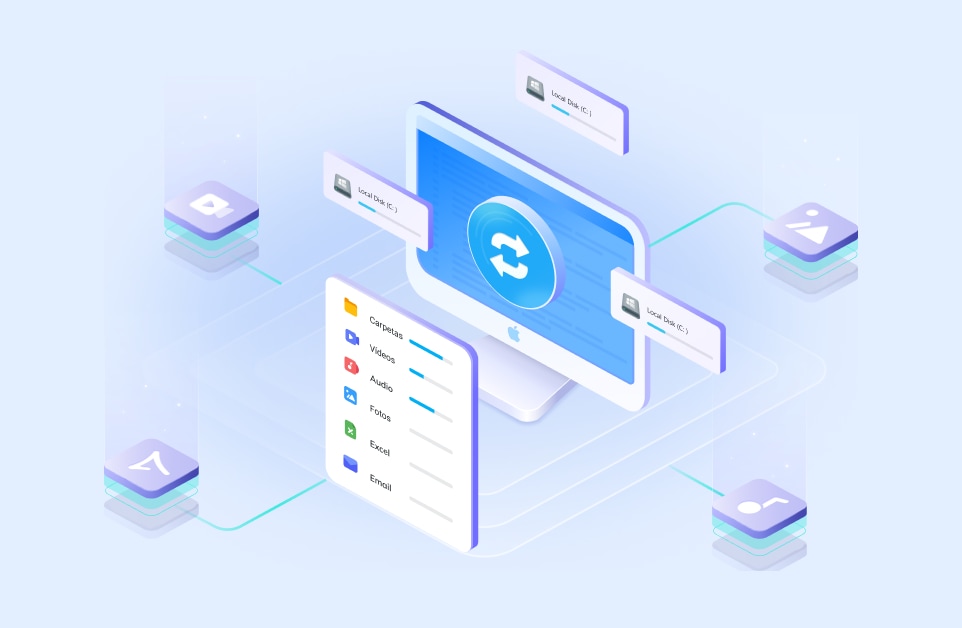Si alguna vez has tenido que pasar por el proceso de instalación de un sistema operativo, sabes lo frustrante que puede ser la experiencia. Incluso siguiendo todas las instrucciones al pie de la letra, las cosas pueden ir mal y dejarte sin computadora durante días. Por suerte, una práctica herramienta gratuita llamada Install Disk Creator hace que esto sea pan comido.
Install Disk Creator para macOS es una herramienta imprescindible que ahorra gastos y es utilizada por miles de personas en todo el mundo para crear discos de instalación de macOS de arranque. Es compatible con todas las versiones de macOS, desde Lion hasta Big Sur, así que no tienes que preocuparte si tienes una versión anterior.
El proceso es sencillo, y te guiaremos a través de cada paso con claridad y precisión para que, incluso si es la primera vez que utilizas una aplicación como esta, te cubramos las espaldas.
En este artículo:
Parte 1. ¿Qué Necesitas para Crear un USB de Arranque en macOS a través de Install Disk Creator?
Lo primero es lo primero, asegúrate de que tienes esto para crear un USB de arranque en macOS a través de Install Disk Creator.
Aquí están las cuatro cosas:
- Una Unidad USB sin ningún dato en él y una capacidad mínima de 8GB
- Archivos de Instalación
- Conexión estable a Internet
- Aplicación Install Disk Creator
Unidad Flash USB
Para crear un USB de arranque en macOS utilizando Install Disk Creator, es necesario un pendrive vacío con un mínimo de 8GB de almacenamiento.
Si tienes la opción de elegir, opta por un USB tipo C en lugar de una unidad flash. Esto se debe a que, las memorias USB son más rápidas, y si usas una versión más reciente de Mac, no tendrás más remedio que usar el Tipo C o conseguir un adaptador.
Puedes usar una unidad nueva para esto, pero cualquier memoria USB vieja y económica también servirá. El formateo es lo único de lo que tienes que preocuparte cuando utilizas un USB antiguo. Y no hace falta decir que, tu USB tendrá todos los datos borrados, así que, si necesitas esos datos, asegúrate de hacer una copia de seguridad antes de continuar.
Instalación de Archivos
Lo siguiente que debes asegurar son los archivos de instalación de la versión de macOS que quieres instalar. Pueden descargarse de la Mac App Store si tienes una Mac compatible. Sólo tendrás que arrastrar ese archivo en la aplicación Install Disk Creator para arrancar tu USB.
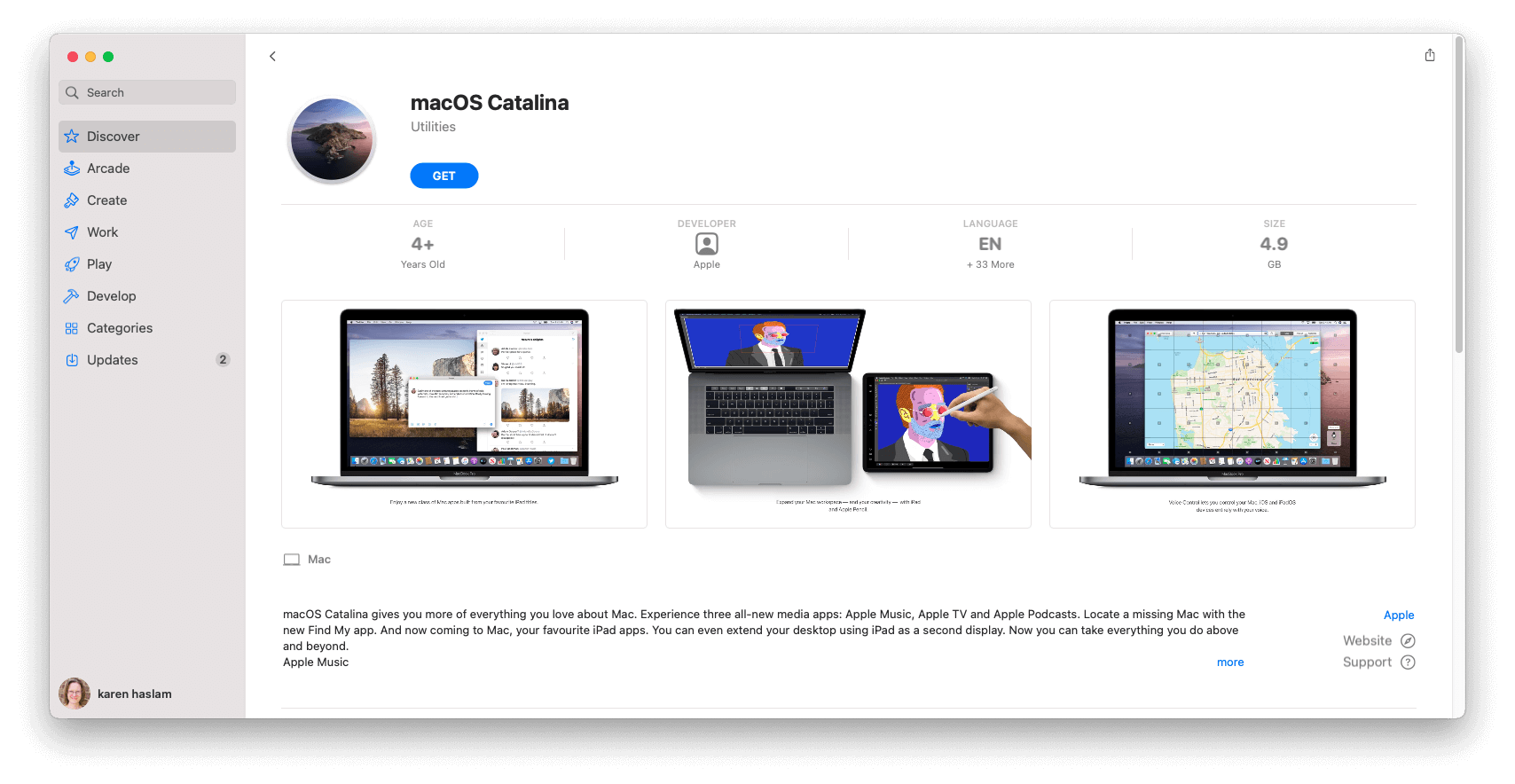
Conexión a Internet
Otra cosa que debes asegurarte durante este proceso es una conexión a Internet estable. Esto se debe a que el instalador descargará archivos adicionales de los servidores de Apple durante la instalación y te pedirá tus datos de iCloud para conceder el permiso que permita el proceso.
Por lo tanto, si alguno de estos procesos se interrumpe, puedes acabar descargando la versión corrupta del programa.
Descarga e Instalación de la Aplicación
La aplicación Install Disk Creator es gratuita para que puedas descargarla e instalarla en cualquier versión de macOS que desees directamente desde el sitio web del desarrollador. La aplicación sólo requiere que tengas un Intel 64 y al menos la versión 10.7 o superior de macOS instalada en tu computadora.
Aquí se explica cómo descargar la aplicación:
Paso 1: En tu computadora, inicia un navegador y luego Descarga el programa Install Disk Creator.
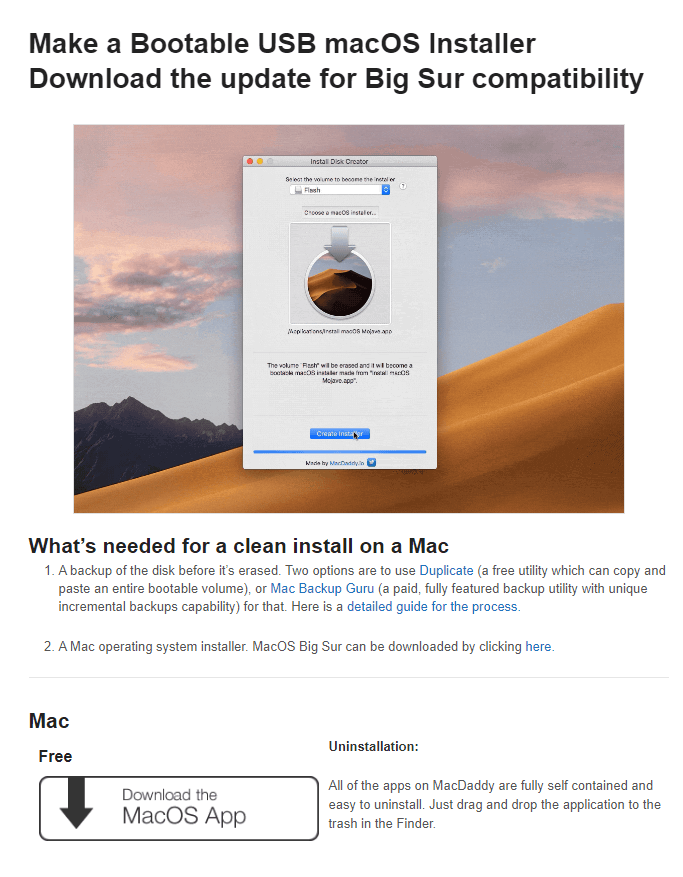
Paso 2: Después de descargar el programa, localiza el archivo descargado en tu Mac y haz clic en el archivo ejecutable.
Paso 3: Para Instalar el programa en tu computadora Mac, sigue las instrucciones que aparecen en la pantalla.
Nota: Recuerda que necesitarás los archivos de instalación después de descargar la aplicación.
Parte 2. ¿Cómo Usar Install Disk Creator para MacOS?
Con Install Disk Creator, la creación de una unidad USB de arranque en macOS sólo lleva unos minutos. Y sin perder el tiempo, estamos aquí para mostrarte cómo hacerlo.
Por lo tanto, si has tenido en cuenta todo lo que hay que tener en cuenta antes de usar Install Disk Creator, procede con los siguientes pasos:
Paso 1: Antes de iniciar la aplicación, inserta tu memoria USB en la computadora; de lo contrario, no aparecerá en la aplicación.
Paso 2: En tu Mac, inicia la aplicación Install Disk Creator.

Paso 3: Elige la memoria USB que vayas a utilizar en el menú desplegable Volumen.
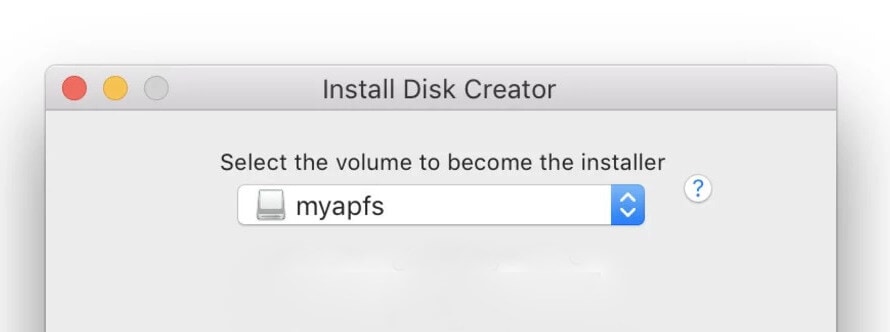
Paso 4: Haz clic en elegir el instalador de macOS para abrir los archivos de instalación de macOS que quieres arrancar en tu USB.
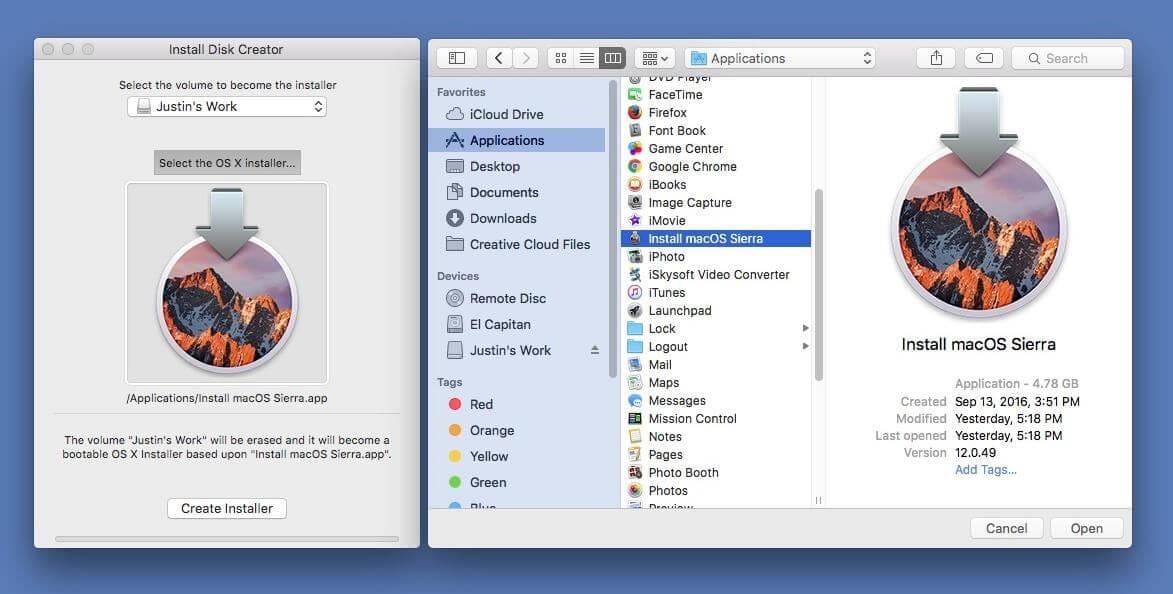
Paso 5: Haz clic en Crear Instalador. La notificación emergente te advertirá sobre el borrado del disco; continúa y haz clic en Borrar Disco para continuar.
Paso 6: Introduce tu nombre de usuario y contraseña de iCloud para que se inicie el proceso y haz clic en Aceptar.
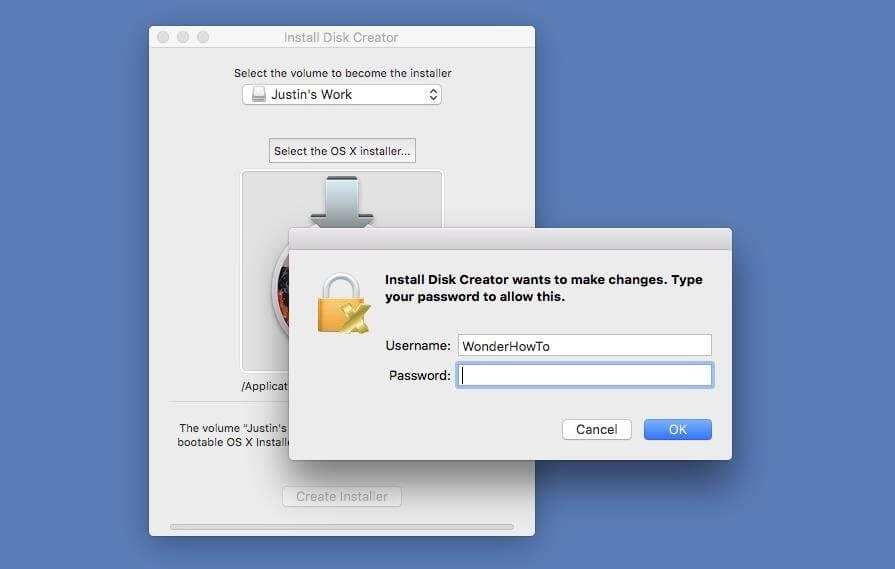
Install Disk Creator comenzará entonces a borrar tu USB y a crear un instalador de arranque para tu Mac.
El único inconveniente de todo esto es que la aplicación no muestra el progreso. Pero ten por seguro que una vez que veas la barra azul bajo el botón Crear instalador, significa que, tu instalación está en proceso y debería tardar unos 15-30 minutos en completarse.
Paso 7: Una vez hecho esto, puedes abrir el menú Apple > Sistema > Preferencias > Disco de inicio y seleccionar allí la unidad USB con el macOS recién instalado.
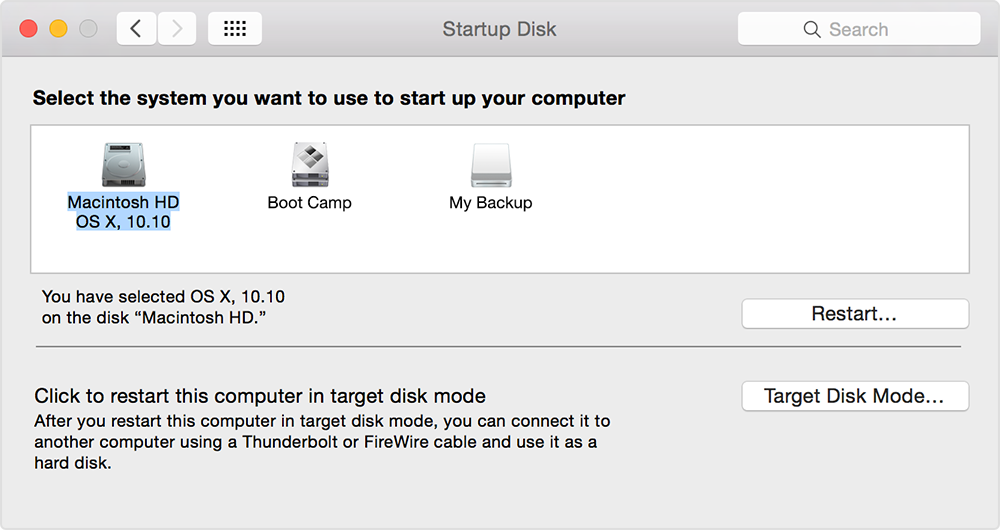
Parte 3. Rescata tus Datos de tu Mac Que No Arranca
Arriba tenemos la guía para usar Install Disk creator para arrancar tu Mac. Esperamos que hayas resuelto tu problema y rescates tu Mac que no arranca. Sin embargo, si la solución no te ayuda, todavía hay otra opción para recuperar los datos de tu sistema estropeado: Usar Recoverit.
Recoverit es una herramienta confiable y segura que puede funcionar sin problemas en Mac. Puede extraer y recuperar tus datos en diferentes situaciones difíciles, incluyendo un USB que no arranca.
Para utilizar Recoverit, todo lo que necesitas es un USB en blanco con al menos 8 -16 GB de espacio de almacenamiento o más, otra computadora Mac en funcionamiento y el programa Recoverit instalado en tu computadora en funcionamiento.
Por favor, sigue los pasos para utilizar Recoverit para rescatar tus datos:
Paso 1: Descarga e instala el programa Recoverit en tu laptop o computadora Mac funcional. Inicia el programa después de la instalación, y luego, selecciona "Sistema de Computadora Averiada" en el menú. A continuación, coloca el USB en blanco en el puerto USB de tu computadora y selecciona "Inicio".

Selecciona el nombre del USB y haz clic en la opción "Iniciar". Haz clic en la opción "Formato" en la pantalla/mensaje de advertencia.

Paso 2: Inserta la unidad USB de arranque en tu Mac averiada, enciende la computadora presionando el botón de encendido y luego presiona la tecla Opción. En la pantalla, haz clic en Wondershare Recoverit Unidad de Medios de Arranque.
Paso 3: A continuación, selecciona los archivos copiados y conecta un disco duro externo a tu Mac que no está arrancando. Pulsa "Iniciar copia" para transferir el archivo a la unidad adjunta tras elegir el disco duro como destino.
Una vez completado el proceso de copia, obtendrás todos tus datos en el disco duro externo que has conectado a tu sistema Mac.
Conclusión
Merece la pena echar un vistazo a Install Disk Creator para macOS si buscas una forma confiable y fácil de usar de crear medios de arranque. ¡La aplicación es gratuita, así que, no hay nada malo en probarla!
La aplicación tiene toda la funcionalidad necesaria para crear una instalación o restaurar un disco sin problemas, sin apenas ajustes complicados ni configuraciones necesarias antes de la ejecución.
Install Disk Creator es una excelente opción para aquellos que necesitan instalar el sistema operativo a menudo, pero no quieren pasar horas jugando con los comandos de la terminal: ¡en sólo unos pocos clics, puedes tener un instalador USB de arranque nuevo!