Aug 14, 2025 • Categoría: Soluciones para Windows • Soluciones probadas

El BIOS es una parte importante de todas las placas base, ya que permite a los usuarios solucionar problemas en sus computadoras. Como acrónimo, significa Sistema Básico de Entrada y Salida (Basic Input Output System). El BIOS te ayuda a arrancar tu computadora, por lo que si tienes un problema y estás atascado en su pantalla, entonces necesitas ayuda y la necesitas rápido. Esto se debe a que si no puedes avanzar desde la pantalla del BIOS, entonces simplemente no puedes hacer nada más en tu sistema, ya que debes moverte desde allí para iniciar tu computadora.
Pero hay una forma. Este artículo te mostrará las maneras en que puedes resolver este problema, así que presta mucha atención.
Qué hacer si la PC se atasca en la pantalla del BIOS
Yendo directamente a la esencia de este artículo, aprende qué hacer si tu PC se atasca en la pantalla del BIOS siguiendo los métodos que se explican a continuación:
1. Restaurar la configuración predeterminada del BIOS
Primero, debes acceder a la configuración del BIOS antes de restablecerlo. Sigue los pasos a continuación para hacer esto:
- Inicia tu computadora y mientras todavía se está cargando, presiona continuamente la tecla que te llevará al BIOS. En la pantalla, puedes obtener consejos sobre la tecla exacta que debes presionar, que es principalmente "F2", aunque es "DEL" para algunas laptops. Cualquiera que sea; tu computadora cargará la configuración del BIOS cuando presiones la tecla correcta suficientes veces
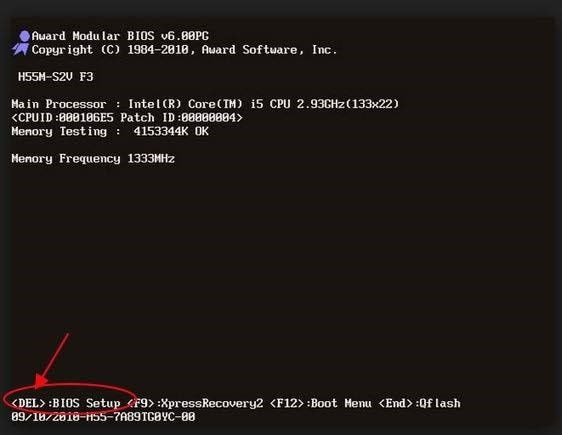
- Ahora que estás dentro, inicia el mensaje "Cargar opciones predeterminadas" presionando la tecla F9. Para confirmar la restauración de la configuración predeterminada de tu BIOS, haz clic en "Sí"
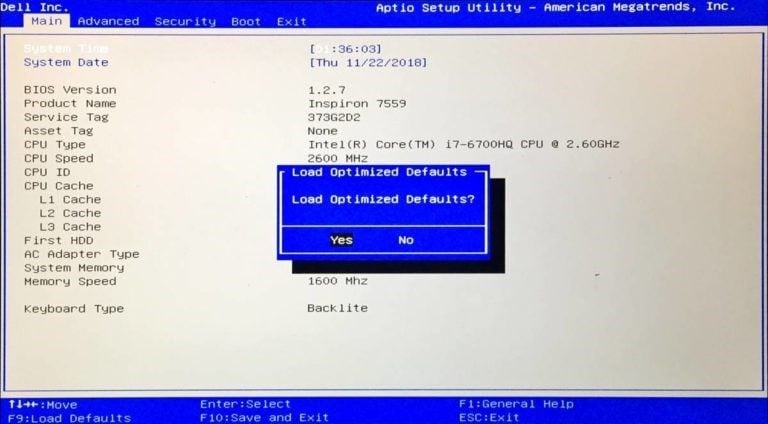
- También puedes ir al botón "Seguridad" y restablecer tu BIOS allí. Aunque las opciones del menú son diferentes para diferentes placas base, siempre habrá una opción en la lista para restablecer la BIOS.
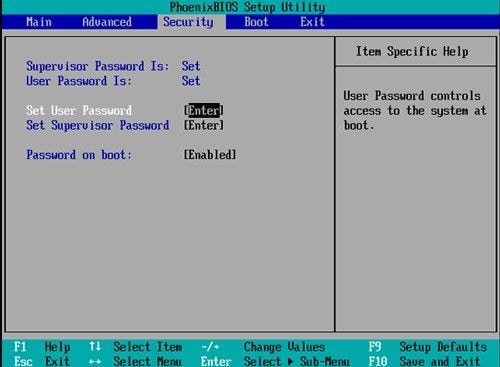
- Haz clic para "Guardar" > "Salir"
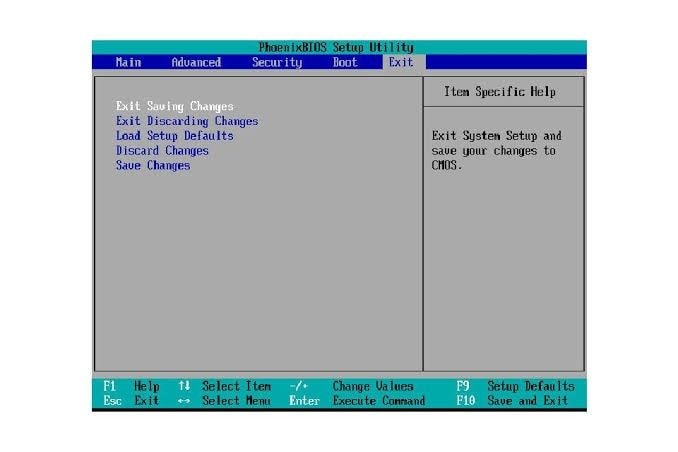
2. Borrar la CMOS (BIOS)
La esencia de limpiar la batería CMOS de tu placa base es restablecer tu BIOS a la configuración de fábrica. Los pasos para hacer esto se describen a continuación:
- Apaga cualquier dispositivo que esté conectado externamente a tu computadora
- Desconecta el cable de alimentación del sistema informático de su fuente de alimentación de corriente

- Quita la cubierta de la carcasa de la computadora

- Localiza la batería CMOS de la placa base. Puedes encontrar la batería en un soporte de batería vertical/horizontal en la placa base. Alternativamente, puedes verla conectado a través de un cable a un encabezado integrado instalado

- Ahora, retira la batería y si está en un soporte, toma nota de su orientación - y +. Tómate tu tiempo para sacar la batería de lo que la conecta. Si está conectado por un cable, desconecta el cable
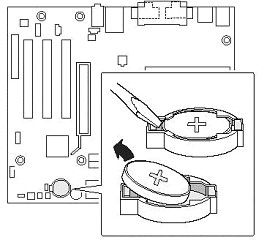
- Espera de un minuto a cinco minutos antes de volver a insertar la batería en la placa base
- Cubre de nuevo la computadora con su carcasa
- Vuelve a conectar todos los dispositivos periféricos que desconectaste inicialmente de la computadora
- Encienda tu PC
3. Usar UEFI Boot y verificar tu orden de arranque
Las versiones más recientes de sistemas informáticos han reemplazado BIOS con UEFI. UEFI significa Interfaz de Firmware Extensible Unificada (Unified Extensible Firmware Interface). Este reemplazo se debe a que UEFI es más rápido que el BIOS y sus características de seguridad están mejor mejoradas que el BIOS. Por lo tanto, tiene sentido que una de las formas en que puedes solucionar el problema de que la PC se atasque en la pantalla del BIOS es usar UEFI para verificar tu orden de arranque.
Ahora, para hacer esto, ve al BIOS como se muestra en la solución (1) anterior, luego haz lo siguiente:
- Desplázate a la sección "Arranque/Boot" y toca para habilitar la opción "Arranque UEFI"
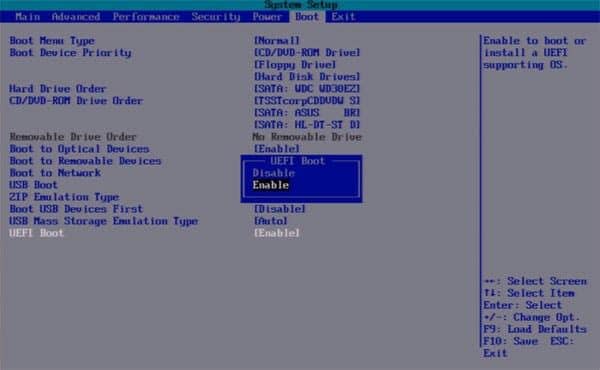
- Verifica tu orden de arranque. Configura tu SSD o disco duro como el dispositivo que se iniciará de primero. Luego presiona "Enter"

- Ahora reinicia tu computadora
4. Reparación de tu computadora con la ayuda de los medios de arranque de Windows 10
Para utilizar un medio de DVD o un USB de instalación de arranque para reparar o arrancar tu computadora, sigue los pasos a continuación y realiza una solución de problemas avanzada:
Paso 1: Descargar la versión ISO de tu Windows:
Descarga la misma versión ISO de Windows que la instalada en tu PC. Ten en cuenta que esto no es obligatorio, pero puede resultar útil cuando necesites realizar una nueva instalación de Windows. El archivo ISO de tu versión de Windows ayuda a almacenar todos los archivos de configuración que puedas necesitar para esta nueva instalación de Windows.
Paso 2: Crear la unidad de DVD o un USB de arranque
Utiliza cualquiera de las herramientas disponibles en línea para crear una memoria USB de arranque. Aunque no es específicamente una herramienta para crear USB de arranque, una herramienta de recuperación como Recoverit Recuperación de Datos te ayuda a crear un USB de arranque antes de que puedas recuperar tus archivos de una computadora atascada en la pantalla del BIOS. El uso de esta herramienta se describirá en detalle en la siguiente sección del artículo.
También puedes crear un USB de arranque de reparación en una computadora que funcione siguiendo estos pasos:
- Conecta la unidad USB a la computadora en funcionamiento; comprueba que sea detectada.
- Ve al cuadro de búsqueda e ingresa "unidad de recuperación", luego selecciona la opción "Crear una unidad de recuperación"
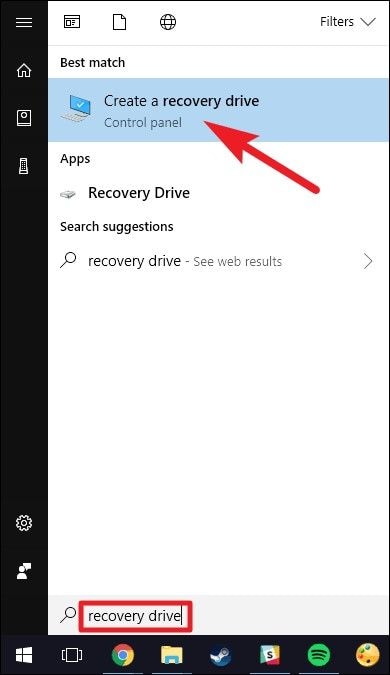
- Marca la casilla junto a la instrucción "Copia de seguridad de los archivos del sistema en la unidad de recuperación". Pasa a la siguiente ventana
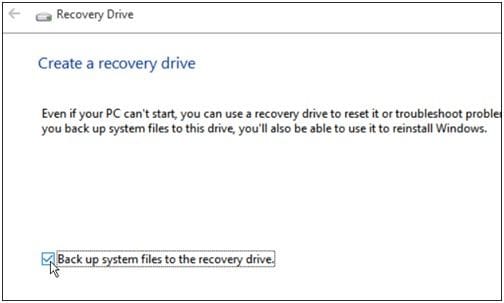
- Elige una unidad flash USB y vuelve a seleccionar "Siguiente"

- Comienza la operación seleccionando "Crear"

Arranca en el UEFI o BIOS de tu PC y organiza el orden de arranque de modo que el USB sea primero, luego el disco duro.
Paso 3: Iniciar desde el dispositivo de arranque y reparar tu computadora
Inicia tu computadora desde el dispositivo de arranque que has creado. Comenzará un proceso de instalación de Windows 10, pero no hagas clic en "Siguiente" para continuar, ya que esto solo terminará con la instalación de otro sistema operativo Windows. En cambio, lo que debes hacer es ir a la parte inferior de la pantalla y elegir "Reparar tu computadora" para pasar a la Recuperación avanzada propiamente dicha.

Paso 4: Realizar la solución de problemas de recuperación avanzada
Este paso consta de lo siguiente:
- Haz clic en el botón "Opciones avanzadas".

- Muévete para hacer clic en "Solucionar problemas"
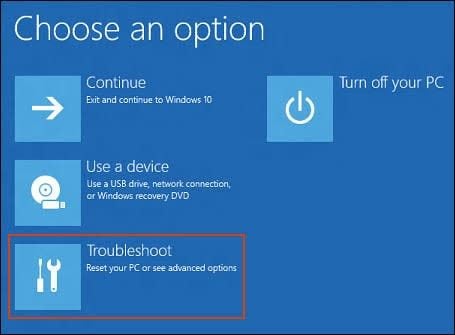
- Selecciona "Reparación de inicio" de la lista de opciones en la ventana "Opciones avanzadas". Un conjunto de instrucciones te guiarán para solucionar los problemas que te impiden iniciar tu computadora; asegúrate de seguirlas

- A continuación, aparecerá una pantalla con el nombre de tu cuenta de administrador.
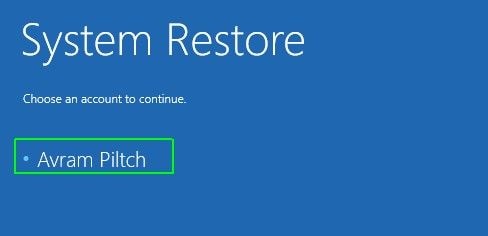
- Haz clic en esta cuenta y verifica que la cuenta es tuya ingresando la contraseña asociada con su correo electrónico
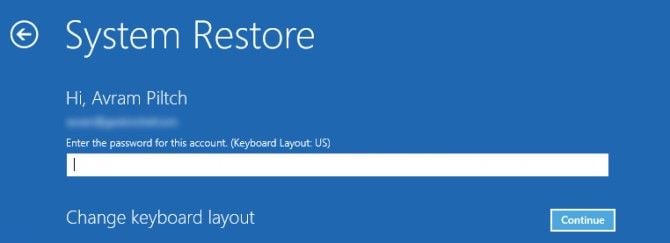
- Una vez hecho lo anterior, tu computadora pasará por el diagnóstico y se resolverá cualquier problema relacionado con su arranque.

- Ahora puedes reiniciar tu computadora, sabiendo que funcionará correctamente y no se atascará en la pantalla del BIOS.
Recuperar datos cuando la PC está atascada en la pantalla del BIOS
Cuando tu PC se atasca en la pantalla del BIOS y necesitas con urgencia algunos datos importantes del sistema, hay una manera de acceder a ellos; consulta el software Recoverit Recuperación de Datos. Esta herramienta puede recuperar datos de sistemas bloqueados, tarjetas SD corruptas, unidades formateadas, discos duros internos dañados, etc.
La interfaz de la herramienta es fácil de usar e incluso si eres un usuario aficionado, puedes usarla fácilmente. Por lo tanto, sigue los pasos a continuación y recupera los datos de tu PC si está atascada en la pantalla del BIOS:
Paso 1 - Crear un dispositivo de arranque
Para empezar, necesitas otra computadora que funcione bien. Por lo tanto, conecta el DVD/CD o el USB que usaste en la solución (4) anterior en esta computadora en funcionamiento. Crea un dispositivo de arranque, ya que te ayudará a obtener acceso a tu disco para que Recoverit pueda ayudarte a recuperar tus datos.
Una vez que el CD/DVD o USB esté conectado, descarga e instala Recoverit Recuperación de Datos. Selecciona la opción "Recuperación de computadora bloqueada" en la pestaña "Recuperación avanzada", luego selecciona "iniciar".

La siguiente ventana es donde puedes crear el dispositivo de arranque. Dependiendo del dispositivo que estés utilizando, elige CD/DVD o USB, luego haz clic en "Crear". Si has elegido un USB, se te pedirá que lo formatees. Haz clic en "Formatear" > "Crear".

En la siguiente ventana, Recoverit descargará el firmware necesario para crear el dispositivo de arranque. Luego, formateará tu unidad antes de crear finalmente el medio de arranque. Una vez completado esto, se te notificará. Expulsa tu DVD/CD o desconecta tu USB, según sea el caso.

Paso 2 - Iniciar la computadora con un dispositivo de arranque
Ve a la configuración del BIOS de la computadora que está atascada en la pantalla del BIOS. Cambia el orden de inicio para permitir que la computadora arranque desde una unidad USB o CD/DVD. Inserta el DVD/CD en la PC problemática o conecta el USB de arranque en ella.
Reinicia tu computadora defectuosa; ahora podrás obtener acceso. Además, conecta una unidad externa que puedas usar como almacenamiento para los datos que estás a punto de recuperar.

Paso 3 - Seleccionar el modo de recuperación
Se te presentarán dos opciones de modo de recuperación: "Recuperación de datos" y "Copia de disco duro". Elige el modo "Recuperación de datos". Ve a la unidad donde almacenaste originalmente tus archivos y selecciónalos. Una vez que elijas "Iniciar", Recoverit escaneará la unidad y recuperará todos tus archivos.
Paso 4 - Recuperar y guardar
Puedes obtener una vista previa de tus archivos incluso mientras se recuperan, uno tras otro. Una vez que finalice el escaneo y se hayan recuperado todos tus datos, selecciona la unidad externa que conectaste en el paso (2) anterior como la ubicación donde deseas guardar tus archivos.
Selecciona "Recuperar" y los datos recuperados se guardarán en la unidad.
Conclusión
Ya no puedes quedarte atascado en la pantalla del BIOS cuando arranca tu computadora porque ahora sabes qué hacer si te enfrentas a tal situación. Todos los pasos que se han descrito son prácticos y fáciles de seguir. No olvides utilizar Recoverit Recuperación de Datos profesional si tienes prisa por utilizar datos de una PC atascada en la pantalla del BIOS.
Problemas de disco duro
- Recuperar disco duro
- 1.Recuperar disco duro formateado
- 2.Recuperar disco duro dañado
- 3.Recuperar disco duro gratis
- 4.Recuperar disco no detectado
- Reparar disco duro
- 1.Reparar sectores defectuosos
- 2.Restaurar disco duro a máxima capacidad
- 3.Reparar datos de disco duro
- Formatear disco duro
- Consejos para disco duro




Alfonso Cervera
staff Editor