Aug 14, 2025 • Categoría: Soluciones para Windows • Soluciones probadas
Al ser un software al final del día, incluso Windows 10, uno de los sistemas operativos más populares, no está a salvo de encontrarse con varios problemas técnicos. Desde la pantalla azul de la muerte hasta los errores de arranque, hay varios problemas técnicos que una PC con Windows puede encontrar en un día determinado.
Afortunadamente, Microsoft ha diseñado una "Reparación automática de inicio" dedicada para combatir este tipo de errores técnicos y reparar su sistema de inmediato. Sin embargo, hay varios casos en los que la "Reparación automática de inicio" falla drásticamente y muestra el siguiente error en su lugar.
"La reparación automática no pudo reparar su PC"
Si encuentra el mismo mensaje de error en su pantalla, continúe leyendo, la siguiente guía contiene todas las soluciones funcionales que le ayudarán a solucionar este problema.
La reparación de inicio de corrección de errores de Windows no pudo reparar su PC. ¿Por qué ocurre?
En primer lugar, analicemos qué causa que la "Reparación automática de inicio" falle y muestre dicho error en su pantalla. Aquí hay algunas razones que pueden hacer que la reparación de inicio falle al intentar solucionar un problema.
- Si la partición de arranque principal se corrompió debido a malware, lo más probable es que la "Reparación automática de inicio" no solucione el error.
- En muchos casos, el usuario debe corregir manualmente varios errores BSOD. Estos tipos de errores son tan críticos que Windows simplemente se vuelve incapaz de solucionarlos por sí solo.
Vale la pena señalar que, a pesar de ser un sistema operativo avanzado, todavía es un gran desafío para los desarrolladores configurar Windows 10 para solucionar automáticamente todos los problemas. Significa que es posible que deba confiar en herramientas de terceros, en lugar de la reparación automática integrada, para solucionar el problema.
Por lo tanto, aquí hay una lista de varias soluciones funcionales que le ayudarán a solucionar los problemas de su sistema y corregir "La reparación automática no pudo reparar su PC".
Solución 1: Solución de problemas con el símbolo del sistema
En caso de que su PC tenga un "error de arranque", será útil ejecutar comandos específicos en el símbolo del sistema. Esto no solo resolverá el problema de arranque específico, sino que no necesitará ejecutar la herramienta "Reparación automática de inicio".
Paso 1: presione el botón "Encendido" e inmediatamente comience a presionar la tecla "F11" para ingresar al modo de recuperación.
Paso 2: Vaya a Solución de problemas>Opciones avanzadas y seleccione "Símbolo del sistema".

Paso 3: Una vez que esté en la ventana del símbolo del sistema, ejecute los siguientes comandos en la misma secuencia.
bootrec.exe /rebuildbcd
bootrec.exe /fixmbr
bootrec.exe /fixboot
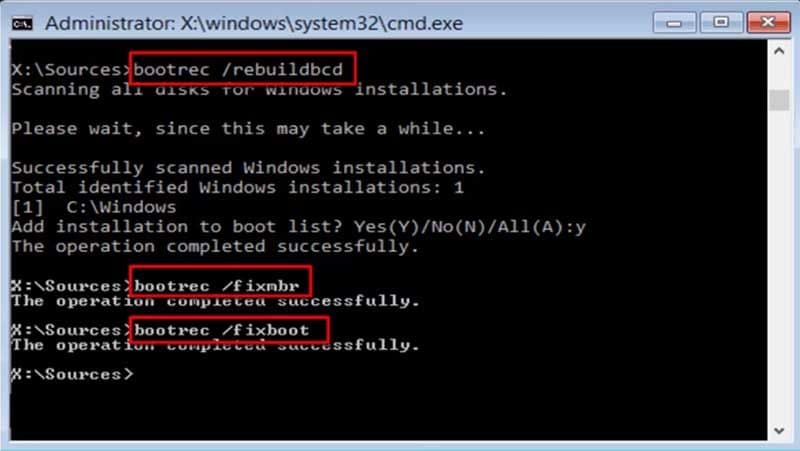
Estos comandos solucionarán cualquier problema con BCD & MBR, haciendo que su sistema arranque normalmente.
Solución 2: solución de problemas en modo seguro
Usar el modo seguro es otra forma de deshacerse de este error al instante. Dado que solo los servicios de inicio esenciales se cargan durante un inicio en modo seguro, puede iniciar fácilmente su sistema y desinstalar cualquier controlador/aplicación defectuoso que pueda estar causando que la "Reparación de inicio automática" falle.
Paso 1: Encienda su sistema y continúe presionando la tecla "F8" para iniciar el Menú avanzado de Windows.
Paso 2: use la combinación de teclas correcta (como se muestra en su pantalla) para ingresar al modo seguro con el símbolo del sistema.
Paso 3: Ahora, escribe los siguientes comandos y presiona enter.
DISM /Online /Cleanup-Image /RestoreHealth
sfc /scannow

El primer comando reparará la imagen de Windows y el segundo comando escaneará y reparará todos los archivos del sistema rotos o dañados. Después de ejecutar estos comandos, simplemente reinicie su sistema normalmente y ya no enfrentará el error.
Solución 3: Deshabilitar la reparación automática de inicio
Si ha instalado un programa antivirus o antimalware, es posible que esté interfiriendo con la función "Reparación automática de inicio". Si ese es el caso, todo lo que necesita hacer es deshabilitar el software antivirus. Pero como no podemos iniciar sesión en Windows, tendremos que realizar esta operación a través del modo de recuperación.
Paso 1: Nuevamente, ponga su sistema en modo de recuperación siguiendo las instrucciones mencionadas anteriormente.
Paso 2: Seleccione Solucionar problemas>Opciones avanzadas y elija "Configuración de inicio".
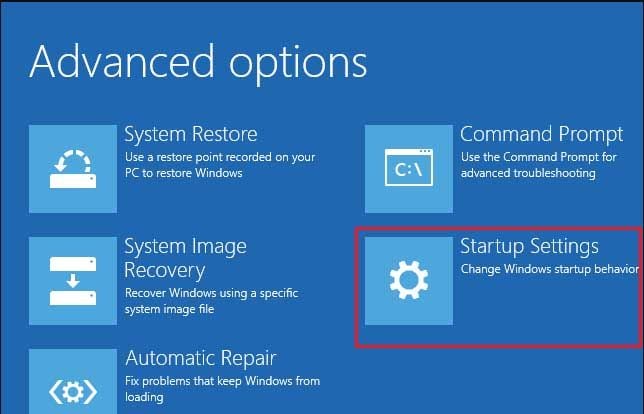
Paso 3: Haga clic en Reiniciar y aparecerán varias configuraciones de inicio en su pantalla.
Paso 4: Seleccione la octava configuración, es decir, deshabilitar la protección antimalware de inicio temprano. Una vez más, reinicie su sistema y verifique si todavía enfrenta el mismo problema o no.
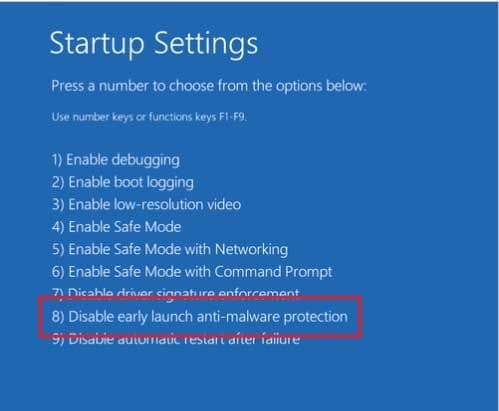
Si todo se hizo correctamente, ya no verá el error "La reparación de inicio no pudo reparar su PC".
Solución 4: restablezca su PC a los valores predeterminados
En caso de que una actualización reciente o una aplicación de terceros provoquen que la "Reparación de Windows" falle, también puedes intentar restablecer tu PC. El reinicio configurará su sistema a la configuración predeterminada y la "Reparación automática de inicio" funcionará normalmente sin generar ningún error.
¿Ninguna solución funcionó? – ¡Prueba este consejo extra!
Si ninguno de los métodos anteriores solucionó el problema de "Reparación automática" en su sistema, necesitará un software de terceros para realizar el trabajo. Restoro es una herramienta dedicada de reparación avanzada del sistema que está diseñada específicamente para solucionar una amplia variedad de errores de Windows.
Ya sea que su sistema esté atascado en el ciclo de "Reparación de inicio" o simplemente esté causando un problema de arranque ocasional, puede usar Restoro para reparar su sistema en diferentes situaciones.
¿Cómo recuperar datos de la computadora cuando todas las soluciones fallan para solucionar el problema?
Como mencionamos anteriormente, hay varias situaciones en las que ni siquiera la "Reparación automática de inicio" solucionará el problema específico de Windows. En este caso, ¿cómo podemos recuperar los datos del ordenador?
Como no puede iniciar sesión en el sistema, necesitará un software de recuperación de datos que permita a los usuarios recuperar archivos de un sistema que no se puede iniciar. Wondershare Recoverit es una de esas herramientas que se ajusta bien a la descripción.
Al ser una de las herramientas de recuperación de datos más populares, RecoverIt permite a los usuarios crear una unidad USB de arranque y usarla para restaurar todos los archivos esenciales de forma segura en un dispositivo de almacenamiento externo.
Hablemos de algunas de las características que hacen de RecoverIt la mejor herramienta de recuperación para una PC que no se puede iniciar.
- Recupere diferentes tipos de archivos, incluidos videos, documentos, imágenes, etc.
- Funciona con todos los sistemas Windows.
- Puede utilizar la opción Vista previa para comprobar el archivo antes de recuperarlo.
- Herramienta de recuperación de datos completamente segura que no interfiere con la información personal del usuario.
Entonces, si también planea reinstalar Windows en su sistema, asegúrese de usar Recoverit para recuperar todos los datos cruciales. Siga estas instrucciones para usar Wondershare Recoverit en un sistema que no se puede iniciar.
Paso 1: Instale e inicie RecoverIt en una computadora portátil diferente y seleccione "Recuperación de datos de bloqueo del sistema" en su interfaz principal.

Paso 2: Conecte la unidad USB y seleccione "Crear unidad de arranque USB" en su pantalla. Toca "Crear" en la esquina inferior derecha.

Paso 3: En la siguiente ventana, se le pedirá que formatee la unidad USB. Haga clic en "Formatear ahora" para confirmar sus acciones.
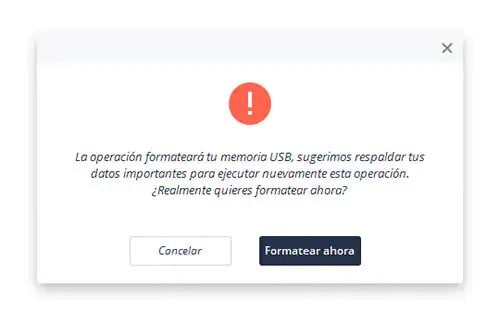
Paso 4: La herramienta comenzará a formatear automáticamente el USB y lo convertirá en una unidad de arranque.

Paso 5: una vez que se complete el proceso, inserte la unidad USB en el sistema que no se puede iniciar y haga que se inicie desde el mismo USB. Para conocer los pasos detallados, consulte cómo configurar el computadora para arrancar desde una unidad USB.

Paso 6: Ahora, simplemente siga las instrucciones en pantalla para usar Recoverit para restaurar todos los archivos valiosos en una unidad de almacenamiento externa.

¿Por qué tantas personas experimentan este problema por diferentes motivos?
Si bien puede ser bastante frustrante ver fallar drásticamente la "reparación de inicio de Windows", vale la pena entender que este es uno de los problemas más comunes de Windows. Muchos usuarios lidian con este error, ya sea debido a MBR (registro de arranque maestro) o BCD (datos de configuración de arranque) dañados.
Además, varias aplicaciones y controladores de terceros también pueden restringir el programa "Reparación de inicio" para que se ejecute correctamente. Dado que diferentes razones pueden desencadenar este problema en su PC con Windows, deberá probar diferentes soluciones para solucionarlo. Los métodos mencionados anteriormente funcionarán en casi todos los casos y podrá reparar el programa de reparación de inicio sin problemas.
Sin embargo, si estas soluciones no funcionan, deberá reinstalar Windows desde cero. En ese caso, asegúrese de usar Wondershare Recoverit para no tener que perder ningún archivo importante.
Soluciones para Windows
- Recuperar datos de Windows
- 1.Recuperar sistema de Windows
- 2.Recuperar archivos de 0 bytes
- 3.Restaurar el visor de fotos de Windows
- 4.Recuperar carpetas eliminadas en Windows
- Problemas del sistema
- 1.Sistema operativo no encontrado
- 2.Windows congelado
- 3.Windows atascado al reiniciar
- 4.Acceso a la unidad USB denegado en Windows
- Consejos para Windows
- 1.Actualizar a Windows 11
- 2.Acerca del archivo Desktop.ini
- 3.Convertir RAW a NTFS en Windows
- 4.Windows no reconoce USB
- Errores de equipos




Alfonso Cervera
staff Editor