Si tienes varios sistemas operativos u otros dispositivos de arranque instalados en tu equipo, el menú de arranque te resultará útil. De este modo, podrás pasar de una opción de arranque a otra con sólo chasquear un dedo. Los equipos Lenovo disponen de una tecla de menú de arranque que facilita el acceso a esta configuración específica. Sólo tienes que pulsar una combinación de teclas para activar este modo. No te preocupes. En este artículo trataremos más sobre la tecla del menú de arranque en Lenovo. Además, te proporcionaremos otras opciones para abrir el menú de arranque en tu computadora en caso de que las teclas de acceso directo no funcionen. Sigue leyendo para obtener más información.
En este artículo
Todo lo que necesitas saber sobre el menú de arranque en Lenovo
¿En qué consiste el menú de arranque para Lenovo?
La tecla "Menú de arranque" de Lenovo permite a los usuarios acceder a un menú especial durante el proceso de arranque. Proporciona opciones para gestionar el proceso de arranque de la computadora y acceder a varias herramientas y ajustes.
Los usuarios suelen poder seleccionar su dispositivo de arranque preferido, entrar en la configuración de la BIOS de la computadora, ejecutar diagnósticos de hardware o arrancar desde dispositivos en red o unidades flash USB, dependiendo de las opciones disponibles. La tecla del menú de arranque de Lenovo que se requiere para acceder a él varía según el modelo de la computadora, por lo que los usuarios deberán consultar su manual de usuario o estar atentos a las instrucciones en pantalla durante el arranque para acceder al menú y realizar las selecciones deseadas.
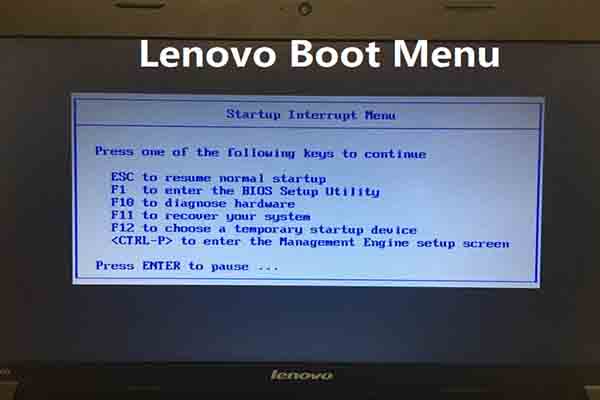
¿Cuándo usar el menú de arranque de Lenovo?
La tecla "Menú de arranque" de Lenovo es una herramienta versátil que permite a los usuarios gestionar el proceso de arranque y acceder a importantes funciones del sistema, lo que la hace valiosa para diversas tareas relacionadas con el mantenimiento, la solución de problemas y la personalización del sistema. A continuación te presentamos algunos escenarios en los que el menú de arranque es significativo.
Arranque desde una unidad USB
Si necesitas instalar o reparar el sistema operativo Windows, puedes utilizar el "Menú de arranque" y seleccionar una unidad flash USB como dispositivo de arranque. Esto suele ser necesario para tareas como reinstalar Windows, Linux u otros sistemas operativos.
Solución a los problemas de arranque
En caso de que tu equipo experimente problemas de arranque, utiliza el "Menú de arranque" para elegir las herramientas de diagnóstico o la configuración de la BIOS y solucionar el problema.
Cambiar el orden de arranque
Quizá quieras cambiar temporalmente el orden de arranque para arrancar desde un dispositivo diferente. Si tienes, por ejemplo, una unidad USB de arranque con un sistema operativo activo para solucionar problemas, configúrala como dispositivo de arranque principal en el "Menú de arranque".
Acceso a la configuración de la BIOS
La tecla Menú de arranque de Lenovo suele ofrecer una opción para entrar en la configuración de la BIOS. Es posible configurar varios ajustes de hardware, como la CPU, la RAM y las opciones de almacenamiento. Esto es especialmente útil cuando necesitas hacer cambios de hardware básicos.
Arranque de red
Si en tu empresa se utilizan servicios de arranque de red, el "Menú de arranque" podrá activar un arranque de red, que te permita cargar un sistema operativo o ejecutar herramientas de diagnóstico desde un servidor de red.
Acceder al menú de arranque de Lenovo
Lenovo ofrece dos cómodos métodos para acceder al menú de arranque, que te permite elegir el dispositivo desde el que se iniciará tu computadora. Veámoslo:
Método 1: Tecla de acceso directo al menú de arranque de Lenovo
Utilizar la tecla BIOS de Lenovo es un método muy empleado para acceder al menú de arranque no sólo en las computadoras Lenovo, sino también en otras marcas.
¿Te estás preguntando cómo hacerlo? El primer método consiste en utilizar una tecla específica durante el proceso de arranque de la computadora. Sigue estos pasos:
Paso 1: Enciende tu computadora Lenovo. Pulsa la tecla específica del menú de arranque cuando se inicie tu computadora. Recuerda que esta tecla puede variar en función de tu modelo de Lenovo. Consulta esta tabla para conocer la tecla de acceso al menú de arranque.
| Modelos de computadoras de escritorio/portátiles de Lenovo | Tecla del menú de arranque de Lenovo |
| Serie IdeaPad N, V, Y | F12 |
| Serie IdeaPad P | F12 a un costado del logotipo de Lenovo |
| Serie IdeaPad S, U, Z | F12, Botón Novo |
| Serie B, E | F12, Botón Novo |
| Serie Edge, Flex | Botón Novo |
| Serie G | F12 |
| Serie K, M, V | F1 |
| Serie N | F2 |
| Serie S, Y | Botón Novo |
| Serie Z | Botón Novo Z50-70 |
| ThinkPad edge, e431, e531, e545,helix, I440, I540, s431, t440s, t540p, twist, w510, w520, w530, w540, x140, x230, x240, X1 carbon | F12 |
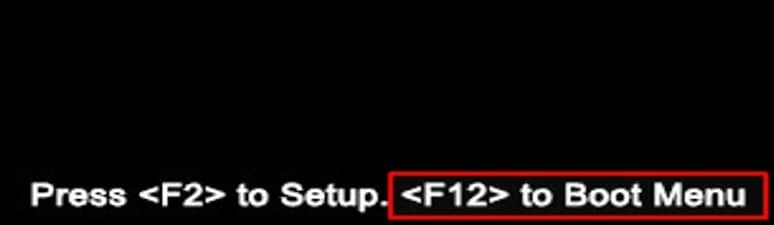
Paso 2: Una vez que hayas pulsado la tecla del menú de arranque de Lenovo, te aparecerá un menú de arranque en la pantalla. Utiliza las teclas de flecha para navegar por las opciones y selecciona el dispositivo desde el que quieres arrancar.
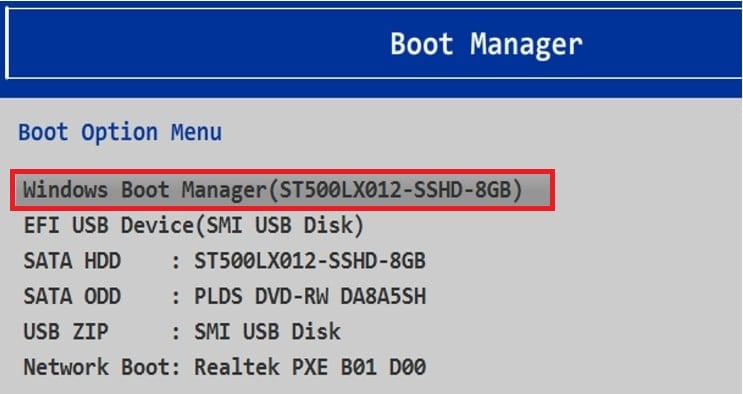
Paso 3: Selecciona tu elección y pulsa la tecla Enter para confirmarla.
Método 2: Botón Novo
El botón NOVO es un botón físico distinto que puedes encontrar en determinados portátiles y equipos de escritorio Lenovo. Enciende tu equipo y ejecuta el modo de arranque. Por lo general, está situado cerca del botón de encendido o en el lateral del dispositivo. Este botón permite acceder rápidamente a un menú especializado llamado "Menú del botón Novo" o "Menú de recuperación del sistema". Los usuarios pueden realizar en este menú varias tareas relacionadas con el sistema.
El botón NOVO es una alternativa práctica, sobre todo si deseas disponer de un botón específico para acceder al "Menú de arranque". Te explicamos cómo utilizarlo eficazmente:
Paso 1: Apaga tu dispositivo Lenovo. A continuación, localiza el botónNOVO en tu dispositivo.
Paso 2: Pulsa el botón NOVO y mantenlo pulsado unos segundos. Suéltalo cuando el menú de arranque sea visible.

Paso 3: Utiliza las diferentes teclas de flecha para navegar por las opciones presentadas en el "Menú de arranque". Selecciona la opción que más te convenga y confirma tu elección pulsando la tecla Enter.
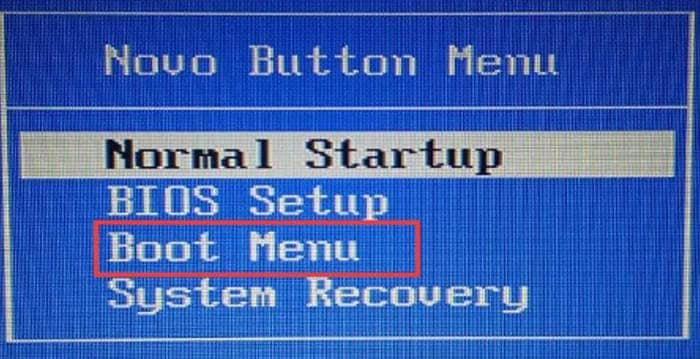
Utiliza cualquiera de estos sencillos métodos para acceder al menú de arranque de tu computadora Lenovo y elegir el dispositivo desde el que quieres arrancar. Estos métodos son útiles para tareas como cambiar el orden de arranque, arrancar desde una unidad USB o solucionar problemas de arranque.
Qué hacer cuando tu computadora Lenovo no arranca
Arrancar la computadora utilizando los métodos anteriores suele ser la forma más sencilla de poner en marcha tu Lenovo. Sin embargo, en ocasiones se producen problemas en algunas computadoras que dificultan el arranque por diversos motivos.
En este tipo de situaciones, una solución valiosa a tener en cuenta es Wondershare Recoverit. Este software puede ayudarte cuando tu equipo no arranca.
Características principales:
- Recoverit, el experto en recuperación de datos, puede restaurar varios tipos de archivos y sistemas como NTFS, FAT, HFS+ y APFS, sin ningún tipo de costo o compromiso.
- Recupera sin esfuerzo datos perdidos de varios dispositivos y medios de almacenamiento, como PC/Mac, discos duros, unidades USB, SSD, discos duros externos, pendrives, cámaras de acción, drones, dashcams, videocámaras, reproductores de música/video y mucho más.
- Puede recuperar datos perdidos en diversas situaciones, como borrado accidental, formateo, corrupción del dispositivo, ataques de virus, códigos de error desconocidos, etc.
- Es una de las herramientas líderes del sector en la recuperación de datos en una amplia gama de situaciones de pérdida de datos, con una tasa de éxito del 95%.
Cómo utilizar Recoverit
Si tu sistema sufre un fallo, tienes la opción de utilizar Recoverit para recuperar tus datos perdidos o inaccesibles.
Paso 1: Preparación para la recuperación rápida en caso de falla
Para empezar, descarga e instala Recoverit en cualquier computadora que funcione y ten preparada una unidad USB en blanco para conectarla al equipo.
Desde la aplicación Recoverit, navega hasta la parte izquierda de la interfaz y elige la opción Sistema bloqueado. A continuación, pulsa Iniciar para comenzar el proceso de recuperación.

Paso 2: Genera medios de arranque
La recuperación de datos en un equipo que no arranca, requiere que primero generes un medio de arranque para poner en marcha el sistema.
- Genera una unidad de arranque
Si tu equipo Windows no puede arrancar, utiliza Recoverit para crear un medio de arranque y recuperar tus datos.
Asegúrate de que haya una unidad USB en blanco conectada a la computadora y que se reconozca. Elige la unidad para crear el medio de arranque y haz clic en Crear para iniciar el proceso.

La creación de una unidad de arranque implica dos pasos esenciales:
Formatear la unidad USB
Crear una unidad de arranque
Al crear una unidad USB de arranque, una notificación te advertirá de la necesidad de formatear la unidad USB. Antes de formatear, es fundamental que te asegures de realizar una copia de seguridad de los datos más importantes.
Una vez finalizados ambos procesos, se habrá generado correctamente la unidad de arranque necesaria para iniciar tu sistema dañado.
- Arranca el equipo que no responde utilizando una unidad USB
Sigue los pasos que se indican a continuación una vez que hayas creado por completo la unidad flash USB de arranque.
Conecta la memoria USB a tu computadora.

Ajusta la configuración de la BIOS para permitir el arranque desde la unidad USB. Para hacerlo, reinicia la computadora que no responde y pulsa la tecla de entrada de la BIOS cuando aparezca la pantalla inicial.
Todos los sistemas informáticos incorporan una opción de la BIOS que permite a los usuarios realizar ajustes personalizados en la configuración de la BIOS. Para acceder a ella, pulsa la tecla de entrada de la BIOS al encender la computadora.
Paso 3: Recuperación de datos de la computadora dañada
Siguiendo las instrucciones anteriores, notarás que tu equipo, que antes no respondía, ya funciona. Una vez llegado a este punto, selecciona Copia de disco duro o Recuperación de datos en función de tus necesidades específicas.

- Copia del disco duro
- Elige Copia del disco duro y especifica el directorio de la copia.
- Conecta un disco duro funcional a la computadora dañada.
- Selecciona el disco duro conectado y pulsa el botón Copiar. Es posible controlar el proceso de copia de datos de la computadora dañada al disco duro.
- Una vez finalizado el proceso de copia, aparecerá un mensaje con el texto "Copia de datos completada".
- Recuperación de datos
- Si eliges Recuperación de datos, podrás elegir un disco para escanear.
- Conecta un disco duro funcional a la computadora dañada.
- Después de la exploración, elige una ubicación para guardar los datos recuperados. Puedes seleccionar el disco duro conectado a la computadora dañada y pulsar Recuperar. Recoverit recuperará los datos de la computadora dañada al disco duro.
- Si la recuperación se ha realizado correctamente, se confirmará con el mensaje "¡Felicidades! Recuperación de archivos completada."
Después de haber recuperado los datos, es aconsejable guardarlos en un lugar seguro.
Conclusión
El acceso al Menú de arranque de Lenovo es importante para la solución de problemas y la recuperación. En este artículo se describen los pasos necesarios para acceder a ella.
Si necesitas recuperar datos de Lenovo o de cualquier otro dispositivo, Wondershare Recoverit es una opción fiable. Mantén lista esta herramienta versátil para recuperar datos de forma rápida y eficaz incluso en situaciones difíciles. Convierte Wondershare Recoverit en tu solución de confianza para estas circunstancias.


