Una partición es una parte del disco duro que el sistema operativo separa y trata de forma individual. Todos los archivos necesarios para llevar a cabo la restauración del sistema y los archivos de copia de seguridad del sistema se encuentran en esta partición.
Si tienes Windows 10, es posible que tu computadora ya tenga una instalada. Pero si no la tiene, puedes crearla tú mismo.
En este post te presentaremos todos los métodos que puedes utilizar para crear una partición de recuperación en Windows 10.
En este artículo
¿Por qué crear una partición de recuperación en Windows 10?
La partición de recuperación está separada del resto del disco. Es muy conveniente tenerla porque te permitirá recuperar todo el sistema y restablecer la configuración original en caso de fallo de hardware o software.
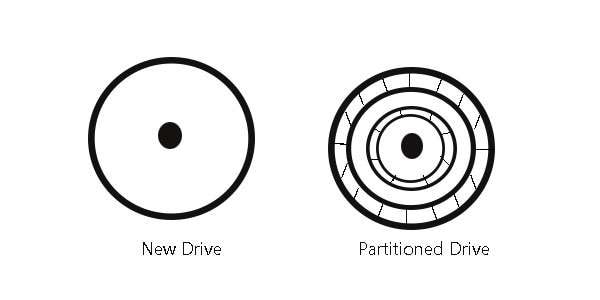
Opción 1: Crea una partición de recuperación en Windows 10 con la opción Recovery Drive
Si buscas el método más sencillo para crear una unidad de recuperación en Windows 10, sigue estos pasos:
- Conecta una memoria USB con al menos 16 GB de espacio libre a tu computadora.
- Haz clic en Inicio, escribe "Crear una unidad de recuperación" y haz clic en el primer resultado.

- Marca la casilla junto a la opción "Crear copia de seguridad de los archivos del sistema en la unidad de recuperación" y haz clic en Siguiente.

- Selecciona la memoria USB que habías conectado a tu computadora y haz clic en Siguiente.

- La siguiente ventana mostrará que todo lo que hay en la unidad se borrará. Haz clic en Crear.

- Espera hasta que el proceso se complete.
Opción 2: Crea una partición de recuperación usando DiskPart en Windows 10
Este método es más complicado y requiere conocer el funcionamiento del Símbolo del sistema. Si no tienes experiencia con CMD, mejor evita esta opción. Ten en cuenta que solo funciona con discos MBR. Estos son los pasos a seguir:
- Haz clic derecho en Inicio y luego en Administración de discos.

- Haz clic derecho en la unidad que quieres utilizar. Haz clic en Reducir volumen.

- Escribe 1024 en la tercera fila para obtener 1 GB de espacio y haz clic en Reducir.

- Haz clic derecho en el nuevo espacio no asignado y haz clic en Nuevo Volumen Simple.

- Haz clic en Siguiente en las dos primeras ventanas.
- En la tercera ventana, selecciona No asignar una letra de unidad o ruta de unidad y haz clic en Siguiente.

- Escribe "Sistema reservado" bajo la etiqueta del volumen y haz clic en Siguiente.

- Haz clic en Inicio, escribe "CMD", haz clic derecho sobre el Símbolo del sistema y pulsa en Ejecutar como administrador.

- Escribe
reagentc /infoen el símbolo del sistema y pulsa Intro.
- Si al lado del estado de Windows RE aparece el mensaje "Activado", escribe
reagentc/disabley pulsa Intro.
- Escribe
diskparty pulsa Intro.
- Escribe
lis disy pulsa Intro.
- Escribe
sel dis 0(si creaste una partición en ese disco) y pulsa Intro.
- Escribe
lis pary pulsa Intro.
- Escribe
sel par 3(si esta es la partición que creaste) y pulsa Intro.
- Escribe
det pary pulsa Intro para consultar el ID de la partición.
- Verifica el ID de la partición junto a "Tipo:" y escribe
set id=27y pulsa Intro.
- Escribe
exity pulsa Intro; escribereagentc /enable, y pulsa Intro.
- Reinicia tu computadora.
Cómo restaurar tu PC con la partición de recuperación
Si tu Windows 10 no funciona correctamente, una de las soluciones que tienes a tu alcance es restaurar tu PC. Aquí es donde entra en juego la partición de recuperación, ya que almacena todos los archivos del sistema que podrían haberse corrompido o dañado con el tiempo.
Esto es lo que tienes que hacer:
- Asegúrate de que tu unidad de recuperación está conectada a tu PC (en caso de que hayas utilizado una unidad externa para crear una partición de recuperación).
- Reinicia o enciende tu PC mientras mantienes pulsada la tecla Mayús.

- Una vez que hayas entrado en el menú oculto, haz clic en Solucionar problemas.

- Haz clic en Opciones avanzadas.

- Selecciona Recuperar desde una unidad.

- Sigue los pasos que se indican y espera a que finalice el proceso.
Además: Cómo recuperar tus datos después de usar la partición de recuperación
Cuando utilizas la partición de recuperación o la unidad de recuperación para restaurar tu PC, básicamente estás reinstalando tu Windows. Eso significa que todos tus archivos se perderán. Es decir, en caso de que no pudieras arrancar el sistema y te vieras obligado a recuperarlo desde la partición, lo más probable es que pierdas todos tus datos.
Pero no te preocupes, existen herramientas que puedes utilizar para recuperar todos los archivos personales que tenías en tu computadora, incluso cuando ya se habían eliminado. Una de las mejores herramientas para esta tarea es Wondershare Recoverit, un software de recuperación de datos de nivel profesional capaz de recuperar unidades enteras en unos simples pasos.
Estos son los pasos que debes seguir:
- Para empezar, accede a la página oficial de Wondershare Recoverit. Descarga e instala el software.
- Una vez instalado, haz doble clic en el ícono de Recoverit para iniciar el programa.
- Cuando se abra la ventana, haz clic en Discos duros y ubicaciones en la esquina superior izquierda y, a continuación, haz clic en la unidad que deseas restaurar.

- Recoverit comenzará a escanear la unidad automáticamente. Puedes seguir el avance en la esquina inferior izquierda, pausar o detener el escaneo. A la derecha, verás todos los archivos descubiertos en tiempo real.

- Para acotar la búsqueda, puedes filtrar los archivos por tipo, tiempo, tamaño o etiqueta. En su defecto, hay un cuadro de búsqueda en la esquina superior derecha donde puedes buscar archivos específicos para ver si han sido detectados.

- Haz clic en Vista previa para revisar los archivos y asegurarte de que son los que buscabas.

- Puedes hacer clic en Recuperar mientras previsualizas los archivos para recuperarlos. O bien, puedes volver a la ventana anterior, seleccionar todos los archivos que deseas recuperar y hacer clic en Recuperar en la esquina inferior derecha.
- Selecciona el destino en el que quieres guardar los archivos y dale un nombre a la carpeta/archivo que vas a guardar. Vuelve a hacer clic en Recuperar para iniciar el proceso y espera a que finalice.

Conclusión
Es de vital importancia tener una partición de recuperación configurada en tu computadora con Windows 10. De esta manera, podrás recuperar tu sistema y devolverlo a su estado original cuando tengas problemas con el mismo.
Sigue los pasos que te indicamos en este artículo. Si no puedes acceder a tu sistema para hacer una copia de seguridad de tus datos, utiliza una herramienta especializada como Recoverit para extraer los archivos eliminados después de utilizar la partición de recuperación.
Por mucho que cuides tu equipo y tus datos, siempre puede suceder algo imprevisto como daños, fallos del sistema, virus o problemas de hardware que pueden provocar la pérdida permanente de datos y del sistema.
Por eso lo más recomendable es contar con un plan de contingencia para tu sistema y tus datos.
Preguntas Frecuentes
¿Qué es una partición de recuperación en Windows 10?
Una partición de recuperación es un espacio reservado en el disco duro para almacenar los archivos de configuración y los archivos de sistema del SO. No puedes acceder a esta partición a menos que intentes recuperar tu sistema.¿Es necesario tener una partición de recuperación?
Si bien no es necesario tener una partición de recuperación, es recomendable tenerla, ya que permite volver a poner en marcha el sistema rápidamente en caso de que surja algún problema. Básicamente, se trata de una reinstalación exprés del sistema con todos los controladores y configuraciones listos para funcionar.¿Puedo crear una partición de recuperación de Windows 10 en una unidad externa?
Sí, siempre que tengas una unidad externa de al menos 16 GB. Sin embargo, debes mantener esta unidad a mano en caso de que necesites restaurar el sistema.


