Corregir "El sistema Outlook no puede encontrar el archivo especificado"
¿Recibes el error ""El sistema Outlook no puede encontrar el archivo especificado"? ¡No te preocupes! Consulta las soluciones para solucionar este error y reparararchivos PST/OST de Outlook dañadosconWondershare Repairit para Emailen pocos clics.
Al procesar cualquier operación de Outlook, es posible que se produzca algún error en el sistema. ¿El error muestra el mensaje "El sistema no puede encontrar el archivo especificado"? Si es así, estás en el lugar adecuado para resolver este error de Outlook. Mira en las soluciones para entender cómo el sistema de Outlook no puede encontrar el archivo especificado error hace las cosas difficul
Parte 1: ¿Por qué el sistema no puede encontrar el archivo especificado durante el uso de Outlook?
La razón de este error no es absoluta; la revisaremos en detalle. Los datos proporcionados se ha esbozado para ver por qué el sistema de Outlook no puede encontrar el archivo especificado.
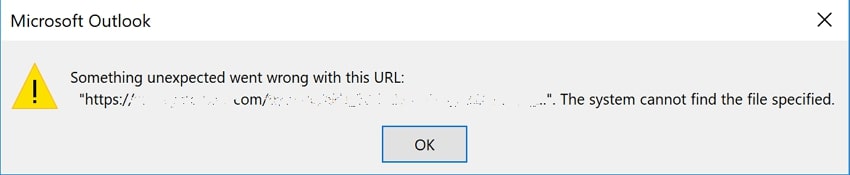
1. Problemas con el Registro
El Registro de Windows mantiene todas las claves operativas bajo control y en funcionamiento. Cuando se producen problemas como que el sistema no encuentra el archivo especificado, las claves se ponen en cuestión. Los problemas en las claves del registro son evidentes y deben resolverse.
2. La configuración de los archivos no está a la altura
El archivo en uso tiene ajustes que lo hacen único y reconocible. Cualquier archivo que tenga dimensiones y elementos incorrectos puede corromperse. Esto llevaría a errores específicos del archivo de sistema, como el error en la discusión. Es necesario establecer una norma que se presente como alternativa.
3. Los controladores de dispositivos no están actualizados
Los dispositivos funcionan en el ordenador con controladores completos que dirigen todas las operaciones. Si el usuario no ha actualizado los controladores del dispositivo, éste puede funcionar mal. La necesidad de actualizar el dispositivo plantea la necesidad de resolver el problema.
4. Archivos de sistema faltantes o dañados
Los archivos de sistema se basan en guiar una determinada operación go-to a través del ordenador. Si los archivos faltan o están dañados, estas operaciones no tendrían ningún espacio en particular. El error El sistema Outlook no puede encontrar el archivo especificado surge en todas partes. Esto le hace cuestionarse la existencia de diferentes elementos dentro del procedimiento.
Parte 2: Correcciones para Outlook sistema no puede encontrar el archivo especificado
La naturaleza de los errores de Outlook es bastante variable y diferente. El error de sistema de Outlook no puede encontrar el archivo especificado y necesita una resolución adecuada. Esta parte trabajará en las correcciones que se pueden utilizar para resolver este tipo de errores relacionados con el sistema.
Solución nº 1: Actualización del equipo Windows
Comenzaremos la primera corrección actualizando su dispositivo Windows. Mientras trabajas a través del dispositivo, la necesidad de tenerlo actualizado es necesaria. Esto se debe a que la mayoría de las características y funciones se ralentizan al quedar obsoletas. Para actualizar el ordenador, es necesario trabajar en lo siguiente:
Paso 1: Abre tu Configuración con el atajo de teclado "Windows + I
Cuando se abra la nueva pantalla, dirígete a la pestaña "Windows Update" de la parte superior izquierda.
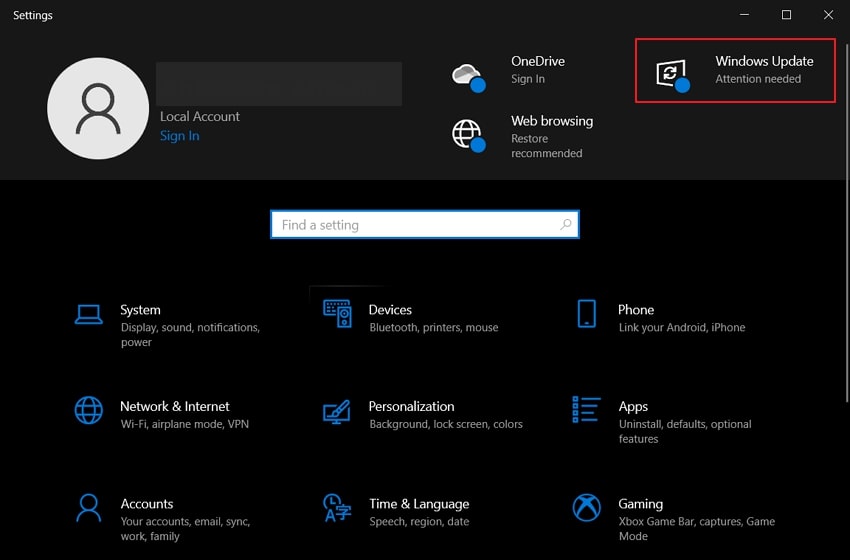
Paso 2: Se abrirá el conjunto de opciones que muestran el estado de actualización
Haga clic en "Buscar actualizaciones" si desea que Windows busque actualizaciones.
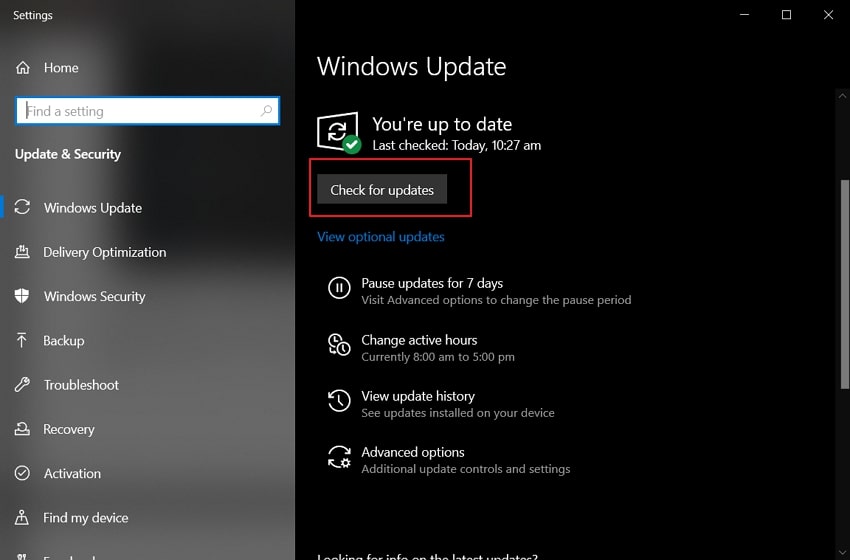
Paso 3: Si hay actualizaciones vigentes, se instalarán en todo el ordenador.
En cuanto el ordenador se actualice, dejará de funcionar mal.
Solución nº 2: Actualización de los controladores de dispositivos
Para resolver los errores del sistema durante el funcionamiento de Outlook, compruebe sus controladores. La actualización de los controladores es necesaria para garantizar un flujo de trabajo fluido en el dispositivo. Si desea evitar el error el sistema Outlook no puede encontrar el archivo especificado actualice sus controladores:
Paso 1: Inicie el proceso haciendo clic en el icono "Buscar" de la barra de tareas.
Escribe "Administrador de dispositivos" y deja que se abra una nueva ventana en tu ordenador.
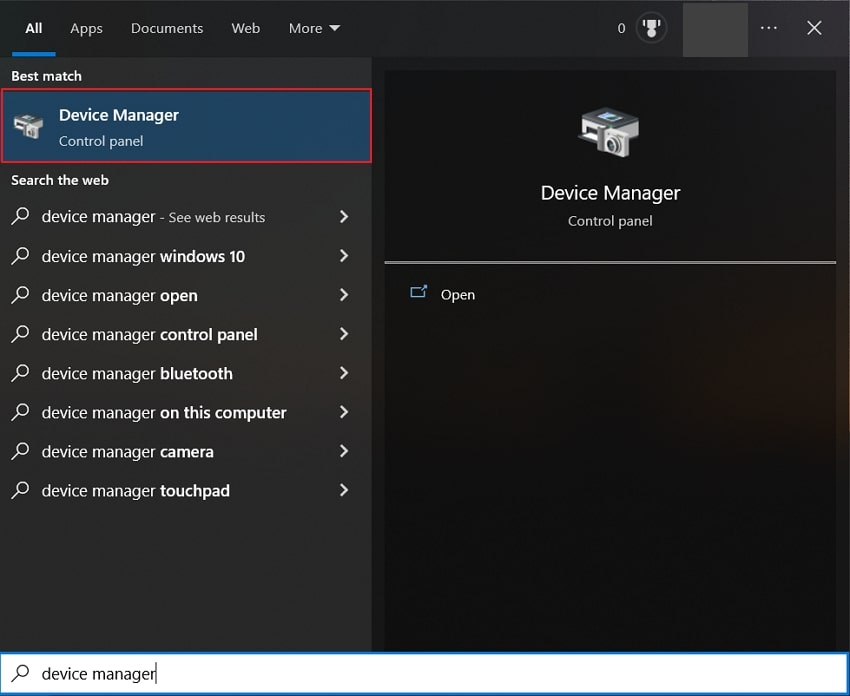
Paso 2: Para permitir un flujo de trabajo fluido, debe actualizar los controladores de sus "Unidades de disco".
Para ello, sitúe el cursor sobre la opción concreta y haga clic con el botón derecho del ratón.
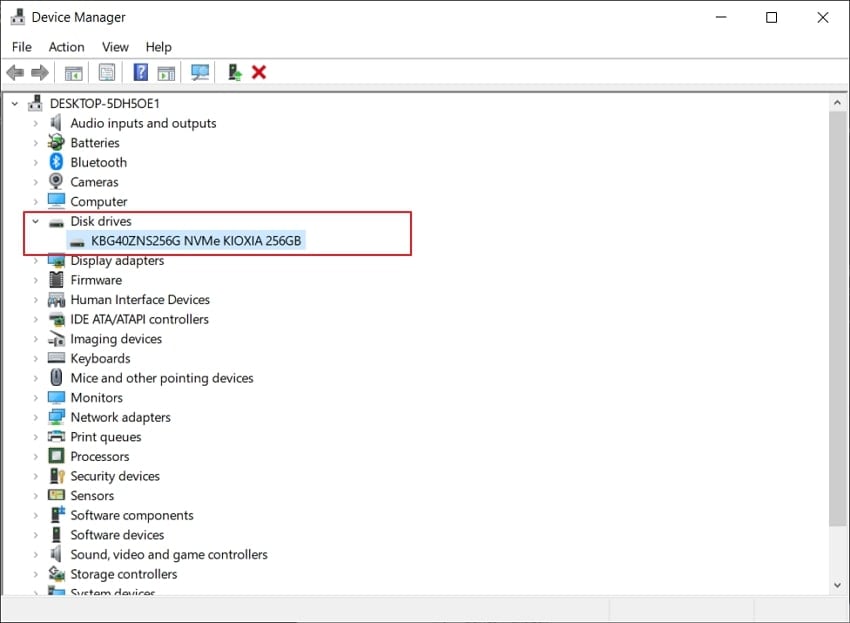
Paso 3: Seleccione la opción de "Actualizar controlador" para iniciar el proceso
Siga las instrucciones que aparecen en pantalla para actualizar correctamente su dispositivo.
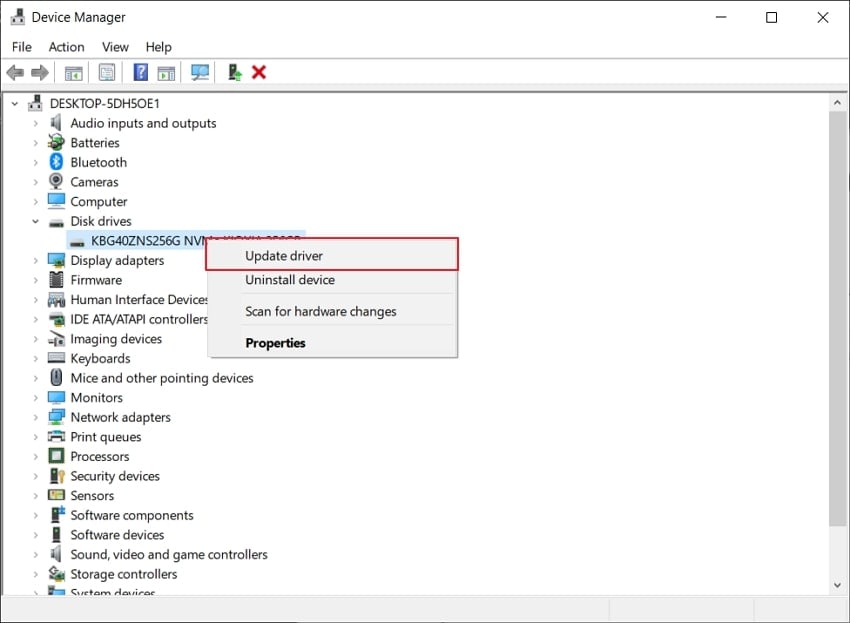
Solución nº 3: Intente trabajar con SFC Scan
Realizar un escaneo SFC en su ordenador le ayuda a resolver muchos asuntos que prevalecen. Problemas como el de "El sistema no puede encontrar el archivo especificado" pueden complicar las cosas. Encontrar la razón o el origen de este problema puede resultar bastante complicado. Así, herramientas como SFC Scan le ofrecen un entorno automatizado. Puede considerar trabajar con los siguientes pasos para realizar esta acción:
Paso 1: Tienes que iniciar el símbolo del sistema en la configuración de administración
Accede a la barra "Buscar" con las teclas de acceso rápido "Windows + S". Cuando acceda a él, escriba "Símbolo del sistema" para ver los resultados. Busque la opción de "Ejecutar como administrador" en la misma ventana para iniciar CMD.
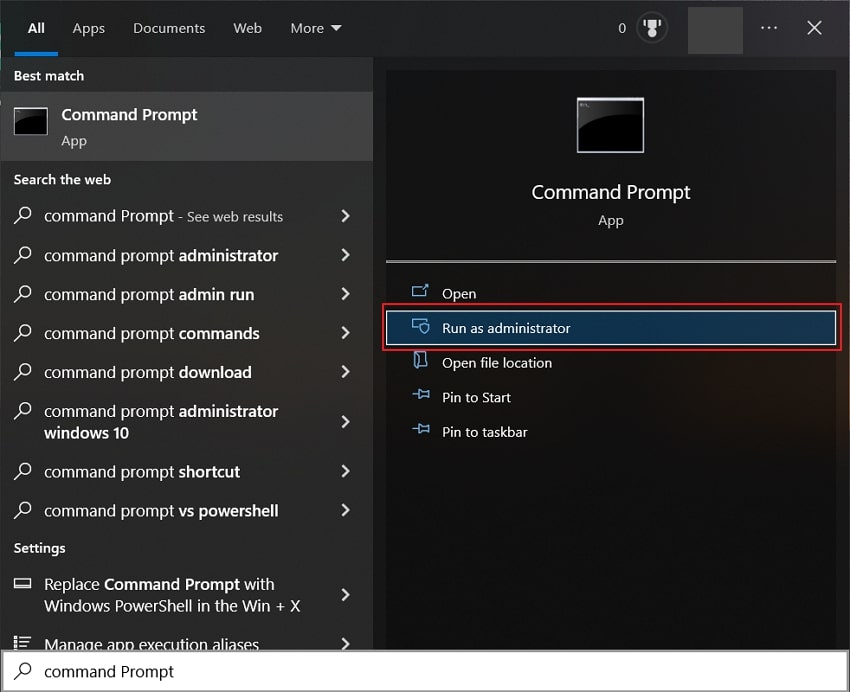
Paso 2: Una vez que se abra, escribe 'sfc /scannow' en la línea de comandos y procésalo
Se inicia el procedimiento automático de búsqueda de problemas en el ordenador. A medida que se identifican los problemas, se aplican y reparan las soluciones adecuadas.
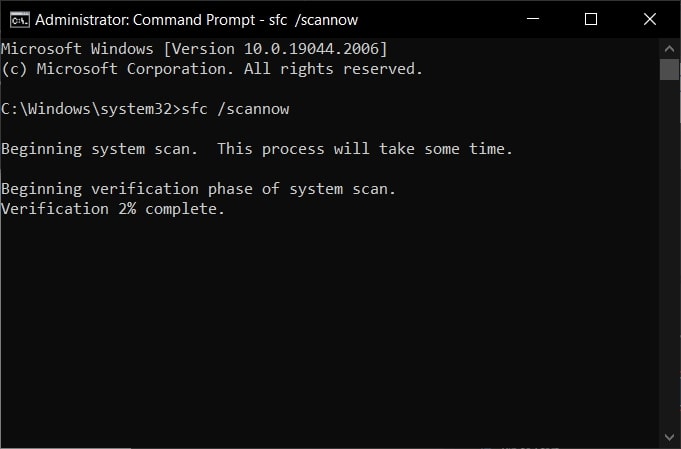
Arreglo nº 4: Trabajar a través del Registro de Windows
Como se ha comentado en las causas de este error, las anomalías en el Registro de Windows son comunes. Para resolver el problema El sistema Outlook no encuentra el archivo especificadotendrá que investigarlo. Para ello, es necesario utilizar el Registro de Windows y seguir los pasos para resolver el error:
Paso 1: Inicie el programa Ejecutar en su ordenador con la tecla de acceso directo "Windows + R".
Diríjase a la ventana y escriba 'regedit' para iniciar el Registro de Windows.
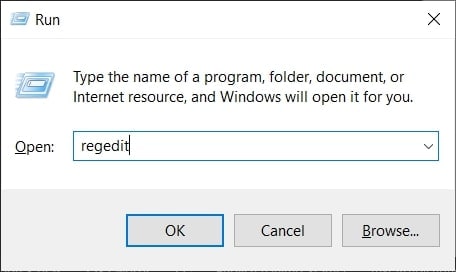
Paso 2: Cuando se abra la ventana, utilice esta ruta de navegación para ir a una ubicación específica:
HKEY_LOCAL_MACHINE\SOFTWARE\Microsoft\Windows NT\CurrentVersion\ProfileList
Paso 3: El Editor del Registro le llevará al punto específico
Allí, vea si la subclave no tiene una entrada ProfileImagePath. La subclave debe eliminarse si no está disponible o si los datos que contiene están vacíos. Haga clic con el botón derecho en la subclave y seleccione "Eliminar" para eliminarla del Editor del Registro.
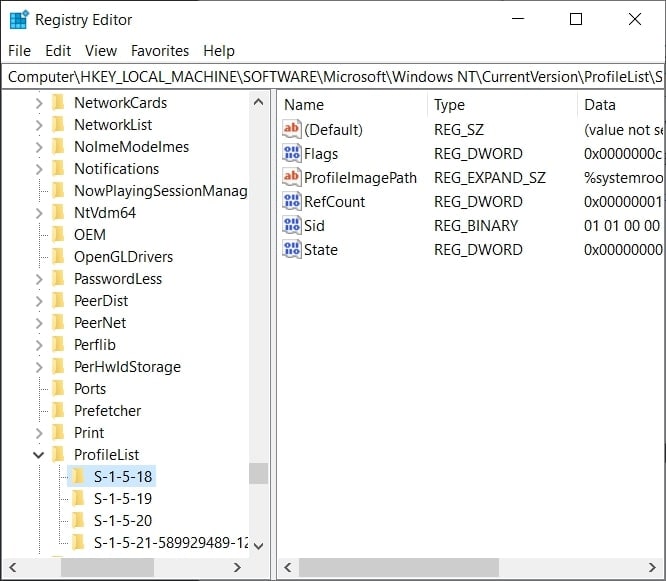
Solución nº 5: Resolver todos los errores lógicos y físicos existentes
Los errores lógicos y físicos pueden ser otra dirección a los errores del sistema mientras se trabaja con Outlook. Para evitar el mensaje El sistema Outlook no puede encontrar el archivo especificado, cargue el comando chkdsk. Puede comprobar y resolver todas las cuestiones en el dispositivo que están causando el problema. Para ello, deberás seguir los siguientes pasos:
Paso 1: Inicie el Símbolo del sistema buscándolo en la barra "Buscar" de la barra de tareas.
Ábralo como administrador y escriba "chkdsk [unidad de disco]: r" en la ventana.
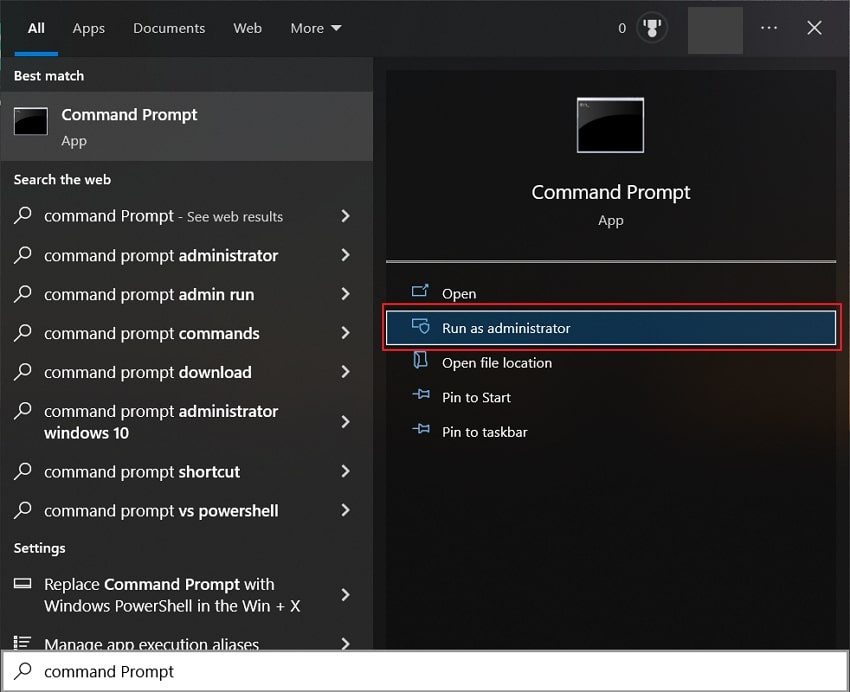
Paso 2: A medida que el comando se pone en función, se ejecutan las etapas completas del mismo
Una vez hecho esto, reinicie el ordenador para comprobar si los errores del sistema se han resuelto.
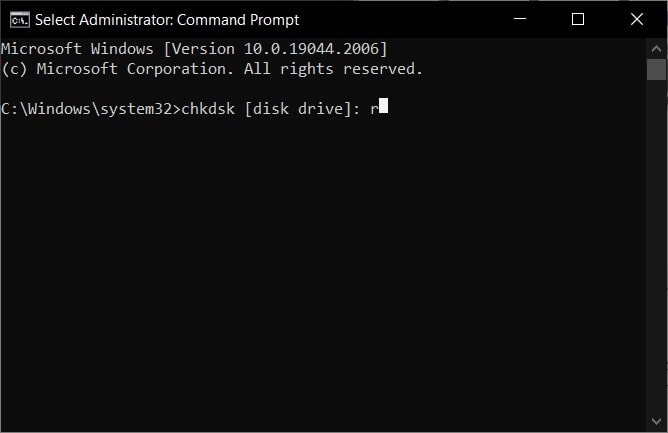
Parte de bonificación: Repare su archivo de datos de Outlook con Wondershare Repairit for Email
Los archivos de datos de Outlook son las copias de seguridad de todos los datos que contiene el cliente de correo electrónico. Aunque son los elementos principales en la conectividad de Outlook con el ordenador, pueden corromperse. Con tales amenazas a mano, es necesario buscar una solución adecuada para ello.
Wondershare Repairit para Emailse basa en ejecutar una reparación perfecta del correo electrónico. Usted puede trabajar a través de esta herramienta para resolver todos los problemas básicos con los archivos de datos de Outlook. Puedes trabajar en Windows y Mac con esta herramienta, y su funcionamiento es sencillo.

Wondershare Repairit para Email
Lo han descargado 5.481.435 personas.
-
Reparar archivos PST y OST dañados en Outlook en todos los escenarios de corrupción de correo electrónico, tales como bloqueos de disco duro y sectores defectuosos, ataques de virus y caballos de Troya, corrupción de Outlook y mal funcionamiento, procedimiento de apagado incorrecto, etc.
-
Restaurar correos electrónicos de Outlook eliminados durante mucho tiempo y extraer el correo electrónico mensajes,carpetas,calendarios, etc. en cuestión de segundos.
-
Repare correos electrónicos dañados y restaure correos electrónicos eliminados con una tasa de éxito del 100%.
-
Reparación de Emails en baños sin límites de tamaño y soporte para previsualizarlos todos antes de guardarlos.
-
Compatible con Windows 7/8/8.1/10/11, Windows Server 2012/2016/2019 y MacOS X 10.11~ MacOS 12 (Monterey).
Para saber cómo reparar tus archivos de datos, sigue estos pasos:
Paso 1: Inicie la herramienta y busque el archivo de datos
Instale el Wondershare Repairit for Email en su ordenador e inícielo. Al abrirlo, busque el botón "Seleccionar archivo" en el centro de la pantalla.

Paso 2: Buscar o añadir manualmente el archivo de datos dañado
Puede proceder a importar el archivo de datos dañado en la plataforma. Vaya a la pestaña "Buscar archivo" para buscar el archivo de datos dañado. También puede considerar el uso de "Añadir archivo" para explorar y añadir el archivo dañado manualmente. Una vez añadidos los archivos, haga clic en "Reparar" para ejecutar el proceso.

Paso 3: Reparar archivo de datos y guardar los datos
El proceso de reparación concluye y muestra todos los datos reparados en la ventana de vista previa. Revise los datos y seleccione los que necesita recuperar. Haga clic en "Guardar" y especifique la ubicación de destino para exportar los datos seleccionados.

Palabras finales
Este artículo es un plan para resolver los errores del sistema que detienen los procesos de Outlook. Para solucionar el error Sistema Outlook que no puede encontrar el archivo especificado se detallan las soluciones. Pruebe cualquiera de ellos para conseguir el remedio perfecto para su ordenador. También puede optar por una reparación de correo electrónico si tiene un archivo de datos dañado. Wondershare Repairit para correo electrónicole ofrece la oportunidad de reparar estos archivos.

