El "Modo de compatibilidad" en la barra de título, simplemente, indica que el documento fue creado o guardado por última vez como una versión antigua del archivo de Word. Dado que, restringe a los usuarios de acceder a las características avanzadas de MS Word, es bueno para resolver el problema tan pronto como sea posible. Esta es la guía completa para solucionar el problema del "Modo de compatibilidad" en Word.
En Este Artículo:
Parte 1: ¿Qué Es El Problema del "Modo de Compatibilidad" en Word?
Las nuevas versiones de Microsoft Office han introducido varias características avanzadas que no son compatibles con las anteriores. Por lo tanto, aparece un "Modo de compatibilidad" en la barra de título cada vez que, abres el documento creado o guardado en la versión anterior.
Fue introducido por Microsoft en la versión de Office 2007 para dar soporte a los documentos y archivos antiguos. Este modo simplemente, desactiva las funciones nuevas o mejoradas de Word para que se pueda editar el documento con versiones anteriores. El modo de compatibilidad asegura que, las diferentes versiones puedan seguir trabajando juntas, y las versiones anteriores no se verán diferentes.
No es algo de lo que debas preocuparte, ya que, Microsoft Word se asegura de que tus documentos antiguos funcionen correctamente en todas las versiones. Sin embargo, restringe el acceso de los usuarios a las nuevas características; por lo tanto, debes solucionar el problema del "Modo de compatibilidad" en Word para obtener lo mejor de tu documento. Las funciones que se desactivan dependen, principalmente, del tipo de modo de compatibilidad que utilice una copia.
Parte 2: Razones del Problema del "Modo de Compatibilidad"
Antes de pasar a la solución para resolver el problema del Modo de Compatibilidad en Microsoft Word, es esencial conocer las razones de dicho problema. Aquí están algunas de ellas.
-
Los documentos se crean o se guardan en la versión anterior.
El problema del "Modo de Compatibilidad" se genera principalmente, cuando el documento se crea o se guarda en las versiones más antiguas de Word. Por ejemplo, puedes acceder a todas las nuevas características y estilos de formato al crear un nuevo documento en Office 2013 o 2016. Sin embargo, si pretendes abrir documentos de Microsoft creados con office 2010, se abrirá en el Modo de Compatibilidad.
-
Tu aplicación de Word está configurada para crear documentos en el formato de archivo más antiguo.
No es necesario preocuparte por si menos documentos se abren en el Modo de Compatibilidad. Sin embargo, si todos los documentos se crean sólo en este modo, entonces, es posible que tu aplicación de Microsoft Word esté configurada para crear archivos en un formato más antiguo o guardarlos con una extensión más antigua.
Para solucionar el problema del "Modo de compatibilidad" en Word, puedes dirigirte a Archivos > Opciones > Guardar. Pulsa sobre "Guardar archivos en este formato" y asegúrate de que, está configurado para el tipo de documento moderno.
Parte 3: Métodos para Resolver el Error de "Modo de Compatibilidad"
A continuación, se menciona la lista de las mejores soluciones posibles para resolver el error del "Modo de Compatibilidad" en Microsoft Word.
Método 1: Utilizar las opciones de Microsoft Word
Es posible que, hayas cambiado por error el formato de archivo predeterminado para guardar nuevos documentos en Word con una extensión más antigua, lo que ha provocado el problema. Sigue las instrucciones para restaurar el formato por defecto.
-
Inicia Microsoft Word y abre el menú Archivo u ORB. Haz clic en "Opciones".
-
Ve a la pestaña "Guardar". Pulsa la sección "Guardar archivos en este formato" y elige "Documento de Word (Docx)" en el menú desplegable.
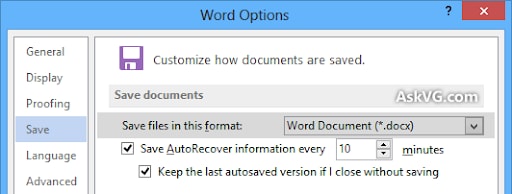
-
Guarde los cambios y reinicia Word para ver si el error se resuelve o sigue apareciendo.
Método 2: Utiliza la función de conversión de Word para convertir un documento a la versión actual de Word.
Utilizar la función de conversión es otra de las mejores maneras de solucionar el problema del "Modo de compatibilidad" en Word. Aquí está la guía paso a paso para llevar a cabo el proceso.
-
Abre el archivo en modo de compatibilidad y haz clic en la pestaña "Archivo" de la barra de menú.
-
La categoría de información aparecerá en la pantalla.
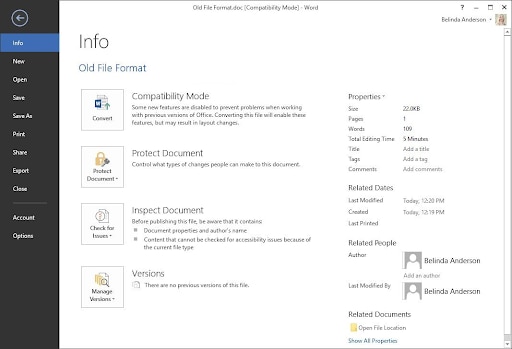
-
Localiza la opción "Convertir" y pulsa sobre ella.
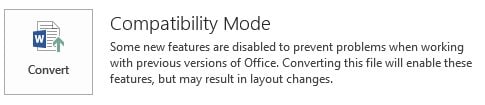
Al hacer clic en la pestaña Convertir, aparecerá un mensaje emergente. Haz clic en el botón Aceptar.
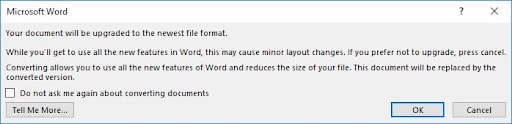
El documento se actualizará al nuevo formato de archivo y el "Modo de compatibilidad" desaparecerá de la barra de título.
Método 3: Eliminar la plantilla de documento por defecto
A veces, la actualización de versiones anteriores corrompe la Plantilla de Documento por Defecto, debido a lo cual, se empiezan a crear todos los documentos nuevos en el "Modo de Compatibilidad". Para resolver el error, es importante restablecer esta plantilla mediante los siguientes pasos:
-
Abre “Ejecuta” el cuadro de dialogo. Escribe “%appdata%\Microsoft\Templates” y presiona Enter.
-
Busca el archivo "Normal.dotm" en la carpeta. Necesitas eliminar el archivo o renombrarlo con otro nombre.
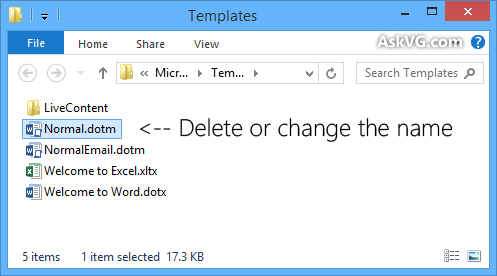
-
Vuelve a abrir el documento de Microsoft Word y se creará automáticamente un nuevo archivo Normal.dotm en la carpeta Templates, lo que resolverá el problema.
Método 4: Utilizar el Editor del Registro
Si los métodos mencionados anteriormente no funcionan, puedes utilizar el Editor del Registro para eliminar el problema del Modo de Compatibilidad. Comprueba los pasos aquí.
-
Abre el cuadro de diálogo Ejecutar y escribe regedit. Pulsa Enter para abrir el Editor del Registro.
-
Ve a las siguientes claves.
Office 2007: HKEY_CURRENT_USER\Software\Microsoft\Office\12.0\Word\Options
Office 2010: HKEY_CURRENT_USER\Software\Microsoft\Office\14.0\Word\Options
Office 2013: HKEY_CURRENT_USER\Software\Microsoft\Office\15.0\Word\Options
-
Localiza el DWORD CompatMode en la parte derecha del panel. Si encuentras la misma, entonces, bórrala.
-
Sin embargo, si no encuentras ningún resultado, entonces, crea un nuevo DWORD. Establece su nombre como CompatMode y su valor como 0.
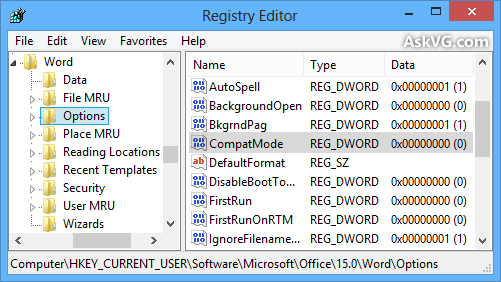
-
Una vez que hayas terminado, cierra el Editor del Registro y comprueba si el problema se soluciona o no.
Método 5: Prueba Wondershare Repairit - Reparación de Archivos
¿Todavía, enfrentando el problema? Utiliza Wondershare Repairit: Método de Reparación de Archivos y arregla el "modo de compatibilidad" en Word en poco tiempo. Es una aplicación de terceros que te ayuda a resolver todos los problemas relacionados con el archivo.
Características:
-
Es compatible con 4 formatos de archivo, a saber, DOCX, PPTX, XLSX, PDF.
-
Esta herramienta reparará archivos de casi todos los dispositivos y medios de almacenamiento.
-
Viene con una función de procesamiento por lotes que permite reparar diferentes formatos de archivo simultáneamente.
Instrucciones paso a paso para solucionar el problema del modo de compatibilidad:
Paso 1: Cargar el archivo en Repairit
-
Instala la herramienta Wondershare Repairit en tu PC. Iníciala y ve a la sección de Reparación de Archivos en el lado izquierdo.
-
Haz clic en el botón Añadir, y se abrirá una ventana del navegador para que puedas ir a la carpeta desde la que necesitas cargar el archivo.

-
Una vez seleccionado el archivo a reparar, lo cargará y mostrará el progreso en la pantalla.

-
Si por error has subido un archivo erróneo, se puede hacer clic en el icono de la papelera junto a tus datos. También, puedes eliminar todos los archivos si quieres eliminar todos los archivos sobre la marcha pulsando el botón "Eliminar todo" disponible en la parte inferior de la ventana.
Paso 2: Iniciar el proceso de reparación
-
Una vez cargados los archivos, haz clic en el botón Reparar para empezar a arreglar el problema del "Modo de Compatibilidad".

-
El progreso se mostrará en la pantalla. Los archivos se marcarán como "Completado" o "Reparando", dependiendo de tu estado de reparación.
-
La herramienta te notificará cuando la reparación del archivo haya finalizado mediante un mensaje emergente.
Paso 3: Previsualizar y guardar
-
Tan pronto como se haya completado la reparación del archivo, puedes obtener una vista previa del archivo pulsando el botón "Vista previa" situado junto a los detalles del archivo para comprobar si el problema del modo de compatibilidad se ha solucionado o no.
-
Ahora, puedes hacer clic en el botón Guardar. Además de esto, también puedes pulsar la opción Guardar todo del panel inferior para exportar todos los archivos reparados a la vez.
-
Ahora, puedes ir a la carpeta donde deseas guardar todos esos archivos.

Lecturas Adicionales:
Aquí están los artículos útiles para ayudarte:
1. Reparación de Archivos de MS Word Después de la Infección Por Virus.
2. Reparación de Word 2010 en el Panel de Control.
3. Formas de Reparar el Error de Word "Este Archivo no se pudo encontrar".
Método 6: Utiliza el cuadro de diálogo Guardar como para convertir un documento a la versión actual de Word
Lleva a cabo las siguientes instrucciones para utilizar el cuadro de diálogo Guardar como y solucionar el problema del "Modo de compatibilidad" en Word.
-
Abre el archivo que estás utilizando el Modo de Compatibilidad. Pulsa sobre el cuadro de diálogo "Guardar como" y elige la ubicación donde deseas guardar la nueva copia.
-
En el cuadro "Nombre de archivo", escribe un nuevo nombre para el documento. Pulsa sobre el documento de Word en la lista "Guardar como tipo".
-
Marca la casilla de verificación junto a "Mantener compatibilidad con versiones anteriores de word".
Parte 4: Consejos y Trucos para Evitar el Problema del "Modo de Compatibilidad"
Aunque ahora ya conoces las soluciones prácticas para arreglar el problema del "Modo de compatibilidad" en Word, es bueno conocer los consejos y trucos para evitar esta molesta situación en el futuro. Algunos de ellos se mencionan aquí.
-
Desactivar el modo de compatibilidad.
-
Controla el formato de archivo predeterminado y guárdalo sólo en la versión más reciente.
-
En lugar de usar Guardar, utiliza la opción "Guardar como" para evitar este problema.
-
Utiliza la versión moderna o nueva de Microsoft Word. Esto te permite guardar el archivo en el formato Docx, que automáticamente elimina el error.
Palabras Finales:
Aquí, tienes la guía completa para solucionar el problema del "Modo de compatibilidad" en Word. El modo de compatibilidad es uno de esos errores que se pueden descuidar por un tiempo ya que, no causa ningún problema.
Sin embargo, es necesario salir de este modo para acceder a las últimas funciones de Microsoft Word. Todos los métodos mencionados anteriormente son 100% efectivos y resolverán inmediatamente el problema. Sin embargo, si buscas una solución rápida, instala la herramienta Wondershare Repairit en tu sistema y soluciona el problema del Modo de Compatibilidad de inmediato. Este programa de terceros es el que, menos tiempo tarda en resolver el problema y ofrece resultados garantizados.
Preguntas Frecuentes (FAQs)
-
1. ¿Cómo averiguar qué modo de compatibilidad utiliza un documento? ¿Cuáles son los cuatro tipos de formato?
Sigue los pasos para comprobar el modo de compatibilidad de un documento.
Selecciona Archivo > Información.
Ve a la sección Inspeccionar documento y haz clic en Comprobar problemas > Comprobar compatibilidad.
Pulsa "Seleccionar versiones para mostrar". Aparece una marca de verificación junto al nombre del modo en el que se encuentra el documento actualmente.
Hay cuatro tipos de formato:
Modo Word 2013-2016.
Word 2013.
Modo Compatibilidad Word 2010.
Modo Word 2007.
-
2. ¿Cómo actualizar un documento y salir del modo de compatibilidad?
Para actualizar un documento, necesitas:
Ir a la pestaña Archivo.
Abrir la sección Información.
Hacer clic en el botón "Convertir" y actualizar un documento a la versión más reciente.

