Si alguna vez te has encontrado en una situación similar, no entres en pánico. La recuperación de los datos de un pendrive mediante el CMD (Símbolo del Sistema) es posible y, en esta completa guía, te guiaremos a través de varios métodos para recuperar tus archivos perdidos. Ya sea que se trate de un pendrive dañado, archivos borrados accidentalmente o una unidad RAW, te cubrimos con instrucciones paso a paso sobre las técnicas de recuperación de un pendrive con el CMD.
En este artículo, exploraremos múltiples enfoques para recuperar la información de un pendrive utilizando el Símbolo del Sistema, también, discutiremos las ventajas y desventajas de cada método, y te proporcionaremos valiosos consejos para aumentar tus posibilidades de éxito en la recuperación de los datos. Además, te presentaremos una potente solución alternativa para aquellos casos en los que el comando CMD para recuperar un pendrive no sea suficiente.
Así que, ¡vamos a sumergirnos y aprender cómo usar el CMD para recuperar los datos de un pendrive y así poder rescatar los archivos de un pendrive usando el CMD!
En este artículo
Descripción General de Símbolo del Sistema para la Recuperación de Datos de un USB
Antes de ver cómo recuperar los datos de un pendrive utilizando el Símbolo del Sistema, es importante saber por qué esta herramienta puede ser muy útil para recuperar la información perdida. El Símbolo del Sistema, o CMD, es una parte basada en texto de Windows que permite a los usuarios ejecutar diferentes comandos directamente.
Cuando se trata de recuperar los datos de un pendrive, el CMD da acceso directo al sistema de archivos y a las herramientas de administración de discos, lo que te permite hacer cosas que no se hacen fácilmente, a través de la pantalla habitual de Windows.
Usar el CMD para recuperar datos de un pendrive tiene varios beneficios. En primer lugar, ya forma parte de Windows, por lo que no es necesario instalar ningún programa adicional. En segundo lugar, los comandos del CMD a menudo pueden funcionar con archivos que el visor de archivos normal de Windows no puede ver o utilizar. Esto es especialmente útil para recuperar los datos de pendrives dañados o para encontrar archivos borrados accidentalmente.
Cómo Recuperar los Datos de un Pendrive Usando el Símbolo del Sistema
En esta sección, vamos a explorar tres métodos diferentes para recuperar los datos de un pendrive utilizando el Símbolo del Sistema. Cada método está diseñado para abordar situaciones específicas donde se produce una pérdida de datos, desde archivos ocultos hasta datos borrados y unidades corruptas.
Te explicaremos por qué cada método es efectivo y te proporcionaremos instrucciones paso a paso para guiarte a través del proceso de recuperación de datos de un pendrive utilizando el CMD.
Método 1: Recupera los Archivos del USB Usando el CMD Attrib
El comando Attrib es una poderosa herramienta para la recuperación de datos de un pendrive a través del CMD, especialmente cuando se trata de archivos ocultos o del sistema que pueden haber desaparecido de la vista. Este método es particularmente útil cuando los archivos todavía están presentes en la unidad, pero se han vuelto invisibles debido a cambios en sus atributos.
¿Por qué utilizar Attrib para la recuperación de datos de un pendrive con el CMD?
- Puede revelar archivos ocultos sin modificar su contenido
- Eficaz para recuperar los archivos ocultos por un malware
- Útil para restaurar la visibilidad de los archivos del sistema
Pasos para utilizar el CMD en la recuperación de los datos de un pendrive:
Paso 1: Conecta tu pendrive a la computadora. Abre Símbolo del Sistema como un Administrador.
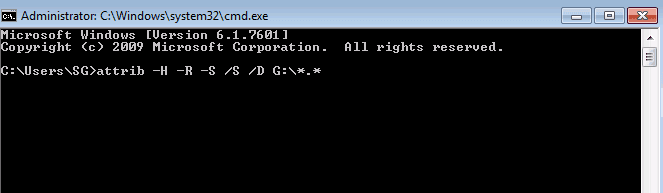
Paso 2: Escribe X: y presiona la tecla Enter, donde X es la letra de la unidad de tu pendrive. Introduce el siguiente comando: attrib -h -r -s /s /d *.* Ahora, debes esperar a que se complete el proceso.
Este comando elimina los atributos ocultos, de solo lectura y del sistema de todos los archivos y carpetas del pendrive, revelando potencialmente los archivos que antes eran invisibles.
Método 2: Recupera los Archivos Borrados De la Papelera de Reciclaje Mediante el Símbolo del Sistema
Aunque normalmente se accede a la Papelera de Reciclaje a través de la interfaz gráfica, se puede utilizar el CMD para recuperar los archivos que se han borrado recientemente y que todavía están en la Papelera de Reciclaje. Este método para restaurar los datos de un pendrive utilizando el comando CMD, es útil cuando necesitas recuperar varios archivos rápidamente o cuando la interfaz estándar de la Papelera de Reciclaje no es accesible.
¿Por qué utilizar el CMD para recuperar archivos de la Papelera de Reciclaje?
- Recupera más rápido varios archivos
- Útil cuando la interfaz gráfica no responde
- Permite un control más preciso sobre qué archivos restaurar
Pasos para recuperar archivos del pendrive usando el CMD desde la Papelera de Reciclaje:
Paso 1: Abre el menú Inicio y en la barra de búsqueda escribe "cmd". Presiona la tecla Enter. En el símbolo del sistema, escribe "start shell:RecycleBinFolder" y presiona Enter.
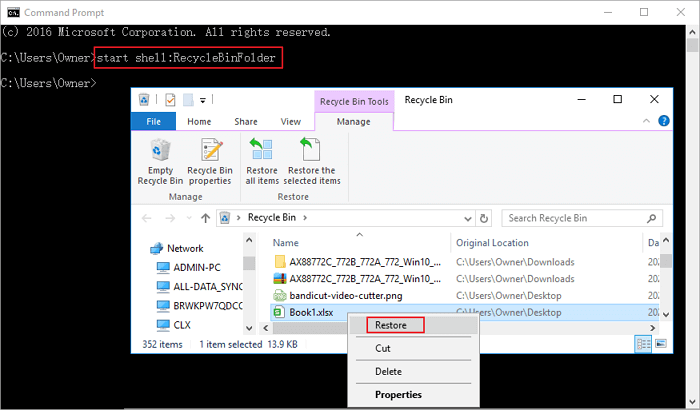
Paso 2: Ahora puedes seleccionar los archivos que quieres restaurar de la Papelera de Reciclaje.
Método 3: Recupera los Archivos De una Unidad RAW Utilizando los Comandos CHKDSK y Rescan
Cuando se trata de un pendrive corrupto que se ha convertido en RAW, los comandos CHKDSK y rescan pueden ser un salvavidas. Este método de recuperación de un pendrive a través del CMD es especialmente útil cuando Windows no reconoce correctamente el pendrive o lo muestra en formato RAW.
¿Por qué usar CHKDSK y rescan para la recuperación de datos de un pendrive por medio del CMD?
- Puede reparar errores del sistema de archivos
- Es posible recuperar el acceso a una unidad que Windows no puede leer
- Puede potencialmente convertir una unidad RAW a su sistema de archivos original
Pasos para recuperar datos de un pendrive usando el Símbolo del Sistema con CHKDSK y rescan:
Paso 1: Abre Símbolo del Sistema como Administrador. Escribe chkdsk X: /f /r (reemplaza la X por la letra de tu unidad) y presiona la tecla Enter.
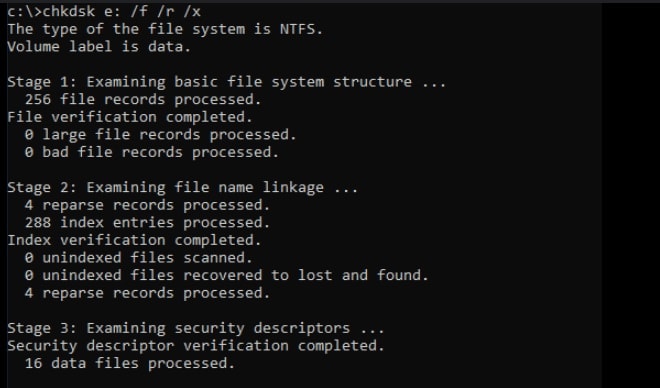
Paso 2: Espere a que el proceso se complete. Puede tardar algo de tiempo.
Paso 3: Si el CHKDSK no resuelve el problema, prueba los siguientes pasos:
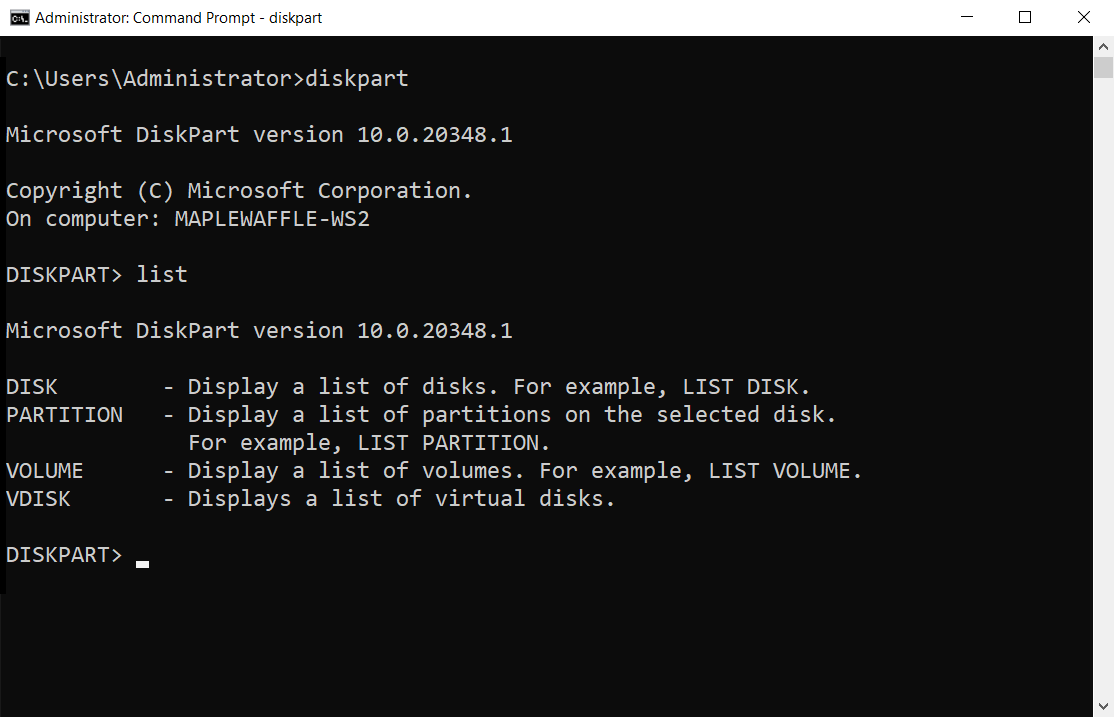
a. Escribe diskpart y presiona la tecla Enter.
b. Escribe list disk y vuelve a presionar la tecla Enter para ver todas las unidades conectadas.
c. Selecciona tu pendrive escribiendo select disk X (reemplaza la X por el número de disco correcto).
d. Escribe rescan y presiona Enter. Escribe exit para cerrar el diskpart.
Verifica si ahora puedes acceder a tu pendrive desde el Explorador de Archivos. Si tienes éxito, este proceso debería reparar los errores del sistema de archivos y potencialmente recuperar tus datos.
La Mejor Alternativa al CMD para Probar: Recoverit
Si bien, el comando CMD para la recuperación de un pendrive puede ser efectivo en muchas situaciones, viene con ciertos desafíos y limitaciones. El Símbolo del Sistema requiere un cierto nivel de conocimientos técnicos, y siempre existe el riesgo de cometer errores que podrían comprometer aún más tus datos.
Además, los métodos con el CMD pueden no ser efectivos para escenarios de pérdida de datos más complejos o unidades gravemente corruptas.
Aquí es donde entra en juego un programa profesional de recuperación de datos como Recoverit . Recoverit, ofrece una alternativa fácil de usar para la recuperación de datos de un pendrive utilizando el CMD, proporcionando una solución integral para diversas situaciones relacionadas con la pérdida de datos.
Funciones Principales de Recoverit:
- Algoritmos de escaneo avanzados para una recuperación de datos más profunda
- Compatible con una amplia gama de tipos de archivo y dispositivos de almacenamiento
- Cuenta con una función de vista previa para asegurarte de que estás recuperando los archivos correctos
- Tasa de éxito más alta para escenarios complejos de pérdida de datos
- Compatible con la recuperación de datos de un pendrive.

Pasos para recuperar archivos de un pendrive con Recoverit:
Paso 1: Instala Recoverit en tu computadora. Ejecuta el programa y selecciona tu pendrive como dispositivo de destino. Haz clic en "Iniciar".
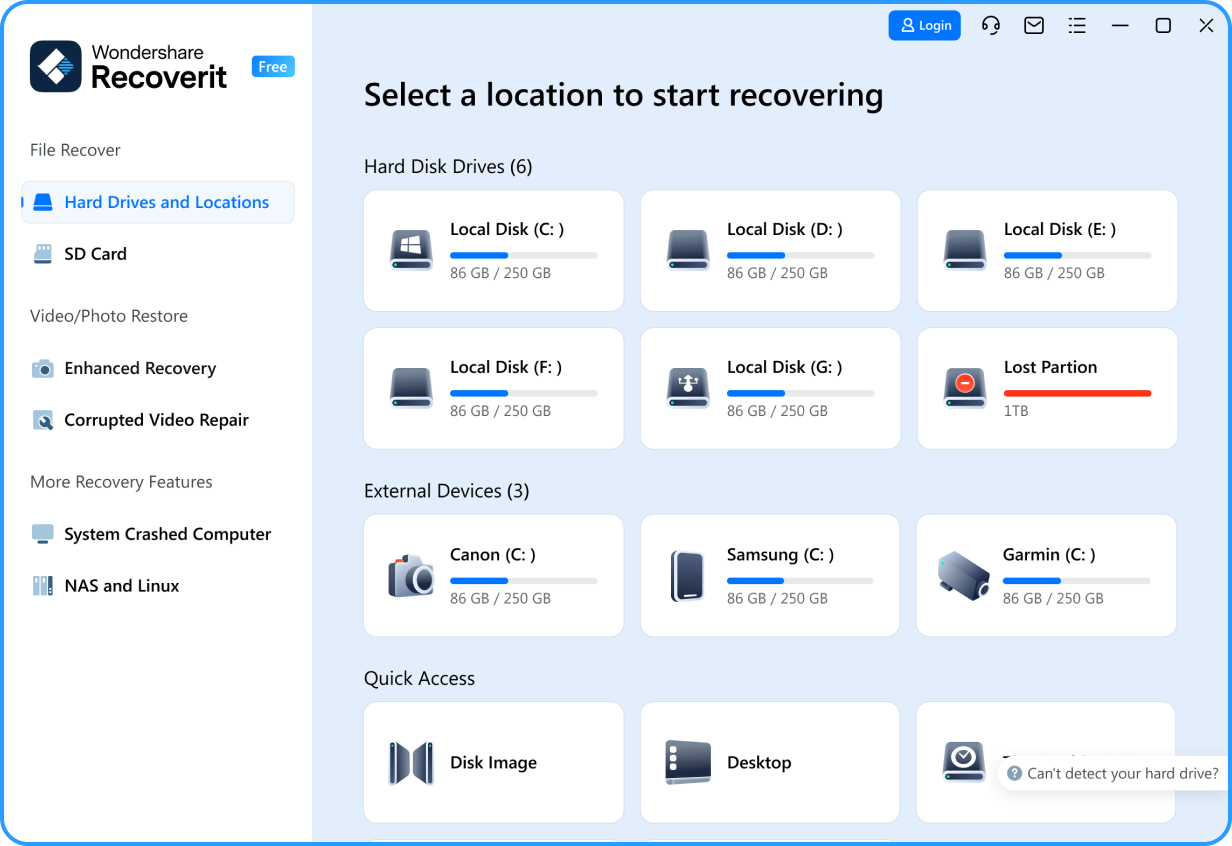
Paso 2: Ahora, espera a que se inicie el proceso de escaneo.

Paso 3: Previsualiza los archivos que se pueden recuperar a medida que se encuentran durante el escaneo.

Paso 4: Selecciona los archivos que quieres recuperar y haz clic en "Recover/Recuperar" para guardarlos en una ubicación segura.
Aunque Recoverit no es un comando CMD para la recuperación del pendrive, ofrece un enfoque más completo y fácil de utilizar para la recuperación de datos, a menudo dando mejores resultados que los métodos manuales con el CMD.
Consejos para Recuperar un Pendrive Usando el CMD
Para aumentar tus posibilidades de éxito en la recuperación de los datos del pendrive utilizando el CMD, ten en cuenta los siguientes consejos:
- Deja de utilizar la unidad: Tan pronto como te des cuenta de que faltan datos, evita escribir nuevos datos en la unidad para evitar que se sobrescriban.
- Utiliza la protección contra escritura: Si es posible, activa la protección contra escritura en tu pendrive antes de intentar la recuperación.
- Haz una copia de seguridad antes de la recuperación: Si puedes acceder a cualquier dato en la unidad, haz una copia de seguridad antes de intentar los métodos de recuperación del pendrive con el CMD.
- Verifica dos veces los comandos: Cuando se utiliza el comando CMD para la recuperación del pendrive, siempre vuelve a revisar tus comandos antes de ejecutarlos.
- Utiliza una fuente de energía confiable: Asegúrate de que tu computadora y tu pendrive tengan una conexión de energía estable durante el proceso de recuperación.
- Prueba varios métodos: Si un método de recuperación de datos del pendrive con el CMD no funciona, prueba con otro. Diferentes escenarios pueden requerir diferentes enfoques.
- Considera la ayuda profesional: Si los comandos CMD para la recuperación de un pendrive no dan resultados, considera la posibilidad de utilizar un programa o servicios profesionales de recuperación de datos.
- Realiza respaldos regulares: Para evitar futuras pérdidas de datos, haz copias de seguridad periódicas de tus archivos importantes.
- Aprende de la experiencia: Entender qué causó la pérdida de datos puede ayudar a prevenir problemas similares en el futuro.
Tutorial en Video: ¿Cómo Arreglar una Unidad Flash USB Corrupta y Recuperar los Datos?
Conclusión
La recuperación de los datos del Pendrive utilizando el CMD puede ser una solución eficaz en muchos casos de pérdida de datos. A lo largo de este artículo, hemos explorado varios métodos de recuperación de unn pendrive mediante el CMD, incluyendo el uso del CMD para revelar archivos ocultos, recuperar archivos borrados de la Papelera de Reciclaje, y el uso de los comandos CHKDSK y Rescan para abordar las unidades corruptas. Estas técnicas pueden ser herramientas poderosas en tu arsenal de recuperación de datos, especialmente cuando se trata de problemas comunes como archivos accidentalmente ocultos o datos borrados recientemente.
Sin embargo, es importante reconocer que aunque recuperar los archivos del USB usando el CMD puede ser útil, no siempre es la solución más completa o fácil de utilizar. Siguiendo los consejos y métodos descritos en esta guía, estarás bien equipado para hacer frente a diversos desafíos de recuperación de datos de un pendrive y aumentar tus posibilidades de rescatar tus valiosos archivos.
Prueba Wondershare Recoverit para Recuperar Tus Datos

PREGUNTAS FRECUENTES
-
¿Puedo recuperar los datos de un pendrive formateado utilizando el CMD?
Si bien, es posible recuperar algunos datos de un pendrive formateado utilizando el CMD, la tasa de éxito depende de varios factores. Por lo general, un programa profesional de recuperación de datos suele ofrecer mejores resultados en unidades formateadas. -
¿Es seguro utilizar el comando CMD para recuperar un pendrive?
Cuando se utilizan correctamente, los comandos CMD son seguros. Sin embargo, el uso incorrecto puede causar potencialmente una mayor pérdida de datos. Por lo tanto, siempre revisa dos veces los comandos y considera utilizar alternativas fáciles de usar si no estás seguro. -
¿Cuánto tiempo tarda normalmente la recuperación de datos de un pendrive usando el CMD?
El tiempo requerido para los métodos de recuperación de un pendrive por medio del CMD puede variar mucho dependiendo del tamaño del pendrive, la cantidad de datos y el método específico utilizado. Puede variar desde unos pocos minutos hasta varias horas.
-
¿Puedo recuperar los archivos cifrados de un pendrive utilizando el Símbolo del Sistema?
Recuperar archivos cifrados utilizando solo el CMD es todo un desafío. En estos casos, es probable que necesites un programa especializado en recuperación de datos o la clave de cifrado original.


