Los usuarios de Mac prefieren utilizar el disco duro externo para administrar las necesidades de almacenamiento. Sin embargo, no todos los usuarios tienen un conocimiento detallado sobre el formato de archivo para el disco duro externo, que es compatible con Mac. Por lo tanto, es esencial utilizar el mejor formato para un disco duro externo en Mac para un rendimiento optimizado.
Déjanos ayudarte con todos los detalles sobre el mejor formato para el disco externo en Mac. En primer lugar, repasaremos todos los formatos en función de la versión de macOS, seguidos de pasos detallados para configurar el mejor formato. No te pierdas una rápida introducción a la herramienta de recuperación de datos si formateas accidentalmente un disco duro externo en Mac.
En este artículo:
Parte 1. ¿Cuál es el Mejor Formato para un Disco Duro Externo en Mac?
Antes de saltar a los mejores formatos para el disco duro externo en Mac, es esencial tener una breve visión general de los formatos de archivo. Pero, incluso antes de los formatos de archivo, debes estar seguro sobre el uso del disco duro externo en Mac.
Parte 2. ¿Por Qué Elegir un Disco Duro Externo para Mac?
Algunas de las principales razones para optar por un disco duro externo en Mac incluyen:
- Transferir datos de la Mac a otro sistema.
- Aumentar la capacidad de almacenamiento si tu Mac se está quedando sin espacio.
- Guardar las copias de seguridad de Time Machine en el disco duro externo.
Parte 3. ¿Qué Es un Formato de Archivo?
Después de repasar la necesidad de un disco duro externo en Mac, hablemos de los formatos de archivo. El formato de archivo es el método por el cual la Mac reconoce cualquier disco duro externo. Por lo tanto, tu Mac busca en el sistema de archivos para leer lo que está almacenado en el dispositivo de almacenamiento externo. Múltiples formatos de archivo están disponibles para los usuarios de Mac, por lo que, tienes que seleccionar el mejor formato para disco duro externo Mac y PC.
El Mejor Formato para un Disco Externo de Mac
Comencemos con una rápida introducción a los diferentes formatos de archivo disponibles para el disco duro externo en Mac. Estos son:
- Apple File System o APFS: Es el sistema de archivos predeterminado para los equipos Mac que ejecutan macOS 10.13 High Sierra o posterior.
- macOS Extended (HFS+): Era el principal sistema de archivos de macOS X antes de APFS y funciona con macOS 10.12 (Sierra) o versiones anteriores. Está disponible en diferentes tipos:
• macOS Extended (Journaled): Es un sistema de archivos jerárquico sin cifrado ni discriminación entre mayúsculas y minúsculas.
•macOS Extended (Journaled, Extended): Requiere una contraseña para cifrar la unidad.
•macOS Extended (Case Sensitive, Journaled): Distingue entre mayúsculas y minúsculas los nombres de las carpetas.
• macOS Extended (Case Sensitive, Journaled, Encrypted): Es la combinación de los dos formatos de archivo y ofrece mejores prestaciones.
- MS-DOS (FAT): Este formato de archivo es compatible con Windows y Mac y se utiliza para volúmenes de datos inferiores a 32 GB.
- ExFAT: Este formato de archivo es compatible con Windows y Mac y se utiliza para volúmenes de datos superiores a 32 GB.
La siguiente tabla contiene información detallada sobre el mejor formato de archivo y las versiones para macOS:
Versión MacOS |
Mejor formato para disco duro externo de Mac. |
Mejor formato para una unidad de estado sólido externa de Mac. |
| MacBook Pro, MacBook Air o iMac anteriores a 2016. | HFS+ (macOS Extended Journaled) | HFS+ (macOS Extended Journaled) |
| Después de MacBook Pro, MacBook Air o iMac de 2017. | HFS+ (macOS Extended Journaled) | APFS |
| Mac con Sierra- macOS 10.12 | HFS+ (macOS Extended Journaled) | HFS+ (macOS Extended Journaled) |
| Mac con High Sierra- macOS 10.13 | HFS+ (macOS Extended Journaled) | APFS |
| Mac con Mojave- macOs 10.14 | HFS+ (macOs Extended Journaled) | APFS |
| Mac con Catalina- macOS 10.15 | HFS+ (macOS Extended Journaled) | APFS |
| Mac con Big Sur o Monteray- Desde macOS 10.15 | HFS+ (macOS Extended Journaled) | APFS |
| Mac Para una copia de seguridad de Time Machine Desde macOS Big Sur | HFS+ (macOS Extended Journaled) o APFS | HFS+ (macOS Extended Journaled) o APFS |
Parte 4. ¿Cómo Establecer el Mejor Formato Para el Disco Duro Externo en Mac?
Es fácil para los usuarios de Mac seleccionar el mejor formato para el disco duro externo Mac y PC basándose en la tabla mencionada anteriormente. Sin embargo, todo se reduce a establecer el formato seleccionado para tu disco duro externo. No hay necesidad de buscar ayuda externa cuando puedes establecer individualmente el mejor formato de forma fácil y precisa. Los siguientes son los pasos rápidos para los principales métodos utilizados a nivel mundial para establecer el mejor formato para una unidad externa de Mac.
Los dos mejores métodos para establecer el mejor formato para el disco duro externo en Mac:
1. Establecer el Mejor Formato Para el Disco Duro Externo en Mac Usando la Utilidad de Discos
La utilidad de disco gestiona diferentes dispositivos de almacenamiento internos y externos en Mac. Es la utilidad del sistema utilizada para realizar diferentes tareas relacionadas con el disco y el volumen del disco en el sistema operativo macOS. Los pasos rápidos para establecer el mejor formato para la unidad externa de Mac utilizando la utilidad de disco son:
Paso 1. Iniciar la utilidad de disco en Mac
- Conecta el disco duro externo con la Mac.
- Abre el menú de aplicaciones y selecciona "Utilidad de Discos".
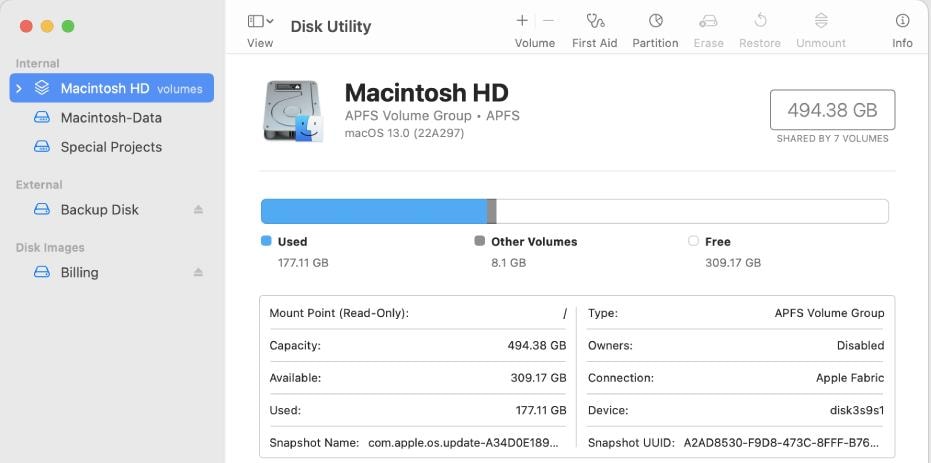
Paso 2. Formatear el disco duro externo
- Ve a la pestaña "Borrar".
- Selecciona entre las opciones el tipo de formato deseado y el esquema como " Registro de Arranque Maestro".
- Pulsa el botón "Borrar".
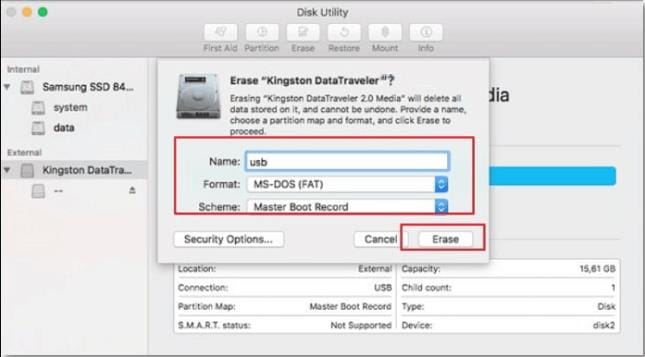
2. Establecer el Mejor Formato Para el Disco Duro Externo en Mac Usando Terminal
El comando terminal puede entenderse como el entorno de entrada y salida de texto. Permite introducir comandos para diferentes procesos informáticos. Por lo tanto, facilita la configuración rápida, fácil y precisa del mejor formato para el disco duro externo de Mac. Los pasos detallados para ello son:
Paso 1. Abrir el comando terminal
- Conecta el disco duro externo a tu Mac
- Inicia Spotlight pulsando "CMD + Espacio".
- Escribe "Terminal" y pulsa "Enter".

Paso 2. Introducir los comandos
- Escribe "diskutil list" para identificar el disco duro.
- Usa el comando "sudo diskutil eraseDisk FAT32 MBRFormat/ dev/ disk2". Aquí,
•sudo es el comando de llamada a diskutil con el botón derecho del usuario.
•format FAT32 borra el disco.
•MBRformat ayuda a la utilidad de disco a utilizar Registro de Arranque Maestro para formatear.
•dev/ disk2 es la ubicación del disco duro externo.
- Escribe "diskutil list" para confirmar si el formateo se ha realizado correctamente.

Parte 5. ¿Cómo Recuperar los Datos de un Disco Duro Externo en Mac?
Utilizar un disco duro externo en Mac puede ser la mejor solución de almacenamiento. Sin embargo, es posible que formatees accidentalmente estos discos duros, con la consiguiente pérdida de datos cruciales. Todo lo que necesitas es una herramienta líder en recuperación de datos como Wondershare Recoverit. Este programa dedicado a la recuperación de datos puede gestionar más de 1.000 tipos de archivos y más de 2.000 dispositivos de almacenamiento.
Wondershare Recoverit para Mac tiene una sorprendente tasa de éxito del 95%, mejora el rendimiento del sistema con un 66% menos de consumo de memoria y está certificado con más de 35 patentes. Además, los usuarios de Mac pueden filtrar rápidamente tipos de archivo específicos, previsualizar los archivos antes de la recuperación y utilizar las exploraciones Rápida o Profunda para recuperar datos de un disco duro externo en Mac.
Vamos a ir a través de los pasos detallados para recuperar los datos perdidos de la unidad externa utilizando este programa increíble:
Paso 1. Inicia Recoverit y selecciona el disco duro externo en Mac
- Comienza descargando e iniciando la aplicación Recoverit en tu Mac.
- Puedes establecer una contraseña en la aplicación para mejorar la protección.
- Conecta el disco duro externo a la Mac.
- Selecciona el disco duro externo como ubicación de destino para el escaneo y la búsqueda de datos.

Paso 2. Escanear el disco duro externo
- Comenzará el escaneo completo del disco duro externo, que puede durar sólo unos minutos.
- Es fácil filtrar y localizar los archivos necesarios para la restauración.

Paso 3. Previsualizar y recuperar los archivos
- Previsualiza los archivos antes de seguir adelante con la recuperación rápida de datos.
- Puedes seleccionar uno o varios archivos y hacer clic en "Recuperar" para recuperar tus datos.

Conclusión
Espero que esté claro todo sobre el mejor formato para un disco duro externo en Mac. Puedes seleccionar el mejor formato en función de tus necesidades y de la versión de macOS de entre las opciones mencionadas. Los usuarios que deseen establecer el mejor formato para la unidad externa de Mac pueden utilizar la Utilidad de Discos o el comando Terminal con la ayuda de pasos detallados. No tienes que preocuparte porque es fácil recuperar los datos del disco duro externo en Mac con Wondershare Recoverit.


