Cuando quieres borrar datos del disco, pocas herramientas predeterminadas son tan eficaces como la utilidad DiskPart. Es rápido, no consume recursos del sistema y no necesitas programas adicionales para utilizarlo. Sin embargo, la interfaz de línea de comandos puede resultar un poco confusa, sobre todo para los que tienen dificultades con la programación.
A lo largo de esta guía, aprenderás cómo funciona el comando Clean de DiskPart en el Símbolo del sistema. También aprenderás a distinguir entre los comandos Clean y clean all de DiskPart y, solucionar problemas viables si no funcionan.
En este artículo:
Parte 1. Diferencia entre DiskPart Clean y DiskPart Clean All
Aunque parecen iguales, existen muchas diferencias entre los comandos DiskPart Clean y DiskPart Clean All. Puedes echar un vistazo rápido a la siguiente tabla para entender la diferencia.
Criterios: |
Comando DiskPart Clean |
Comando DiskPart Clean All |
| Propósito: | Elimina datos y particiones. | Limpia completamente el disco, eliminando datos y particiones para devolverlo a un estado original. |
| Recuperación de Datos: | La recuperación de datos es posible. | La recuperación de datos es difícil; sólo es posible hasta que no se sobrescriba ningún dato. |
| Duración: | Tarda poco tiempo en completarse. | Tarda mucho en completarse. |
| Adecuado para: | Borrar rápidamente los datos del disco duro o restablecer los formatos de archivo dejando la mayor parte de los datos recuperables. | Limpiar la unidad para restaurar la configuración de fábrica, eliminar cualquier malware o sectores defectuosos. |
DiskPart Clean vs. Clean All: Principio de Funcionamiento
Con el comando Clean de DiskPart, puedes borrar todos los datos dentro del disco, junto con cualquier partición de disco que pueda estar presente. Sin embargo, aún quedan imágenes de datos que permiten recuperarlos en el futuro.
Por otro lado, Clean All hace que DiskPart borre todas las particiones del disco junto con los datos. Como resultado, la unidad recibe un borrado completo y los datos que contiene se sobrescriben. Por lo tanto, los datos borrados por Clean All se vuelven irrecuperables.
DiskPart Clean vs. Clean All: ¿Cuánto Tardan?
Clean de DiskPart puede borrar una unidad de 120 GB en pocos minutos. El comando Clean All permite a DiskPart borrar todas las particiones a un ritmo de unos 320 GB por hora. Por supuesto, puedes aumentarlo un poco si tu sistema tiene suficiente RAM y potencia de procesamiento.
DiskPart Clean vs Clean All: Seguridad
Cuando utilizas el comando Clean de DiskPart, hay una pequeña posibilidad de que cualquier virus o malware en la unidad pueda volver o activarse una vez que recuperes los datos de ella. Con el comando Clean All, DiskPart limpia la unidad. Por tanto, utilizar el mismo sistema u otro es mucho más seguro.
DiskPart Clean vs Clean All: Aplicación
Puedes utilizar el comando Clean de DiskPart para borrar rápidamente la unidad y empezar de nuevo dejando la mayor parte de los datos recuperables. Pero, si vas a borrar completamente todos los datos y restablecer la unidad a su estado de fábrica, entonces Clean All de DiskPart puede que te convenga más. También es más eficaz para limpiar cualquier sector dañado y refrescar el rendimiento de entrada/salida de la unidad.
Parte 2. Instrucciones Críticas Antes de Borrar Todas las Particiones Usando Clean de DiskPart
Antes de eliminar todas las particiones de un disco duro utilizando DiskPart, es mejor seguir algunas instrucciones críticas para proteger tus datos.
- Utiliza un antivirus confiable para escanear la unidad en busca de cualquier amenaza potencial. Recuperar datos del disco después puede activarlos.
- Haz una copia de seguridad de todos los datos en un disco duro externo o en un servicio basado en la nube.
- Asegúrate de que todas las unidades están firmemente conectadas al sistema y se encuentran en estado de escritura.
- Tu sistema necesita una fuente de corriente constante. Si utilizas laptop, asegúrate de que esté completamente cargado. Lo mejor es utilizar un SAI (Sistema de Alimentación Ininterrumpida) para una computadora de escritorio.
Parte 3. ¿Cómo Borrar Todas las Particiones Usando el Comando Clean de DiskPart?
Si decides eliminar una partición utilizando el comando Clean de DiskPart, sigue el proceso que se menciona a continuación.
Paso 1: Abre el Símbolo del sistema en tu sistema con privilegios de administrador.
Paso 2: Escribe DiskPart y pulsa Enter.
Paso 3: Enumera todas las unidades de tu PC utilizando el comando list disk.
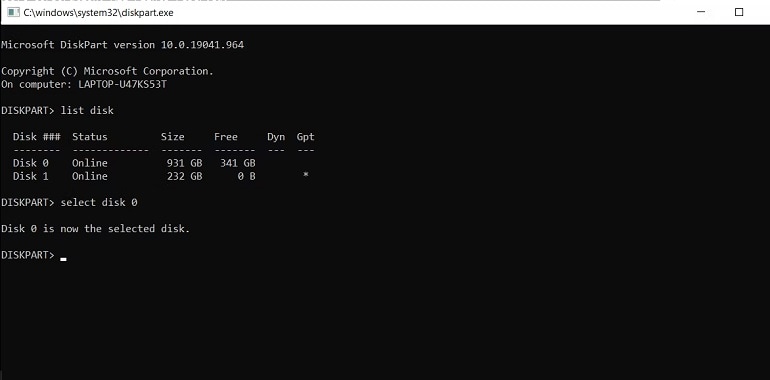
Paso 4: Puedes seleccionar cualquiera de los discos del sistema utilizando select disk 2 (sustituye "2" por el número de disco correspondiente).
Paso 5: Escribe el comando clean y pulsa Enter.
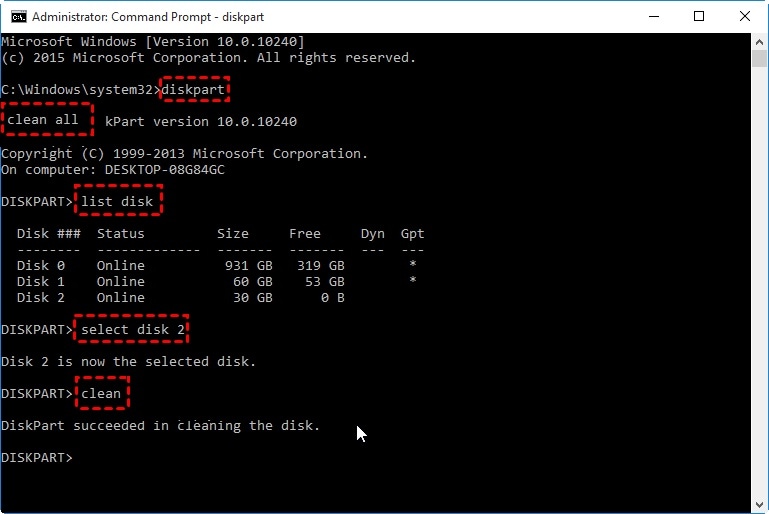
Paso 6:Una vez concluido el proceso, utiliza el comando exit para salir del programa.
Parte 4. ¿Cómo Borrar Todas las Particiones Usando el Comando Clean All de DiskPart?
Para utilizar el comando Clean All en la utilidad DiskPart, debes seguir el método que se indica a continuación.
Paso 1: Abre el programa Ejecutar en tu computadora y escribe "Diskpart" en el cuadro de diálogo.
Paso 2: Cuando pulses Enter, accederás a la ventana de símbolo del sistema con la utilidad DiskPart ya en ejecución.
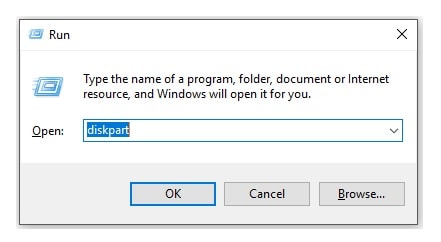
Paso 3: Escribe list disk y pulsa Enter.
Paso 4: Utiliza el comando select disk 1 para elegir tu unidad preferida (sustituye '1' por el número de disco correspondiente).
Paso 5: Escribe el comando Clean All y pulsa Enter. Tienes que esperar un rato a que termine el proceso.
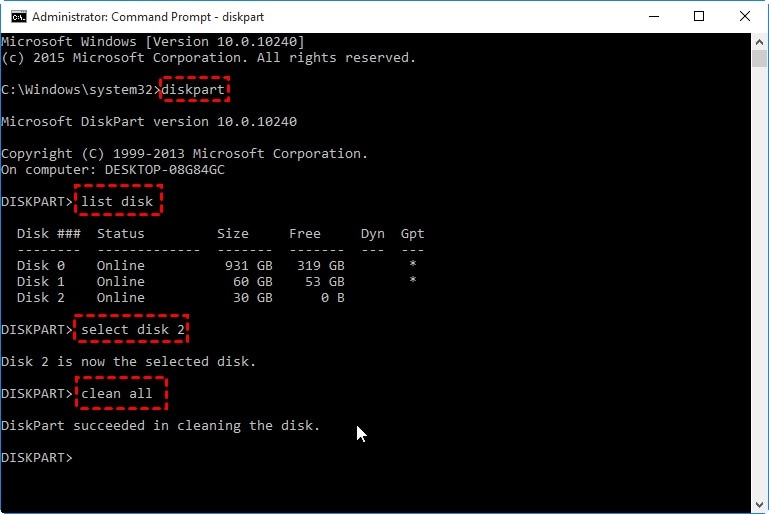
Paso 6: Para salir de la utilidad DiskPart, escribe exit y pulsa la tecla Enter.
Parte 5. ¿Cómo Solucionar El Error de "DiskPart Clean No Funciona"?
A veces, la utilidad DiskPart puede fallar al borrar todos los datos y particiones de un disco. Si te encuentras con un problema de este tipo, puedes probar los siguientes métodos para solucionarlo.
Error 1: DiskPart Clean All Atascado
Clean de DiskPart puede atascarse si tienes un corte de electricidad o un fallo del sistema. En tal caso, es útil volver a empezar el proceso. Sin embargo, si el problema persiste, es posible que tengas que utilizar programas de terceros. Una opción fiable es AOMEI Partition Assistant Standard. Puedes utilizarlo para limpiar una o varias unidades de tu PC.
Paso 1: Descarga e instala la versión Estándar de AOMEI Partition Assistant adecuada para tu sistema operativo.
Paso 2: Inicia el programa. Mostrará todas las unidades disponibles en tu sistema.
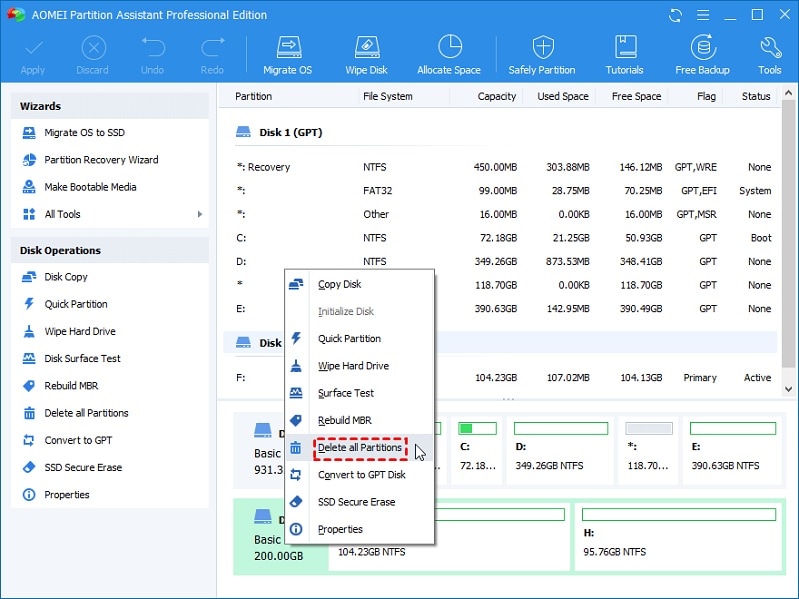
Paso 3:Haz clic con el botón derecho en la unidad que deseas borrar y elige la opción Eliminar Todas las Particiones del menú desplegable.
Paso 4: Elige la acción preferida en el cuadro de diálogo y selecciona Aceptar.
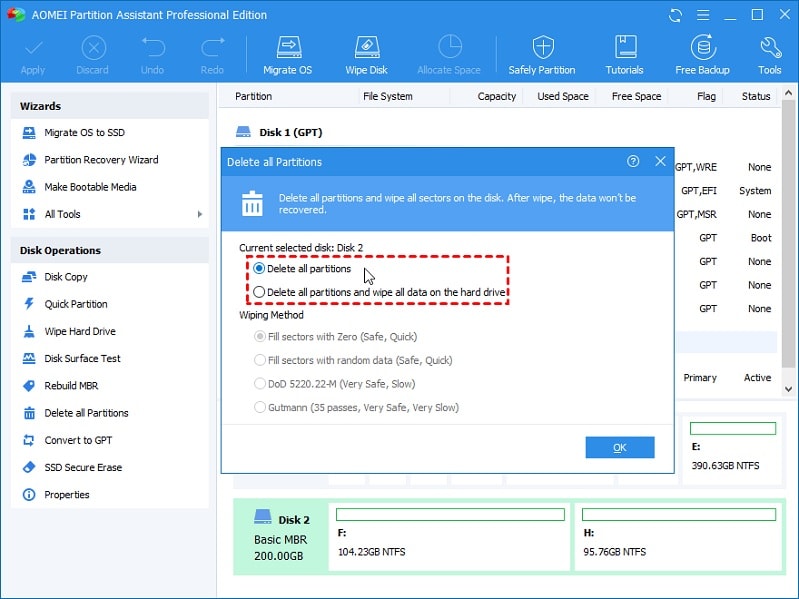
Paso 5: Haz clic en Aplicar en el panel superior y espera a que finalice el proceso.
Error 2: DiskPart Ha Encontrado un Error
Si te encuentras con otros errores de DiskPart además de quedarte atascado, considera tomar las siguientes precauciones.
- Asegúrate de que estás ejecutando Símbolo del sistema como Administrador.
- Comprueba de nuevo las conexiones de los cables SATA o de otro tipo con el dispositivo de almacenamiento.
- Comprueba si la unidad no está protegida por contraseña y si es posible escribir en ella.
- Si trabajas con unidades USB o tarjetas de memoria, comprueba el notch de seguridad que impide que el sistema lea los datos. Debe estar en posición "apagado".
- Apaga cualquier programa que pueda estar utilizando la unidad, como juegos o aplicaciones de streaming.
Parte 6. ¿Cómo Recuperar Particiones Borradas Si las Borraste por Error?
Es útil asegurarte de que haces una copia de seguridad de todos los datos de la unidad antes de borrar todas las particiones con Clean o Clean All de DiskPart. Aún así, si te perdiste parte de ella y usaste el comando de limpieza de DiskPart, puedes recuperarla usando Wondershare Recoverit. Es un programa potente compatible con dispositivos Windows y Mac.
La Herramienta de Recuperación de Particiones Borradas más Confiable. Recupera los datos borrados o perdidos de la partición de forma segura, eficiente y completa.

Puedes seguir el proceso que se menciona a continuación para recuperar los datos perdidos en las particiones eliminadas.
Paso 1: Seleccionar la partición perdida
Inicia el programa Recoverit Recuperación de PAarticiones después de la instalación. A continuación, elige la Partición Perdida que está marcada en rojo en la pestaña Discos Duros y Ubicaciones.

Paso 2: Escanear la partición eliminada o perdida
Recoverit empezará a escanear los datos de la partición eliminada automáticamente. Puede tardar entre segundos y minutos, dependiendo del tamaño de los archivos de la partición.

Paso 3: Previsualizar y recuperar
Una vez concluido el escaneo, puedes elegir los archivos que quieres recuperar. Utiliza el botón Vista previa para asegurarte de que son los archivos que deseas. Por último, haz clic en el botón Recuperar para recuperar los archivos en una ubicación segura.

Espera a que finalice el proceso. Una vez completado, puedes ver los archivos recuperados en la ubicación designada. Para una guía más completa, puedes ver un video del procedimiento mencionado anteriormente en nuestro canal oficial de Youtube.
Preguntas Frecuentes
¿Clean de DiskPart elimina todo?
Sí. Cuando utilizas el comando clean, se eliminan todos los datos del disco. Aunque, sigue siendo posible la recuperación de datos en el disco.
¿Es Clean All de DiskPart seguro?
DiskPart es una parte integral del sistema operativo Windows. Su uso es totalmente seguro. Además, puedes utilizar los comandos clean y clean all para eliminar cualquier virus o malware molesto.
¿Cuánto tarda DiskPart Clean All?
El rendimiento del comando clean depende de la memoria RAM y la capacidad de procesamiento de cada sistema. Un comando Clean puede limpiar una unidad de 120 GB de una estación de trabajo normal en unos minutos. En el caso del comando Clean All, elimina 320 GB por hora.
¿DiskPart Clean limpia los datos?
No. Utilizando DiskPart clean sólo se borran los datos del disco. Sin embargo, la imagen sigue impresa, lo que te permite recuperarla si lo deseas.
¿Es Clean de DiskPart lo mismo que formatear?
No. Formatear una unidad permite determinar un sistema de archivos adecuado. En el caso de la limpieza de un disco, el espacio de almacenamiento queda sin asignar y sin formatear.
¿Puedes recuperar los datos después de utilizar el comando Clean de DiskPart?
Sí. Puedes utilizar un programa de recuperación de datos adecuado para recuperar los datos perdidos después del comando Clean de DiskPart.


