Aug 14, 2025 • Categoría: Soluciones para Mac • Soluciones probadas
No importa en qué tipo de situación se encuentres, es importante aprender a formatear tu HDD para Mac y Windows. Es posible que desees revender tu sistema, deshacerte de algo o simplemente querer hacer más espacio libre en él.
Si bien puede sonar complicado, tanto Mac como Windows nos brindan funciones dedicadas para administrar nuestro espacio en disco. Puedes usarlo para administrar tu almacenamiento, fusionar particiones e incluso hacer un formato de disco para Mac y PC. En esta publicación, cubriremos soluciones dedicadas sobre cómo formatear tu disco duro en Mac y PC.

- Parte 1. ¿Por qué deberías considerar formatear tu disco duro?
- Parte 2. Formatos principales del disco duro para Mac y PC
- Parte 3. ¿Cómo formatear el disco duro en PC Windows?
- Parte 4. ¿Cómo formatear el disco duro en Mac?
- Parte 5. ¿Cómo recuperar el disco duro formateado en Mac?
- Parte 6. Consejos para formatear el disco duro
Parte 1. ¿Por qué deberías considerar formatear tu disco duro?
Es posible, que ya conozcas las consecuencias de formatear un disco duro. Borrarás todos los datos almacenados en él, dejándolo vacío de una vez. Por lo tanto, antes de formatear la unidad Mac / PC, asegúrate de haber realizado una copia de seguridad de tus datos importantes. Una vez hecho, puedes formatear el disco duro para Mac y PC para disfrutar de las siguientes ventajas.
- Te ayudará a deshacerte de los datos confidenciales de tu disco duro, para que el otro usuario no pueda acceder a ellos.
- Una vez que el disco este formateado, lo dejarás vacío y te permitirá almacenar nuevo contenido en él. Por lo tanto, puedes considerar formatear una partición si se está quedando sin espacio.
- En caso de que el disco duro haya sido dañado por un virus, puedes formatearlo por completo para deshacerte de cualquier malware.
- Al formatear una partición, puedes administrar el almacenamiento en tu PC/Mac y fusionar el espacio libre con otro sector también.
- Se desfragmentará automáticamente el disco, lo que te permitirá recuperar el espacio perdido en la unidad de almacenamiento.
- También puedes resolver cualquier problema de disco formateando tu disco duro.
- Después de formatear un disco, puedes reasignarle un sistema de archivos y hacerlo compatible con tu PC/Mac.
Parte 2. Formatos principales del disco duro para Mac y PC
Con el tiempo, se han desarrollado más de cien tipos diferentes de sistemas de archivos y formatos para el disco duro de Mac y PC. Sin embargo, estos son algunos de los formatos más utilizados y compatibles.
- exFAT: Por sus siglas en inglés (Extended File Allocation Table, tabla extendida de asignación de archivos) desarrollada por Microsoft. El sistema de archivos se usa principalmente para asignar espacio en unidades de almacenamiento externas como unidades USB o tarjetas SD.
- NTFS: Por sus siglas en inglés (New Technology File System, sistema de archivos de nueva tecnología) es utilizado por los sistemas operativos Windows NT. Es el formato común para el disco duro nativo del sistema y está equipado con toneladas de técnicas de asignación de memoria de la nueva era.
- FAT32: Por sus siglas en inglés (File Allocation Table, formato de tabla de asignación) de archivos se utiliza para almacenar datos en unidades que tienen una capacidad de más de 32 GB. Funciona principalmente en unidades de almacenamiento externas como unidades flash y es compatible con Mac y Windows.
- APFS: Por sus siglas en inglés (Apple File System, sistema de archivos de Apple) es la técnica nativa para macOS, iOS, tvOS e incluso watchOS. Proporciona cifrado de alta gama y es un reemplazo para el antiguo sistema HFS + desarrollado por Apple.
Existen diferentes tipos de sistemas de archivos que tu disco duro puede admitir. Para verificarlo, simplemente selecciona la partición o el disco externo, haz clic con el botón derecho y visita sus "Propiedades". Ve a la pestaña "General" para conocer los detalles sobre el sistema de archivos del disco.
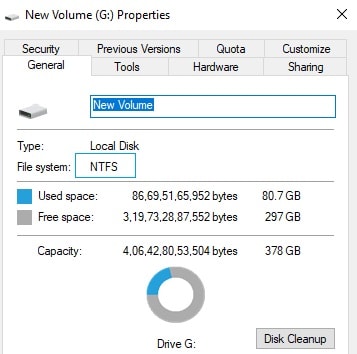
Parte 3. ¿Cómo formatear el disco duro en PC Windows?
Si tu Mac o PC tiene un sistema operativo Windows instalado, no tendrás problemas para administrarlo. Cada versión principal del sistema operativo proporciona una solución dedicada para formatear el disco duro y las unidades de almacenamiento externas. Además, puedes administrar las particiones internas, fusionarlas, crear otras nuevas y hacer mucho más. Aquí te mostramos cómo formatear el disco duro en tu PC con Windows.
- Primero, debes acceder a la herramienta Administración de discos en tu Windows. Para hacer esto, simplemente haz clic en el menú Inicio y busca "administrador de discos". Alternativamente, también puedes acceder desde el Panel de control.
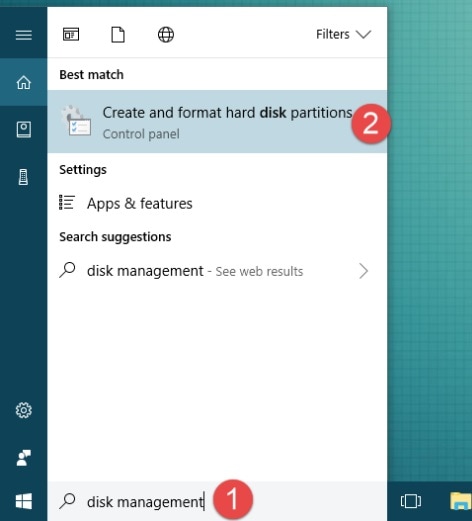
- Esto abrirá una ventana dedicada para varios discos en tu sistema. Simplemente selecciona una partición que desees formatear y haz clic derecho en ella. Elije la opción "Formatear" para continuar.
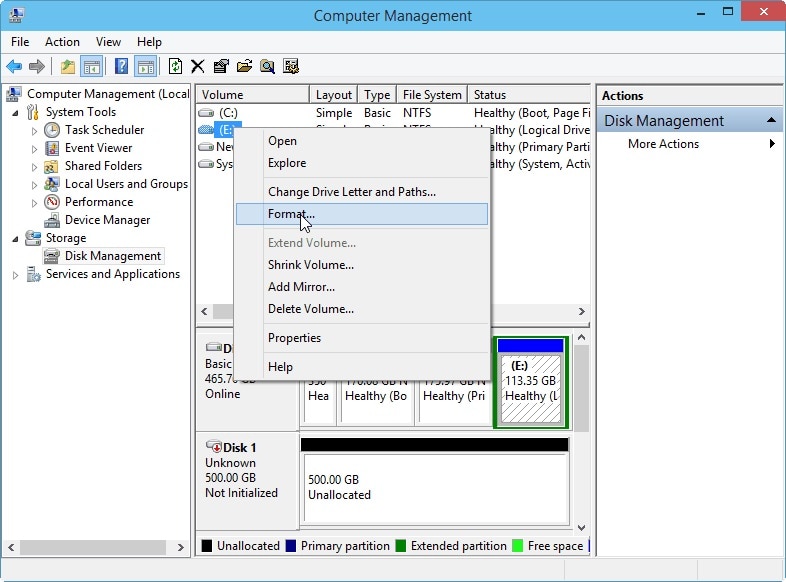
- A medida que se abra el asistente de formateo, selecciona el tipo de sistema de archivos al que deseas convertirlo. Por ejemplo, puede ser NTFS, exFAT, entre otros.
- También puedes asignarle el tamaño o etiquetarlo. Si tienes poco tiempo, puedes optar por formatearlo rápidamente habilitando la opción que corresponde.
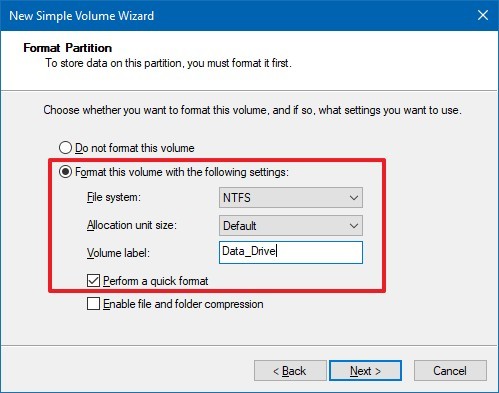
- Al final, recibirás un mensaje de confirmación como este. Simplemente haz clic en el botón "Formatear" o "Sí", espera un momento y tu disco se formateará.
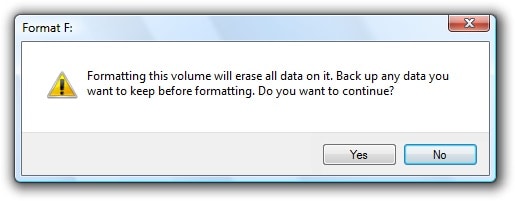
Nota importante: formatear un dispositivo externo
Windows también nos permite formatear un dispositivo externo como una tarjeta SD, pen drive, entre otros. con bastante facilidad. Simplemente haz clic derecho en su icono desde Mi PC y desde el menú contextual, haz clic en la opción "Formatear". Elije un tipo de archivo y una opción de formato y haz clic en el botón "Inicio" para formatear el disco.
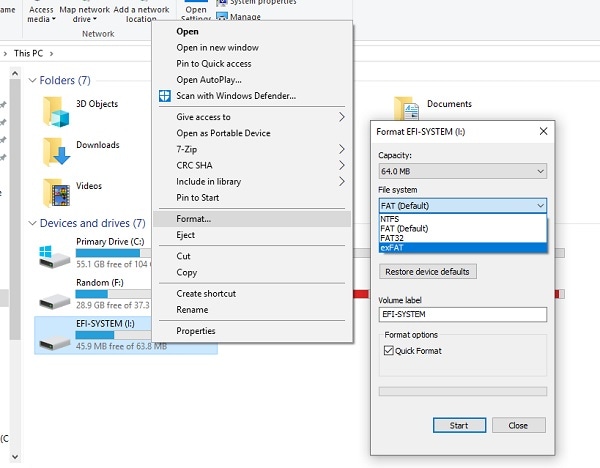
Parte 4. ¿Cómo formatear el disco duro en Mac?
Al igual que Windows, macOS también nos ofrece una opción perfecta para formatear el disco duro en Mac. El sistema operativo tiene una herramienta incorporada, que se conoce como utilidad de disco. Con él, puedes borrar un disco duro, crear nuevas particiones e incluso también puedes reparar el disco. Para aprender a formatear en Mac tu disco duro, sigue estos pasos:
- Para empezar, solo ve al Finder > Aplicaciones > Utilidades para ver todas las herramientas y características disponibles. Desde aquí, puedes iniciar la aplicación utilidad de disco.
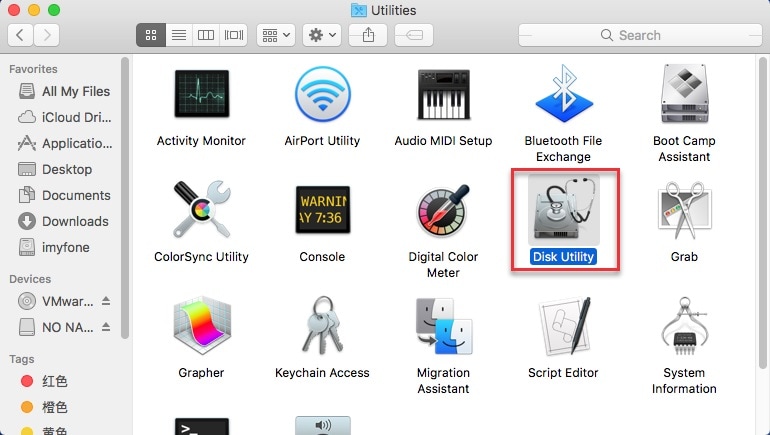
- Aquí, puedes ver todo tipo de unidades de almacenamiento disponibles en tu sistema (tanto internas como externas). Simplemente ve al panel izquierdo y selecciona el disco que desees formatear.
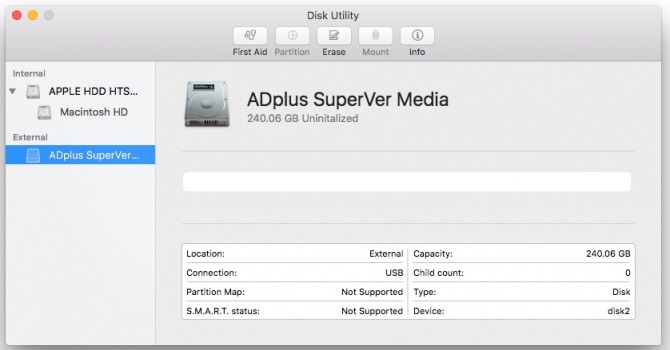
- A la derecha, puedes ver detalles sobre el disco seleccionado. Ve a la barra de herramientas y haz clic en la opción "Borrar".
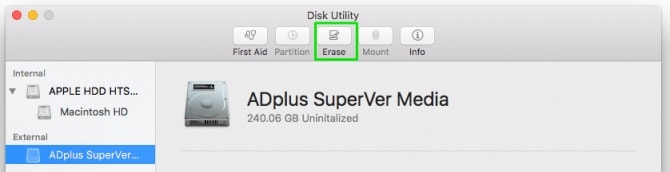
- Esto mostrará la siguiente ventana emergente en la pantalla. Puedes asignar una etiqueta a la partición/unidad, seleccionar tu esquema de partición y también especificar tu formato de archivo.
- Haz clic en el botón "Borrar" al final y confirma tu elección, luego Mac formateará el disco seleccionado.
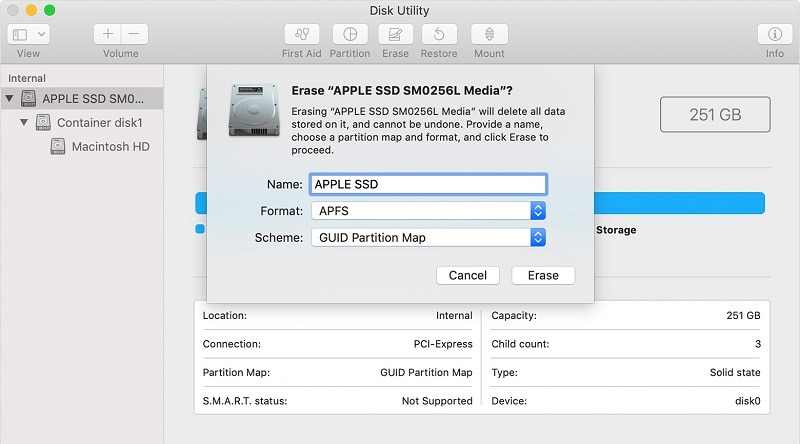
En poco tiempo, se vaciará todo el disco y podrás administrarlo de la manera que desees. También puedes seguir el mismo ejercicio para formatear un dispositivo externo en Mac.
Parte 5. ¿Cómo recuperar el disco duro formateado en Mac?
Si sigues los métodos mencionados anteriormente, podrás formatear el disco duro en Mac y PC sin problemas. Sin embargo, si haz formateado un disco duro accidentalmente, puedes terminar perdiendo tus archivos importantes. En este caso, puedes tomar la asistencia del Software de recuperación de datos Recoverit para recuperar tu contenido perdido o eliminado de Mac. La herramienta de recuperación de datos está disponible de forma gratuita y es compatible con todas las versiones principales de macOS y Windows. Después de un simple proceso en pantalla, puedes extraer fácilmente tus datos del disco duro de tu Mac o de un dispositivo externo.

Recoverit - El mejor software de recuperación de archivos de Word
- Recupera documentos de Word de todos los dispositivos de almacenamiento como Mac.
- Recupera más de 1000 tipos y formatos de archivos en diferentes situaciones.
- Escanea y obtén una vista previa de los archivos antes de recuperarlos del disco duro de la MacBook.
Si haz eliminado una partición en Mac o lo haz perdido por algún otro motivo, entonces debes usar el Recuperador de Datos Recoverit. Puede ayudarte a restaurar los datos de partición en Mac siguiendo estos sencillos pasos.
Paso 1: selecciona una ubicación
En primer lugar, inicia la aplicación de recuperación de datos Recoverit en tu Mac y desde el inicio, elije una ubicación. Se mostrará una lista de todas las ubicaciones disponibles. Simplemente puedes elegir una fuente e iniciar el escaneo.

Paso 2: Escanea la ubicación
Esto comenzará la operación de recuperación de datos en la ubicación seleccionada. Simplemente necesitas esperar unos minutos para que la exploración finalice con éxito.

Paso 3: Vista previa y recuperación
Una vez que se complete el proceso, puedes obtener una vista previa de los datos extraídos en la interfaz de Recoverit. Haz las selecciones necesarias y haz clic en el botón "Recuperar", para que puedas guardar tus archivos en una ubicación segura.

Nota Importante:
Si estás ejecutando la última versión de macOS, primero debes considerar deshabilitar su función de Protección de integridad del sistema. Esto permitirá que aplicaciones de terceros como Recoverit accedan a las particiones y al sistema de archivos en tu Mac. Reinicia tu Mac y presiona las teclas Comando + R para iniciarlo en el modo Recuperación. Inicia la aplicación Terminal visitando el menú Utilidades e ingresa el comando: csrutil disable. Al final, reinicia tu Mac en el modo normal e inicia Recoverit nuevamente.
Parte 6. Consejos para formatear el disco duro
Si deseas obtener resultados positivos al formatear tu disco duro en Mac o PC, considera seguir estos pasos:
- Dado que el formateo borrará todos los datos existentes en tu disco duro, asegúrate de haber hecho tu copia de seguridad de antemano.
- Cuando tu sistema esté formateando la unidad, no interrumpas el proceso en el medio, ya que puedes hacer que el almacenamiento no esté disponible.
- Como Windows y Mac proporcionan soluciones nativas para formatear el disco duro, debes evitar el uso de herramientas de terceros poco confiables.
- Mientras formateas, se te pedirá que elijas un sistema de archivos para el disco. Por lo tanto, asegúrate de que el sistema de archivos sea compatible con tu Mac o Windows.
- En lugar de un formato rápido, debes seguir el proceso estándar. Esto ahorrará el espacio vacío en tu sistema y evitará la fragmentación del disco.
Conclusión
Ahora puedes formatear fácilmente el disco duro para Mac y PC como un profesional, sin tener que enfrentarte a ningún problema. Además de formatear el disco interno, también hemos listado una solución inteligente para formatear dispositivos externos. No solo eso: la guía también incluye una solución funcional para recuperar datos de una unidad formateada. Si haz formateado accidentalmente una unidad, utiliza el recuperador de datos Recoverit. Una excelente herramienta de recuperación para Mac y Windows, te asegurará de que nunca vuelvas a sufrir una pérdida de datos no deseada.
Qué pasa con mi Mac
- Recuperar datos de Mac
- Recuperar archivos en la papelera.
- Recuperar carpetas borradas.
- 3 formas para recuperar fotos en mac
- Recuperar archivos de Tarjeta SD en Mac.
- Recuperar archivos de discos duros externos
- Reparar Mac
- Reparar la pantalla gris de inicio
- Arreglar Problemas de Ethernet
- Reparar una Mac que no se apaga
- Signo de interrogación intermitente en Mac
- Wifi lento después de la actualización
- Limpiar Mac
- Formatear tu USB
- Delete APFS partition.
- Cómo formatear Unidad APFS.
- Limpiar tu Mac.
- Format external hard drive.
- Trucos para Mac




Alfonso Cervera
staff Editor