¿Has perdido los archivos importantes tras formatear el disco duro? No te preocupes. Recoverit puede recuperar los datos de discos duros formateados en 3 pasos. El último y profesional programa de recuperación de datos es totalmente confiable y 100% seguro.

Cosas que Debes Saber Sobre Cómo Formatear un Disco Duro en Windows
1. ¿Qué Significa Formateo?
"Formateo" es una palabra informática muy extendida y conocida entre los usuarios de computadoras. El método de producción de un dispositivo de almacenamiento de datos (una unidad de disco duro, una unidad de estado sólido o una unidad flash USB) para su uso anticipado con archivos de Windows se conoce como formateo. Casi todo el mundo lo ha hecho, sobre todo con unidades USB.
2. Sistemas de Archivos Disponibles en Windows 10/11 para Formatear Unidades
Cuando formatees discos duros en Windows 10, se te pedirá que elijas un tipo de formato. Puede elegir entre los sistemas de archivos de Windows: FAT, FAT32, exFAT, NTFS y ReFS. FAT32 y NTFS son los formatos de archivo estándar utilizados por Windows. El uso de FAT32 estaba muy extendido, pero ha sido sustituido por NTFS. Mientras tanto, NTFS proporciona mejoras modernas y seguras, y macOS también puede leerlo.
3. Tipos de Formateo de un Disco Duro en Windows 10/11
El comando de formato de Windows XP y versiones anteriores de Windows no escribe ceros en el disco al procesar un formato completo. Sin embargo, el comportamiento del comando de formato por defecto cambió en Windows Vista y versiones posteriores, ya que escribe ceros en todo el disco.
El nuevo comportamiento del formato puede interferir con los modos de asignación bajo demanda admitidos por un proveedor de almacenamiento de volumen. Pueden surgir problemas debido a que el nuevo comportamiento del formato asigna prematuramente espacio de respaldo.
En algunos escenarios, se pueden escribir ceros en los discos porque el proveedor de almacenamiento de volumen inicia los datos asignados a petición. Por lo tanto, sería mejor que utilizaras estas opciones de formato para evitar una asignación innecesaria a petición:
- Formateo rápido: Los archivos son borrados del volumen formateado, pero el disco no es escaneado en busca de sectores defectuosos. Elige esta opción de formato sólo si tu disco duro ha sido formateado previamente y no está destruido.
- Formato completo: Todos los archivos del volumen son sobrescritos, borrados y la unidad es escaneada en busca de sectores defectuosos. Debido a la búsqueda de sectores defectuosos, el formateo completo tarda el doble de tiempo que el formateo rápido.
4. Consejos/Notas antes de Formatear un Disco Duro en Windows 10/11
- Al formatear un disco duro se borran todos los datos, por lo que debes seguir cuidadosamente las instrucciones al elegir la unidad que vas a formatear. Antes de formatear la unidad, crea una copia de seguridad de cualquier dato crítico, o puedes recuperar los datos de discos duros formateados utilizando un programa de recuperación de datos.
- Si el disco duro que quieres formatear no se ha utilizado nunca o se ha desmontado recientemente, primero, debes usar la opción de partición.
¿Cómo Formatear Discos Duros en Windows 10/11? [6 Métodos]
El proceso de formateo parece complicado, pero no te preocupes. Aquí están los 6 métodos de cómo hacerlo en tu PC con Windows 10:
1. Formatear Discos con el Explorador de Archivos
La forma más sencilla de formatear discos es utilizando el Explorador de archivos, que es una herramienta integrada en Windows 10/11. Sigue estos pasos para completar el proceso de formateo:
Paso 1. Inicia el Explorador de Archivos y ve a Esta PC.
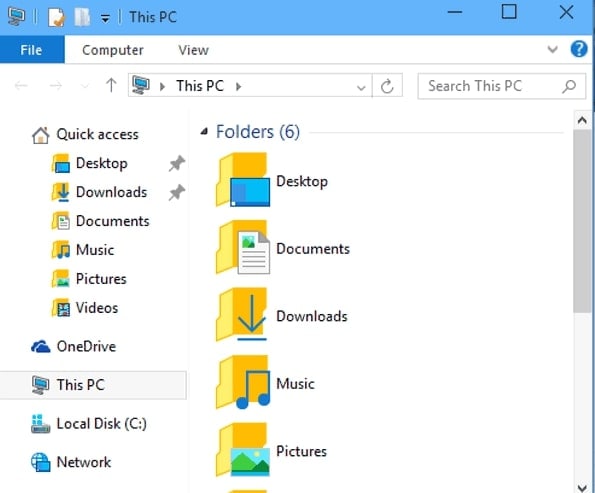
Paso 2. Haz clic con el botón derecho en el disco que deseas formatear y pulsa Formatear.

Paso 3. Elige un sistema de archivos para el disco. Para el almacenamiento externo, deberías considerar exFAT y FAT32. Asegúrate de que la opción Formato Rápido está seleccionada y, a continuación, selecciona Formatear.

Paso 4. Haz clic en Aceptar para formatear el disco.
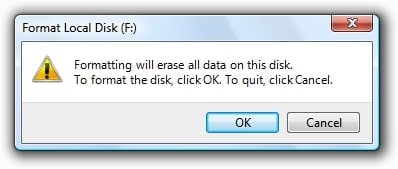
2. Formatear Discos con Administración de Discos
La herramienta Administración de Discos requiere acceso administrativo para formatear un disco en una computadora con Windows. Permite crear, eliminar y combinar particiones. Por lo tanto, si quieres aumentar el tamaño de la partición de un disco principal porque te estás quedando sin espacio, esta herramienta puede ayudarte. Sólo deberías usarlo si no hay otras opciones, porque lleva mucho tiempo. A continuación, te explicamos cómo formatear discos mediante la Administración de discos:
Paso 1. Haz clic con el botón derecho del ratón en el botón Inicio e inicia Administración de Discos.
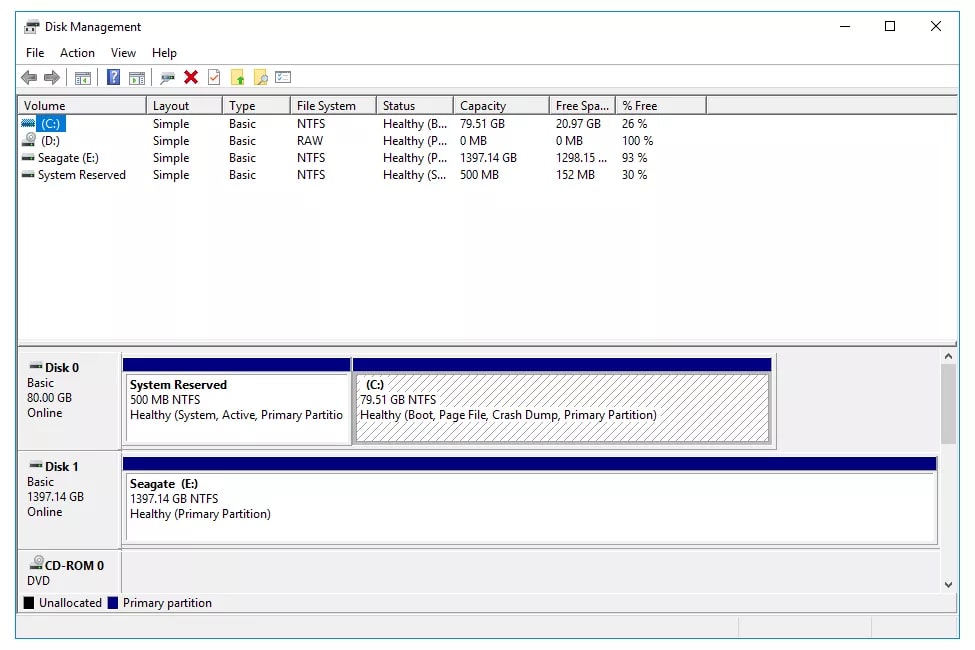
Paso 2. Haz clic con el botón derecho en el disco que deseas formatear y haz clic en Formatear.
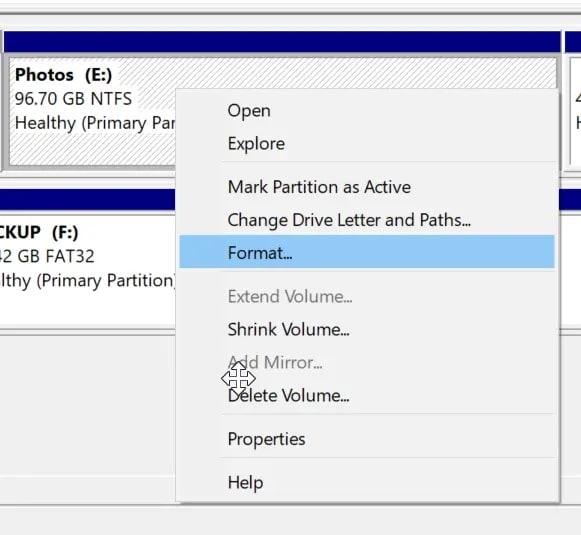
Paso 3. Ponle un nombre al disco. Selecciona un sistema de archivos ( recomendamos NTFS) y marca la casilla Formato Rápido. Haz clic en Aceptar.
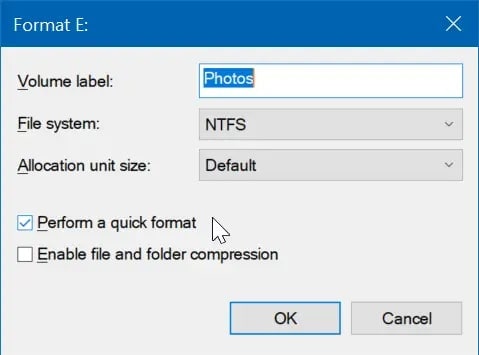
Una vez completado el procedimiento, el disco será accesible. Puedes hacer esto para tantas particiones como sea posible, excluyendo el disco principal donde está instalado Windows.
3. Formatear Discos con Diskpart
Diskpart es una herramienta de línea de comandos integrada en Windows que puede formatear discos fácilmente, pero debes utilizarla con extrema precaución porque no tiene interfaz de usuario. A continuación, te explicamos cómo formatear discos con Diskpart CMD:
Paso 1. Abre un símbolo del sistema de arranque o un símbolo del sistema elevado.
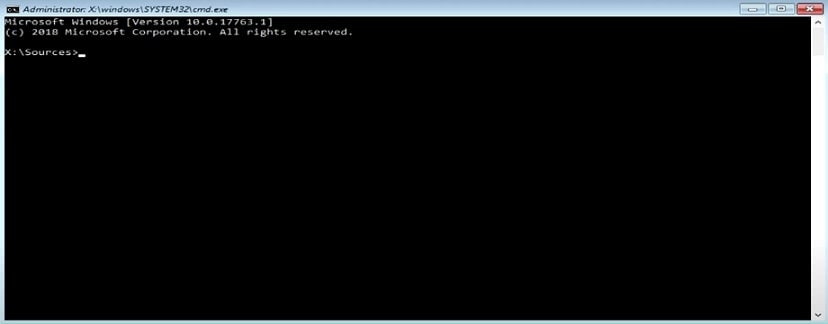
Paso 2. Introduce uno a uno los siguientes comandos en el símbolo del sistema.
- diskpart
- list volume
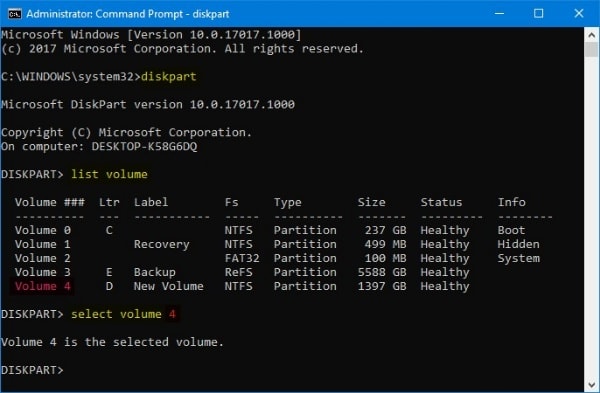
Paso 3. Ingresar los comandos:
select volume <número>
Para Formato Rápido:
format fs=<FileSystemType> label="<FriendlyNamel>" quick
o
Para Formato Completo:
format fs=<FileSystemType> label="<FriendlyName>"
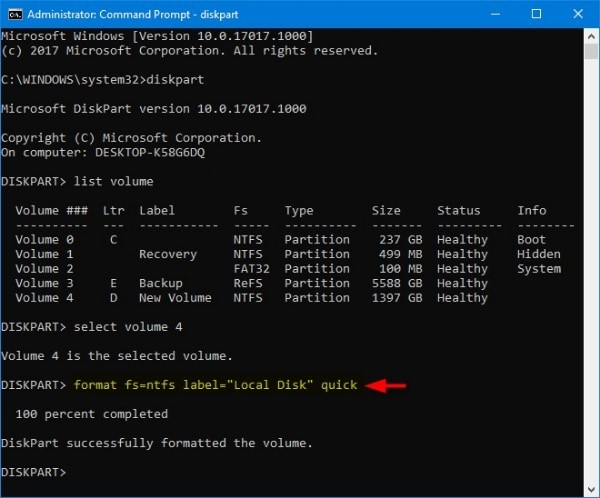
Paso 4. Inicia los comandos y pulsa Enter para asignar una letra de unidad específica a este disco. Cuando formateas un disco, Windows le asigna por defecto una letra de unidad disponible.
assign letter=<nueva letra del disco>
Cierra el símbolo del sistema elevado cuando hayas terminado.
4. Formatear Discos Usando PowerShell
Es sencillo formatear una unidad en una PC con Windows y prepararla para almacenar datos mediante PowerShell. Recuerda que si sigues estas instrucciones se borrará todo lo que haya en el disco. Sigue estos pasos para formatear un disco duro en Windows 10 mediante comandos PowerShell:
Paso 1. Abre PowerShell y elige Ejecutar como administrador.
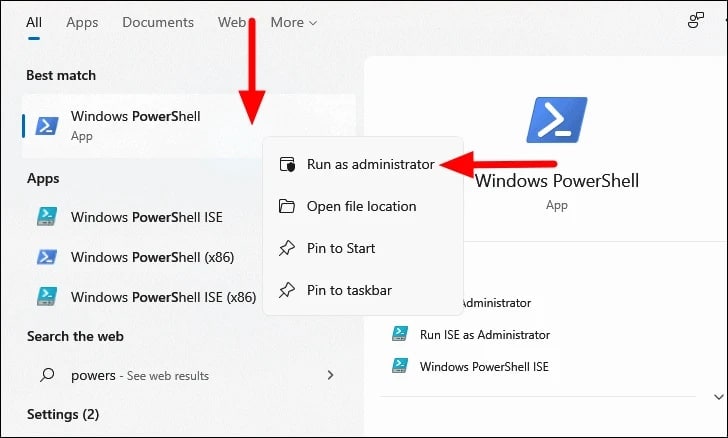
Paso 2. Escribe los siguientes comandos y pulsa Enter:
- Get-Disk (Para identificar la unidad a reparar)
- Get-Disk 1 | Clear-Disk -RemoveData (Para borrar la unidad en Windows 10)
- Initialize-Disk -Number 1 (Para inicializar el disco con el esquema de particiones GUID Partition Table (GPT) predeterminado)
- New-Partition -DiskNumber 1 -UseMaximumSize | Format-Volume -FileSystem NTFS -NewFileSystemLabel myDrive (Para formatear y crear una nueva partición en el disco)
- Get-Partition -DiskNumber 1 | Set-Partition -NewDriveLetter G (para asignar una letra de unidad a la unidad de disco)
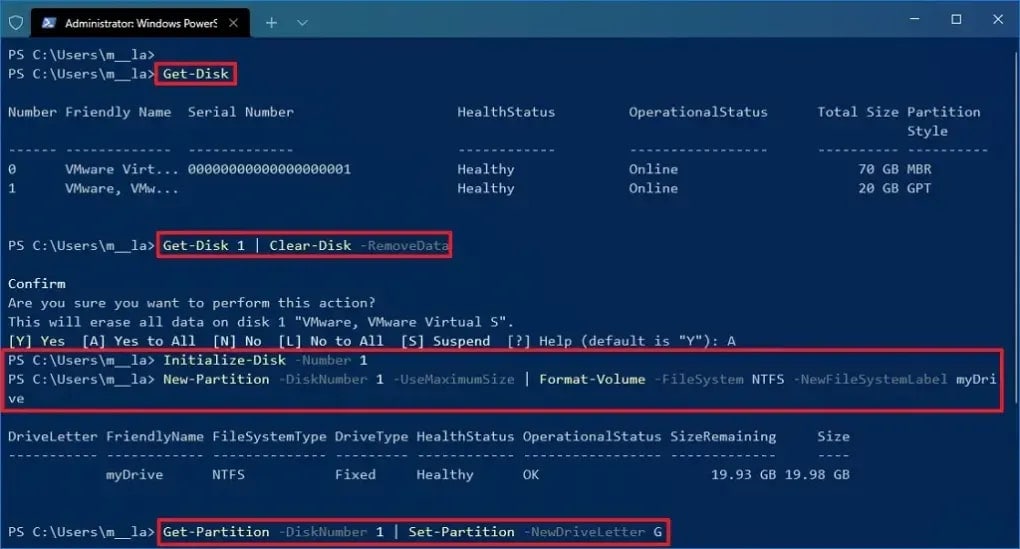
5. Formatear Unidades en Ajustes
La sección Almacenamiento de la aplicación Ajustes de Windows 11 permite gestionar y formatear las unidades conectadas a la PC. Puedes hacer el proceso de formateo fácilmente en ajustes y recuerda que esta función sólo está disponible a partir de Windows 10. Sigue estos pasos:
Paso 1. Haz clic en Sistema en Ajustes.

Paso 2. Pulsa Almacenamiento y haz clic en Administración de Discos y Volúmenes.
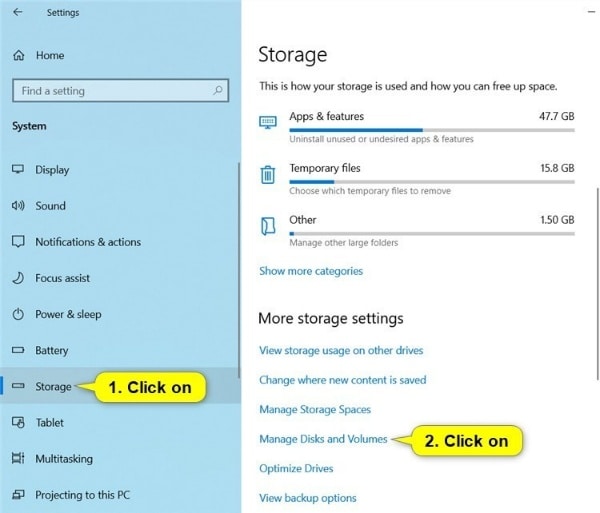
Paso 3. Expande y abre el disco que contiene el volumen que quieres formatear.
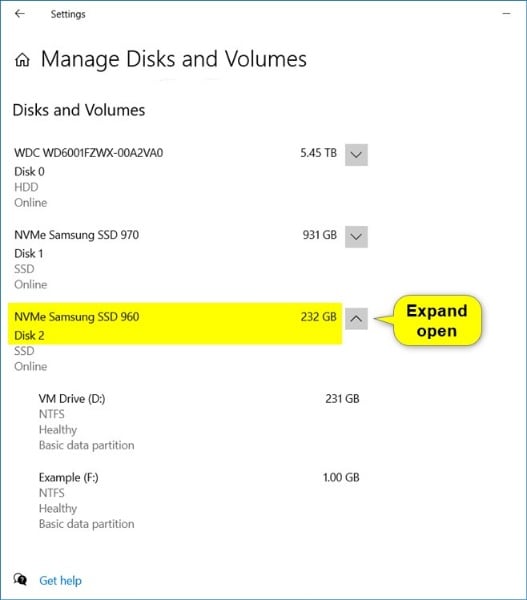
Paso 4. Haz clic en la unidad que deseas formatear y selecciona Propiedades.
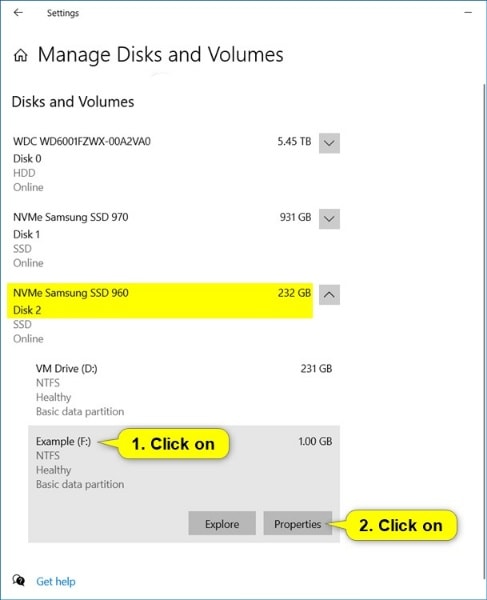
Paso 5. En la sección Formato, selecciona Formatear.
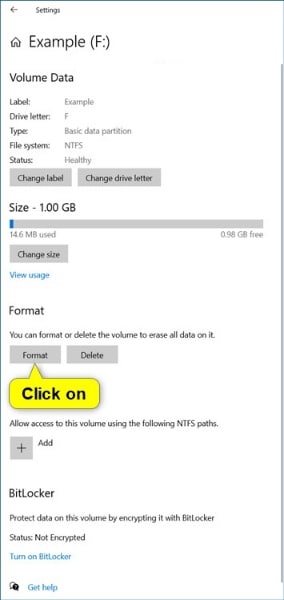
Paso 6. Introduce la etiqueta de volumen del disco.
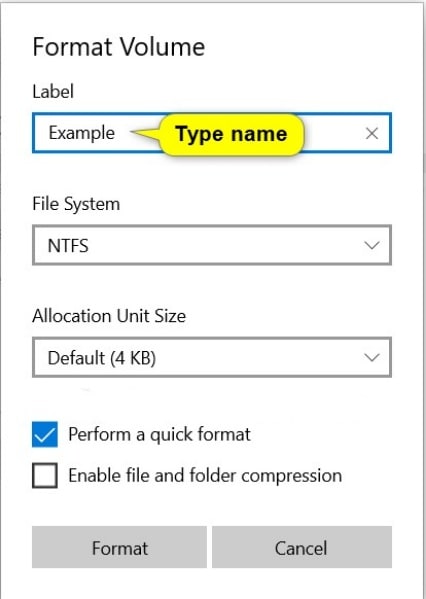
Paso 7. Elige un sistema de archivos compatible para el disco.
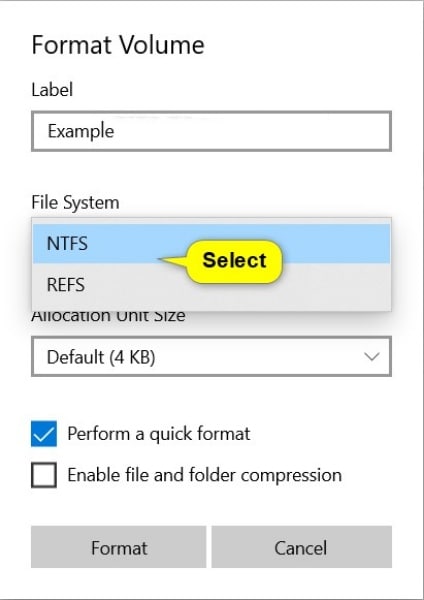
Paso 8. Selecciona el tamaño de unidad de asignación admitido para este disco. Suele ser mejor mantener el tamaño de asignación por defecto.
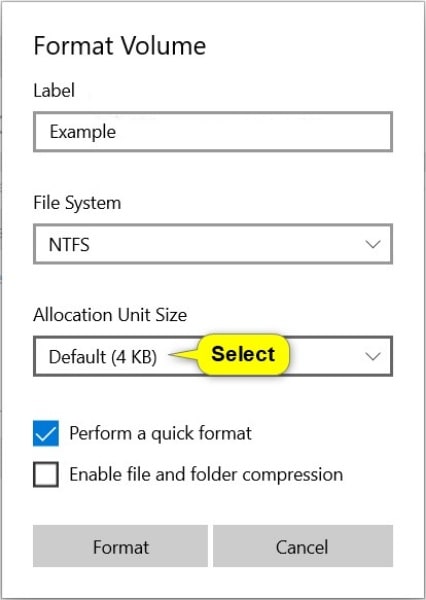
Paso 9. Elige entre el Formato Rápido o Completo de este disco.
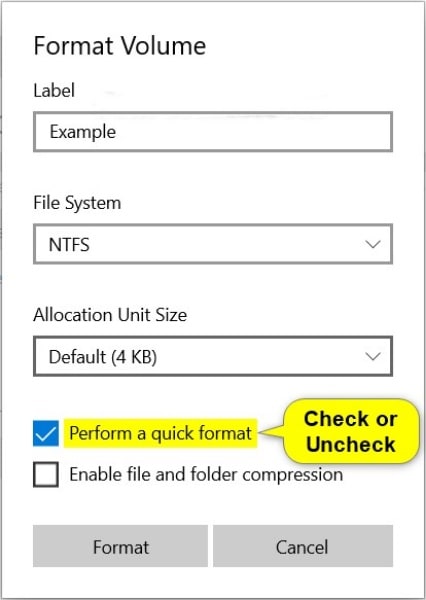
Paso 10. Marca o desmarca la casilla Activar compresión de archivos y carpetas.
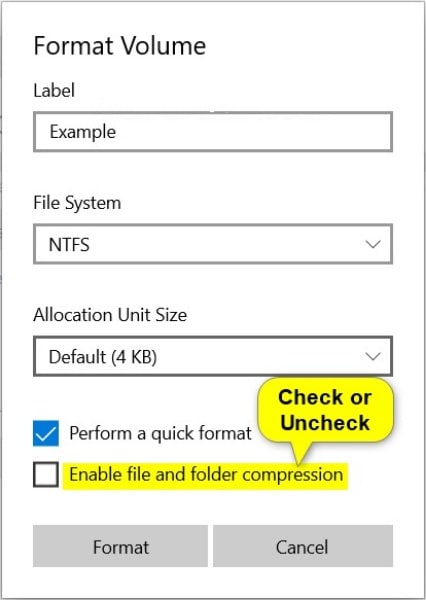
Paso 11. Para formatear la unidad, haz clic en Formato.
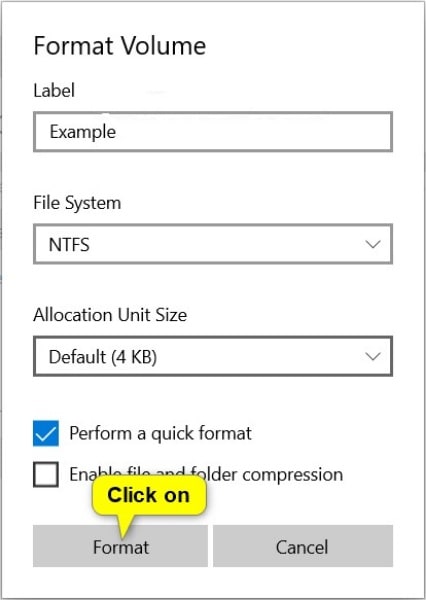
6. Formatear Discos Conectándolos a Otro Equipo
Utilizar otra computadora para formatear un disco duro por completo es la mejor opción. Trasladar el disco duro a otra computadora es completamente seguro. No correrás el riesgo de dañar tu hardware siempre que las interfaces coincidan. Sin embargo, si utilizas el disco duro para instalar Windows en la computadora nueva, tu sistema operativo puede encontrar conflictos.
Conecta tu disco externo para empezar a formatear discos conectándolo a otro equipo. Sigue los pasos indicados a continuación para prepararlo para su uso:
Paso 1. En el menú Inicio, escribe Administración de Discos.
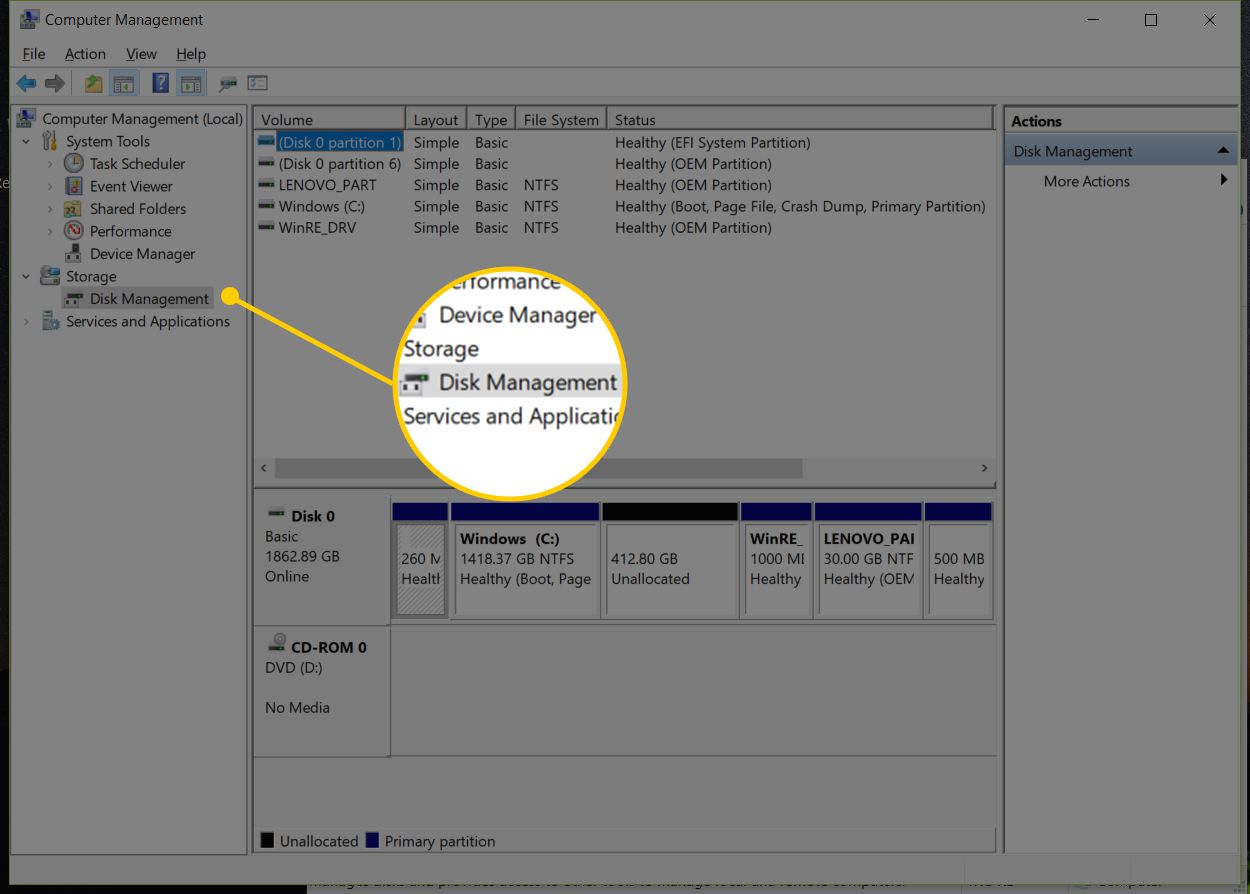
Paso 2. Selecciona Crear y formatear particiones del disco duro.
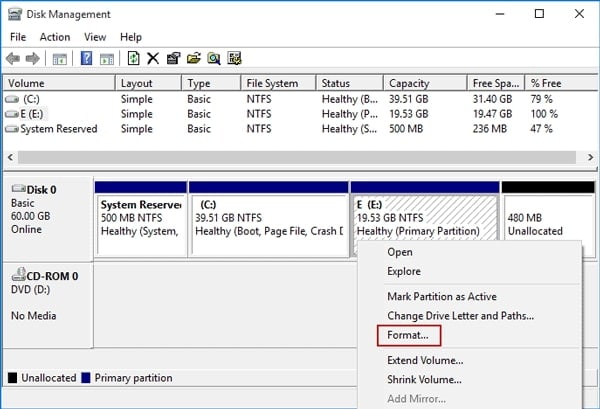
Paso 3. Elige tu nuevo disco.
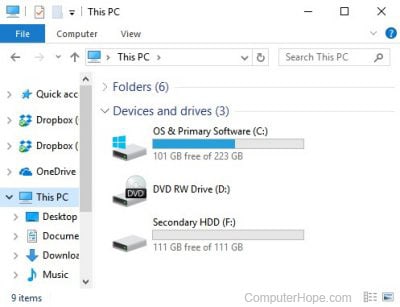
Paso 4. Selecciona Nuevo volumen simple al hacer clic con el botón derecho del ratón sobre el disco.
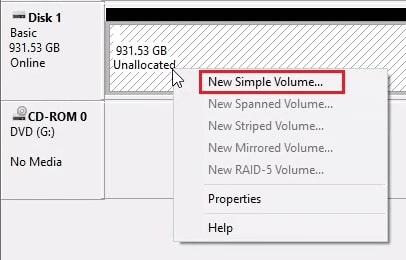
Paso 5. Sigue los pasos del asistente para configurar el tamaño y el formato de la nueva partición.
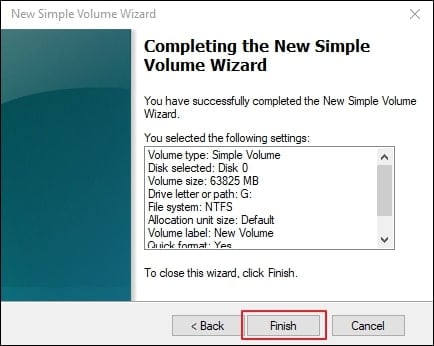
Paso 6. Puedes cambiar la etiqueta Volumen por el nombre que prefieras para la unidad.
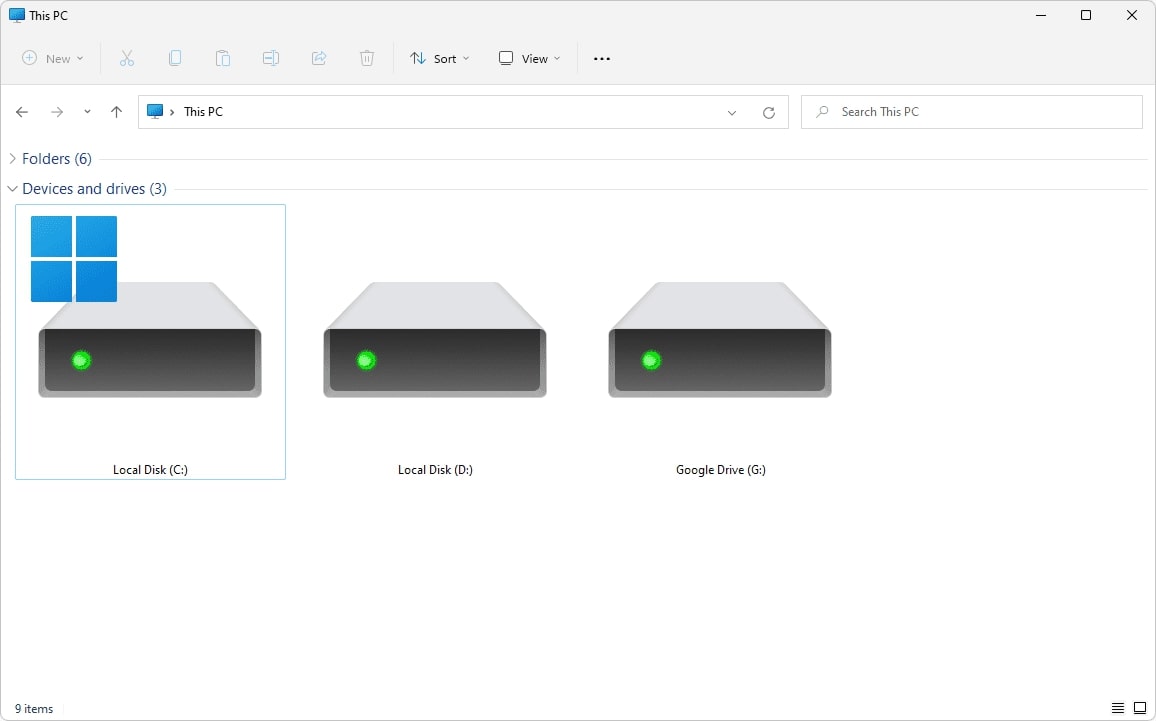
Conclusión
Con los métodos presentados, puedes formatear fácilmente un disco duro nuevo, formatear uno interno o externo y borrar un disco duro por completo en Windows 11/10. Esperamos que las instrucciones para cada paso hayan sido claras y antes de proceder con los pasos, haz una copia de seguridad de los datos críticos.
¿Has perdido los archivos importantes tras formatear el disco duro?No te preocupes. Wondershare Recoverit puede recuperar los datos de discos duros formateados en 3 pasos. El último y profesional programa de recuperación de datos es totalmente confiable y 100% seguro.



