Los juegos, las aplicaciones y las películas se cargan más rápido en las unidades SSD ( Unidades de Estado Sólido o Solid-State Drives). Las computadoras pueden funcionar más rápido cuando saben cómo formatear un SSD. Debido a esto, la mayoría de los clientes deciden sustituir su antiguo HDD por un nuevo disco SSD. Otros trasladan sus sistemas operativos a unidades SSD para mejorar el rendimiento. El formateo se hace cada vez más esencial a medida que se extiende el uso de los SSD.
Parte 1. ¿Cuál es el Mejor Formato para un SSD?
NTFS es el sistema de archivos óptimo para utilizar con un SSD en una computadora Windows. Selecciona HFS Extended o APFS si utilizas una Mac. ExFAT será una magnífica opción si deseas utilizar el SSD tanto en Windows como en Mac.
Parte 2. ¿Cómo Formatear un SSD para Windows?
Video Tutorial: ¿Cómo Formatear un SSD o Disco Duro en Windows 10?
En Windows, hay dos formas principales de formatear un SSD. El método más sencillo es elegir Formato al hacer clic con el botón derecho en la unidad en el Administrador de archivos. La unidad sólo aparecerá en el Explorador de archivos si esto se intenta con una unidad que ha sido formateada. En ese caso, debes utilizar la Administración de Discos para formatear la unidad.
El formateo de SSD en Windows 10 es posible mediante la utilidad de formateo de discos duros Administración de Discos integrada en Windows. Administración de Discos es un programa de Windows que estuvo disponible por primera vez en Windows XP para sustituir al increíblemente anticuado comando FDISK. Administración de Discos es capaz de realizar sencillas funciones de disco y sector como crear, borrar y formatear particiones, cambiar letras de unidad y expandir o reducir particiones. Por lo tanto, formatear un SSD con Windows 10 mediante Administración de Discos es muy sencillo y no requiere instalar ningún otro programa.
A continuación, te explicamos cómo utilizar la Administración de Discos de Windows para formatear un SSD:
Paso 1: Instala el nuevo SSD interno o utiliza un USB para conectar el nuevo SSD externo.

Paso 2: Introduce diskmgmt. msc en el cuadro de búsqueda de la barra de tareas, haz clic en Crear y formatear particiones del disco duro y, a continuación, en Aceptar.
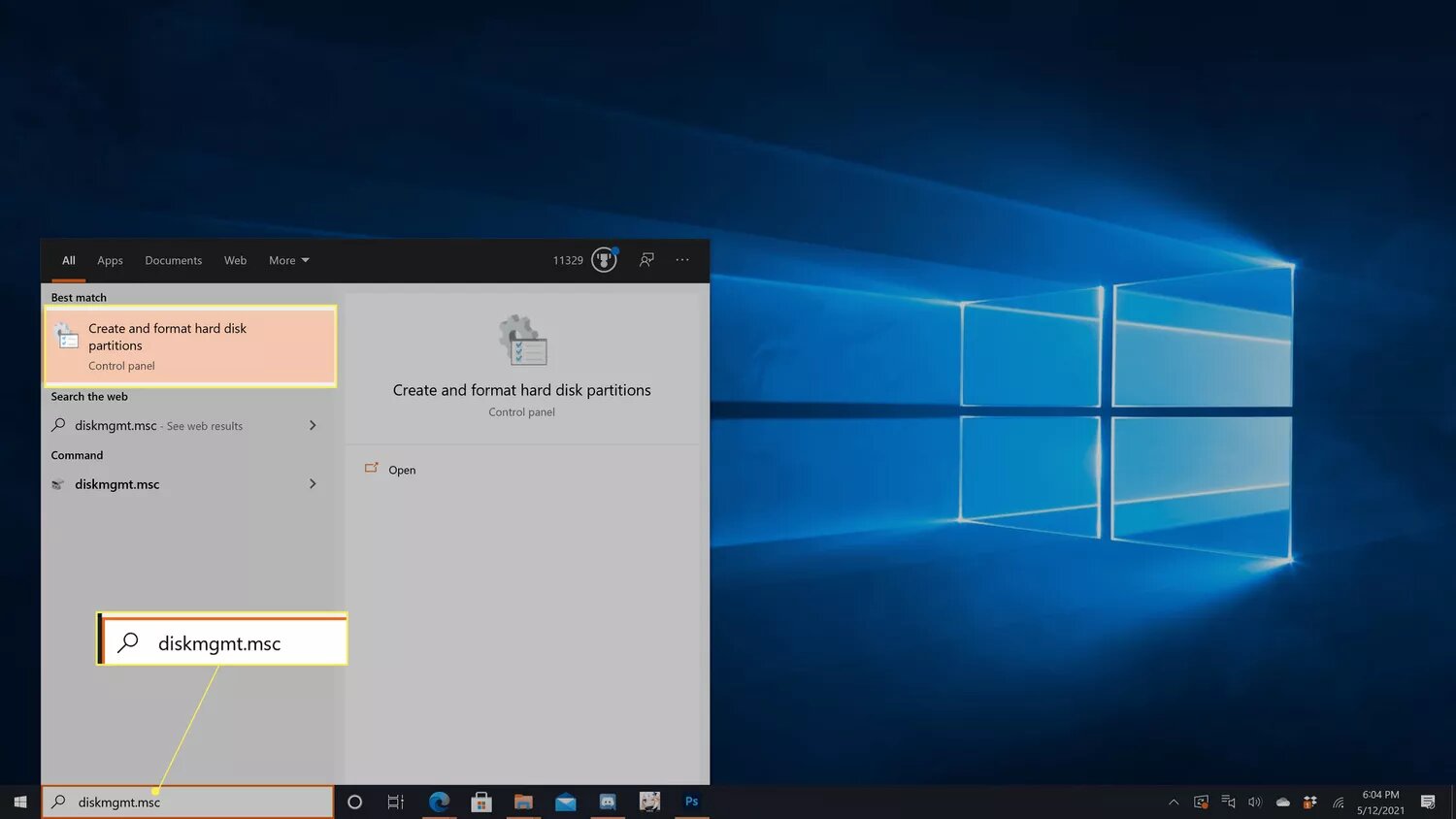
Paso 3: Selecciona la partición SSD que deseas formatear. Además, haz clic con el botón derecho y elige Formato.
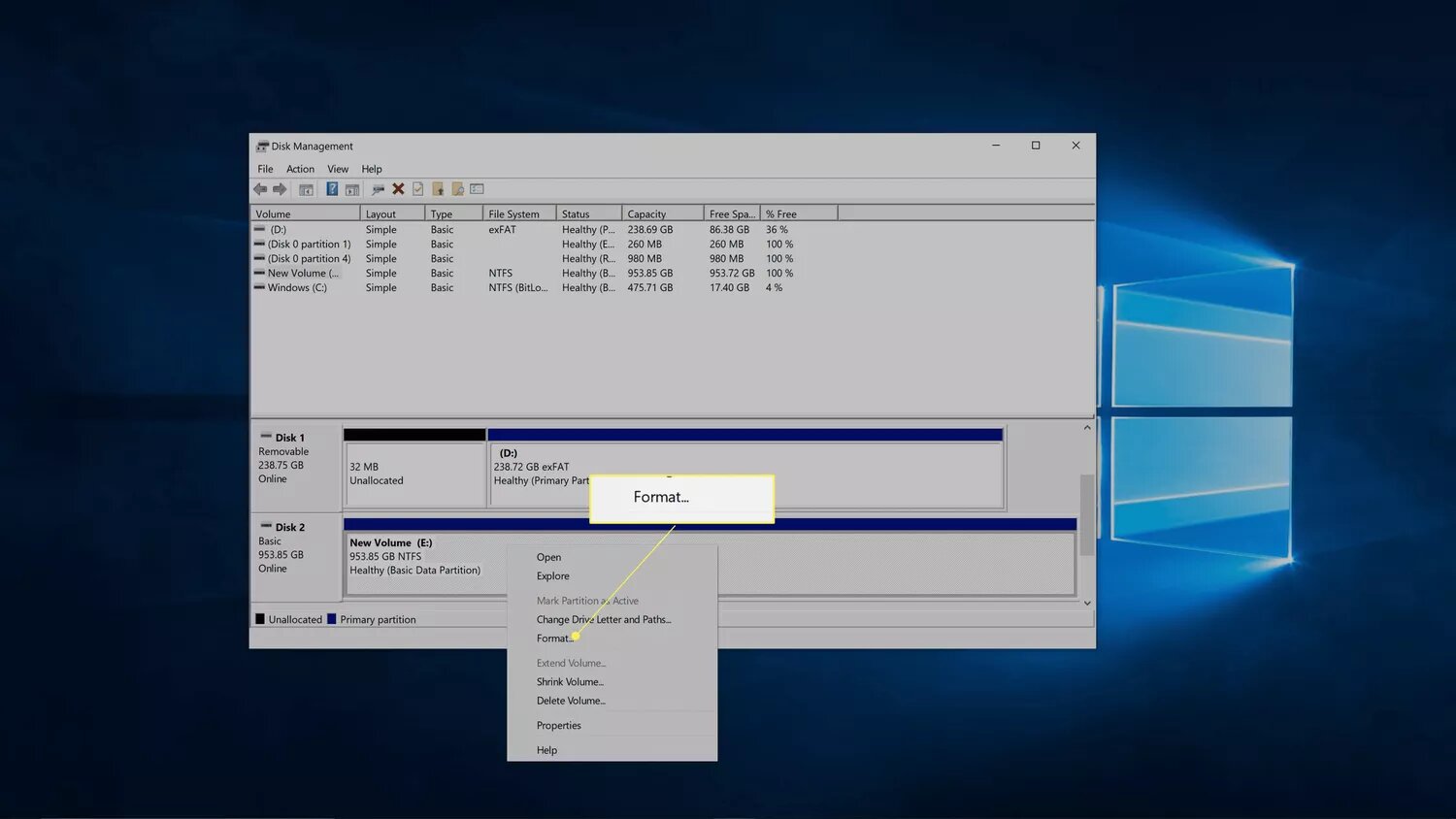
Paso 4: También puedes definir manualmente el tamaño de la unidad de asignación, el sistema de archivos y la etiqueta del volumen o el nombre de la unidad antes de hacer clic en Aceptar.
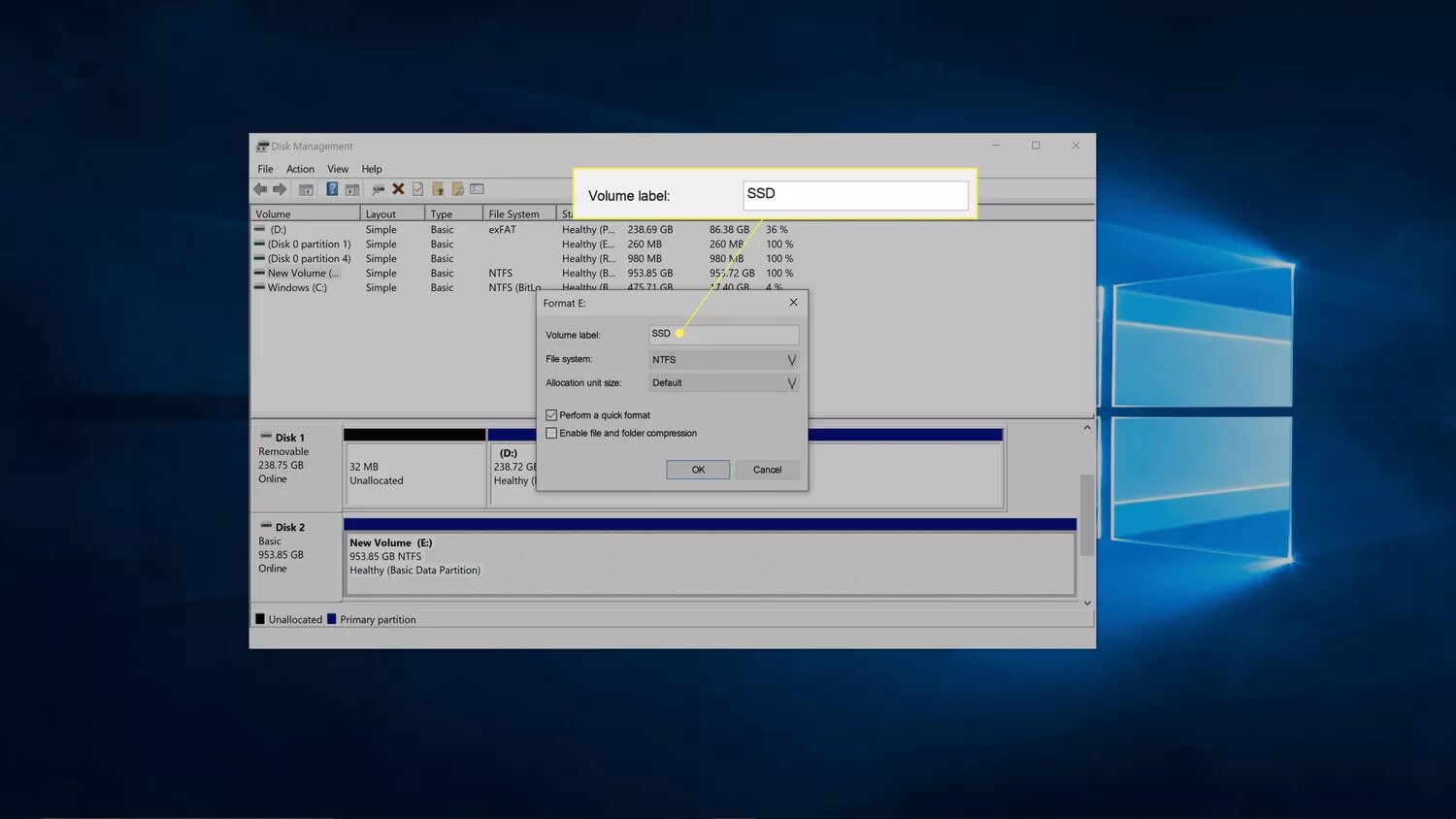
Paso 5: Elige NTFS en la lista de sistemas de archivos.
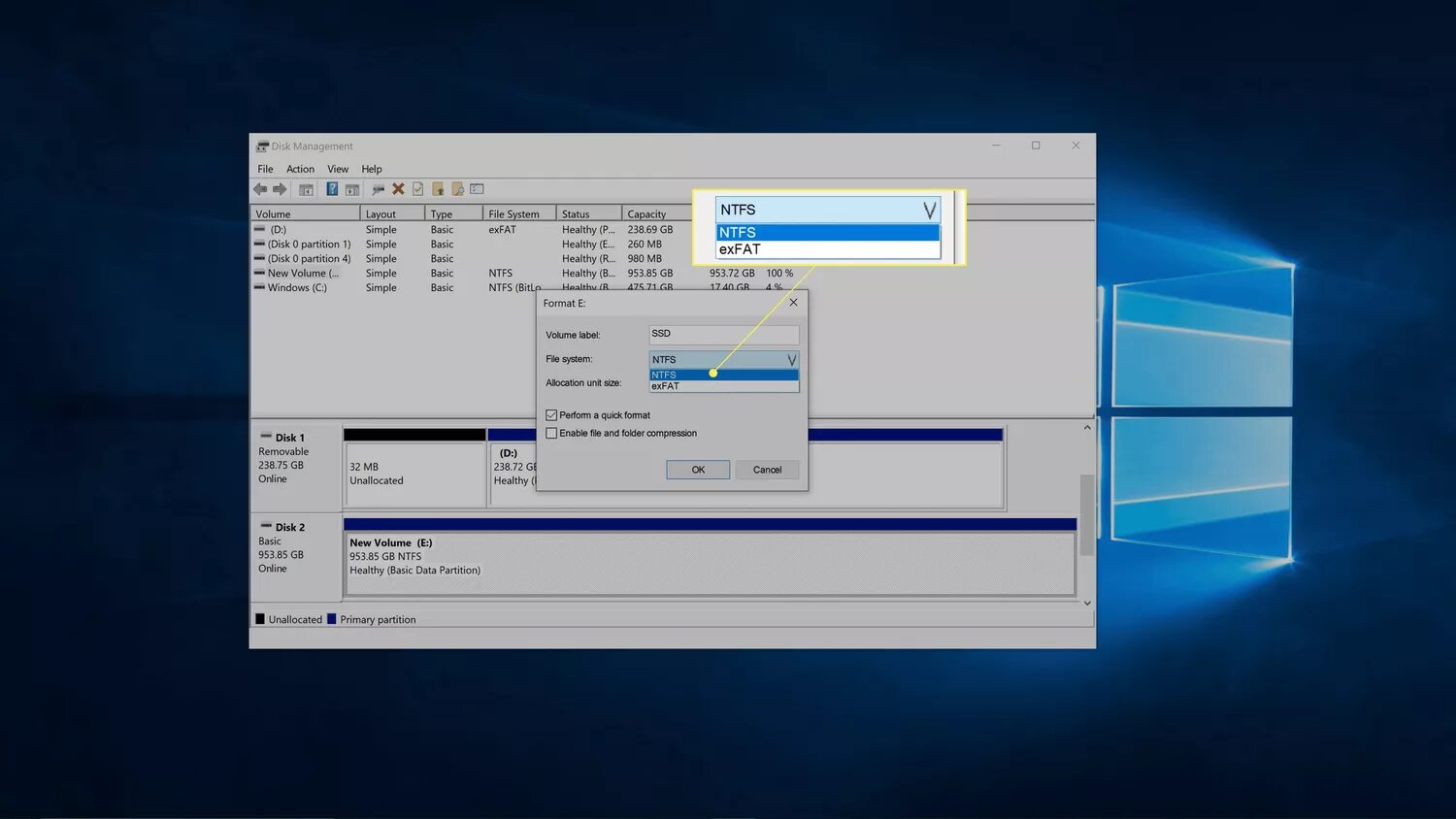
Paso 6: Selecciona Predeterminado en la casilla de tamaño de la unidad de asignación.
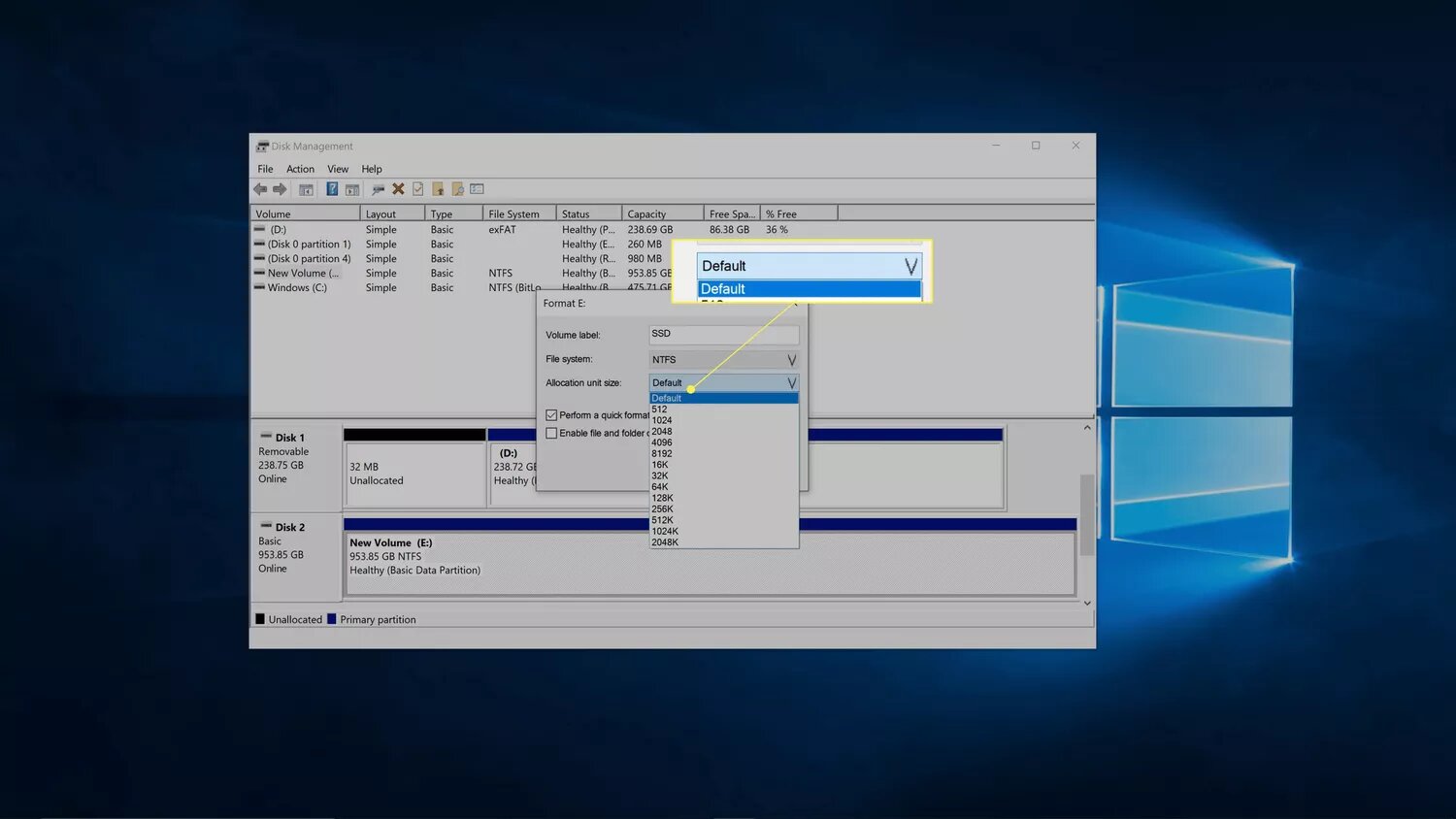
Paso 7: Haz clic en Aceptar después de quitar la marca de verificación en Realizar un formato rápido.
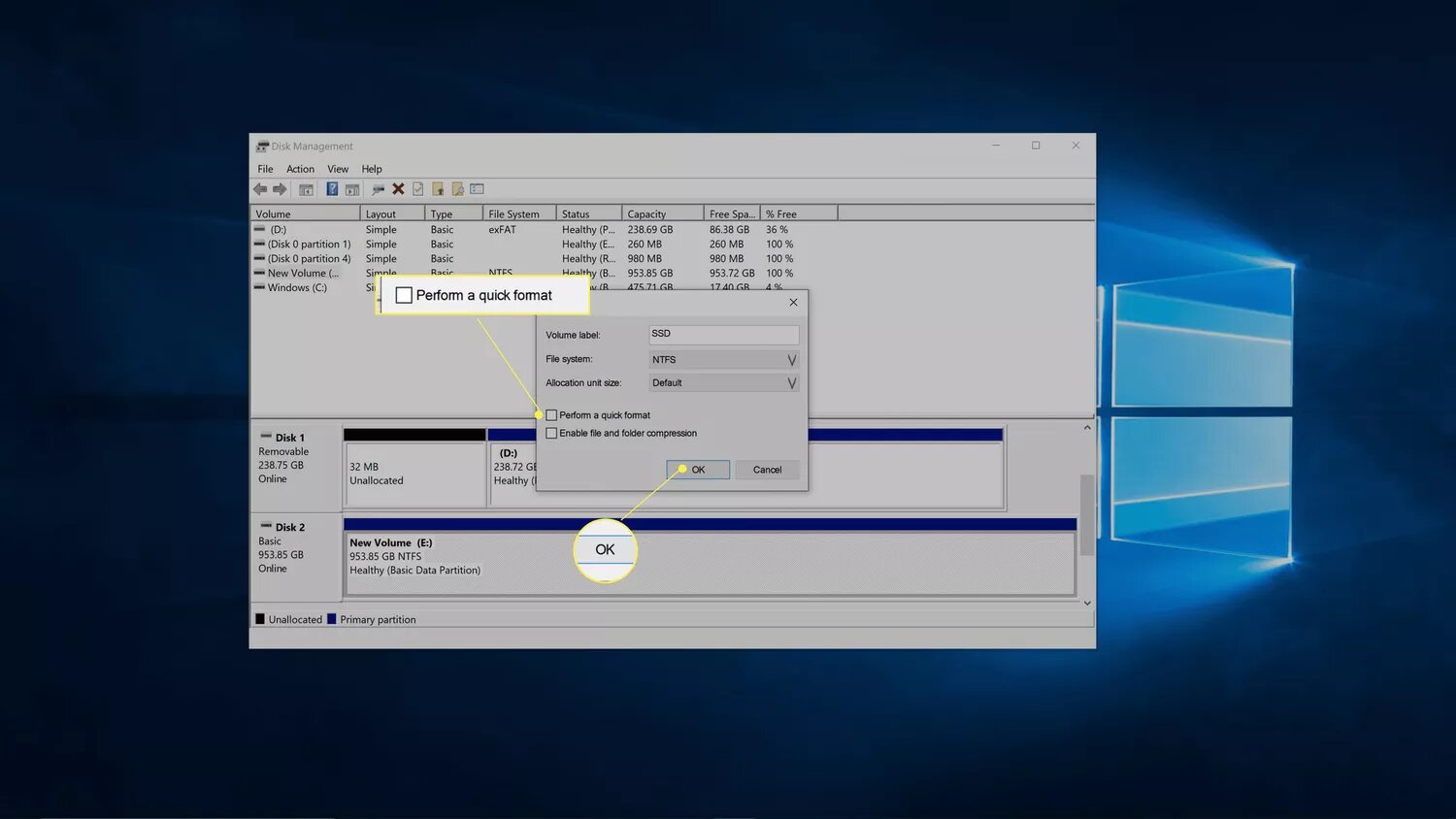
Paso 8: Haz clic en Aceptar después de confirmar que se ha elegido la unidad adecuada.
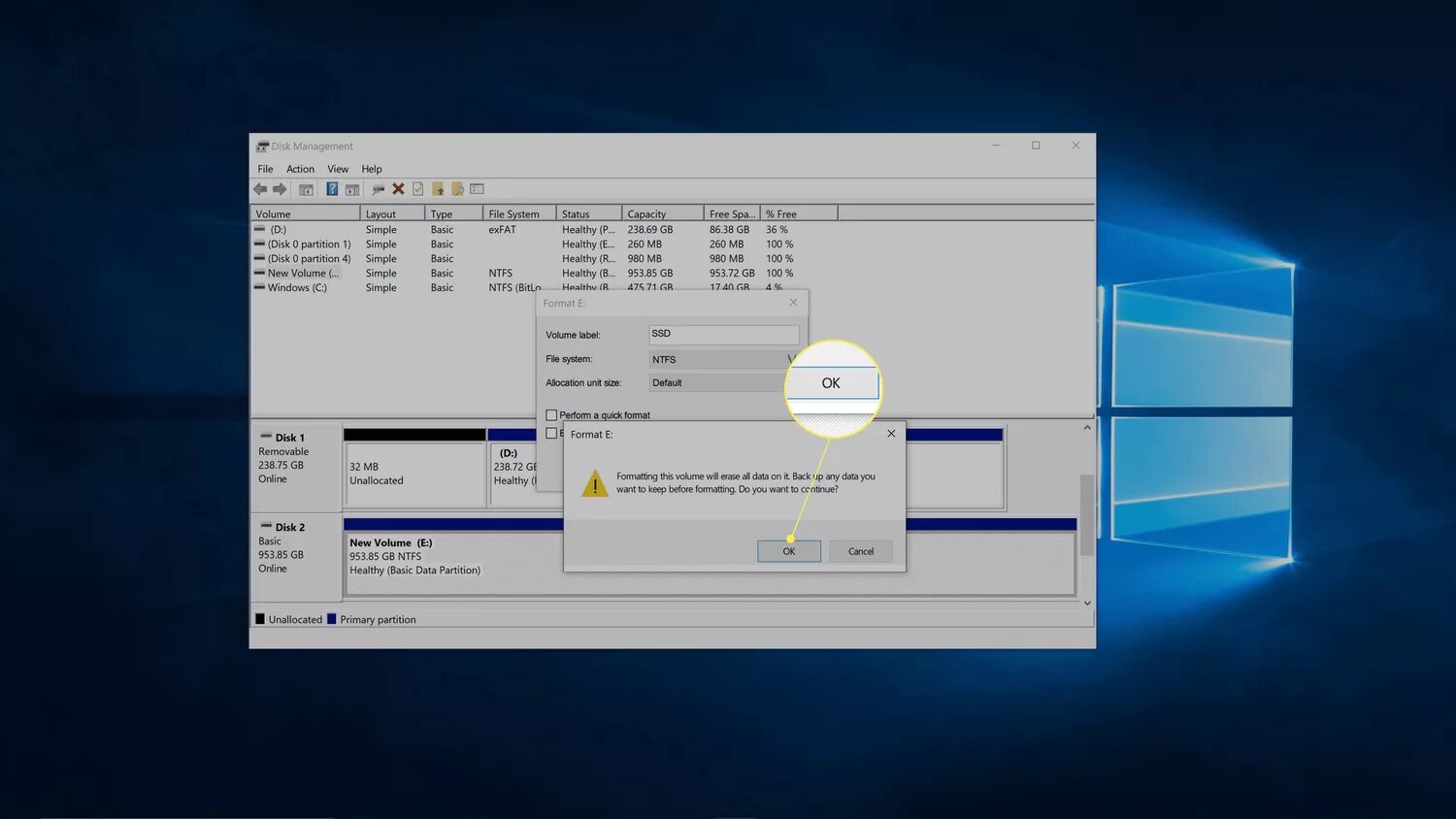
Paso 9: Windows lo formateará.
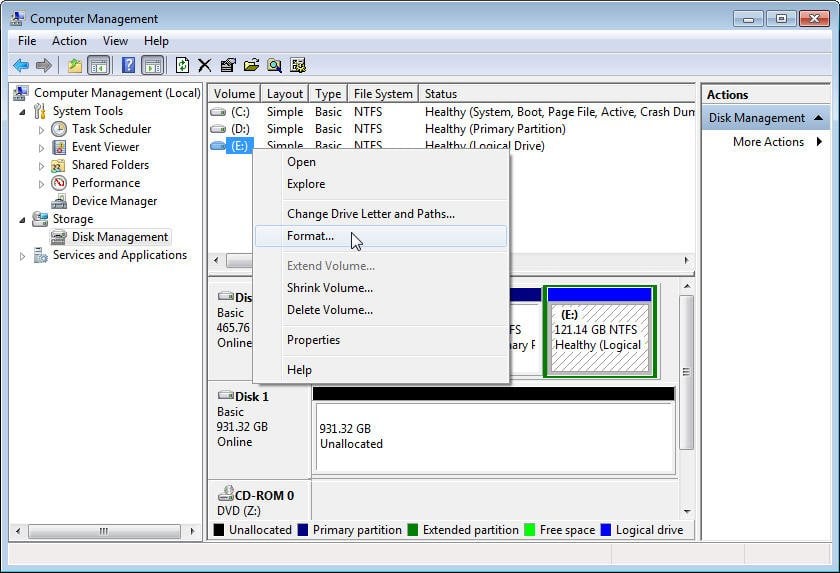
Parte 3. ¿Cómo Formatear un SSD Para Mac?
Los dispositivos SSD de las Mac pueden formatearse con el programa Utilidad de Discos. Debes formatear una unidad SSD interna si es nueva o no está formateada específicamente para una Mac. La Aplicación de Disco es una utilidad del sistema que puedes utilizar para llevar a cabo acciones relacionadas con el disco o el volumen de disco en los sistemas operativos Mac, de forma muy parecida a la Administración de Discos en Windows. A continuación, te explicamos cómo formatear un SSD en una Mac:
Paso 1: Instala el nuevo SSD interno o utiliza un USB para conectar el nuevo SSD externo.

Paso 2: Selecciona la unidad SSD que deseas formatear en Utilidad de Discos.
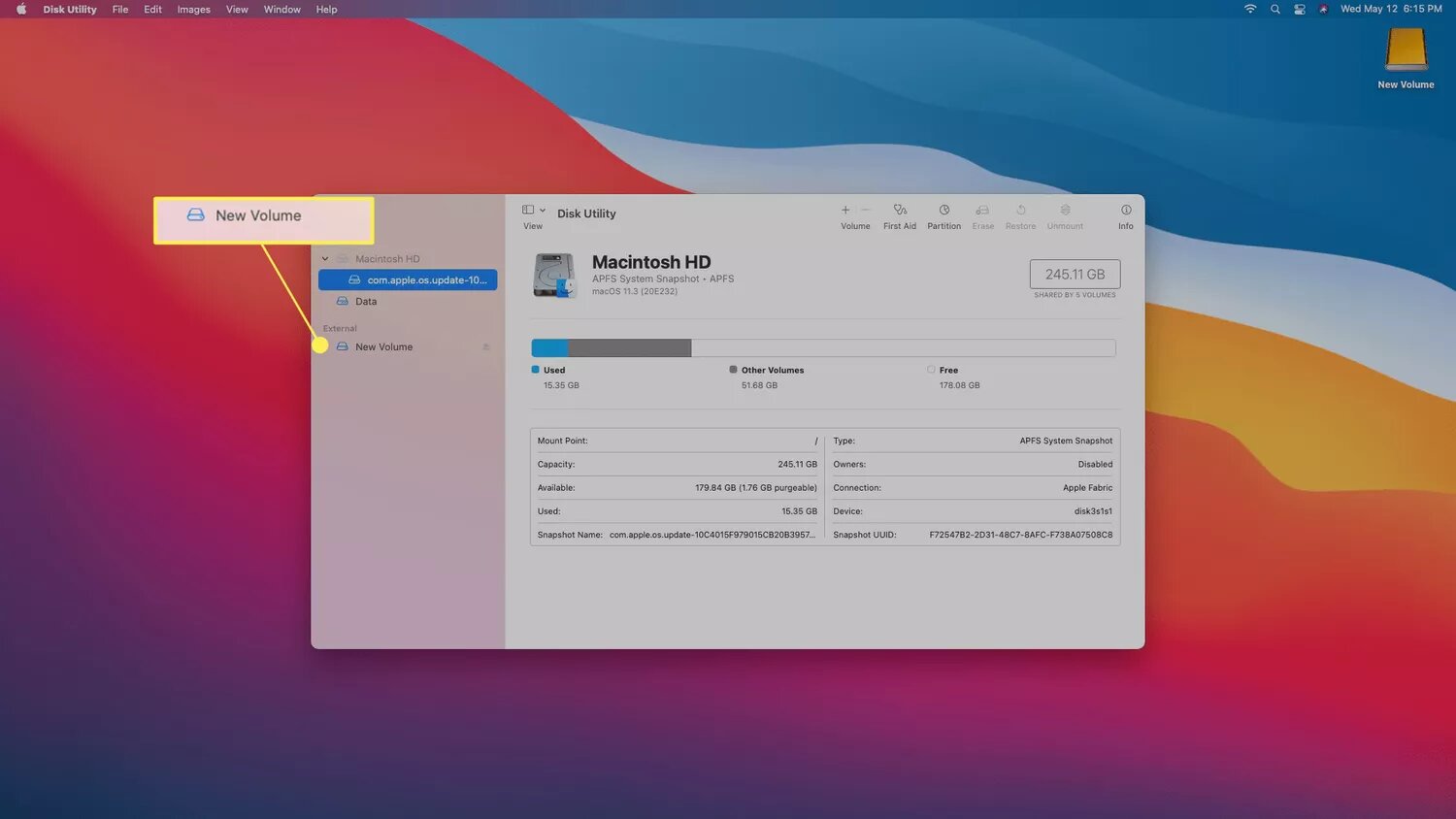
Paso 3: Selecciona borrar.
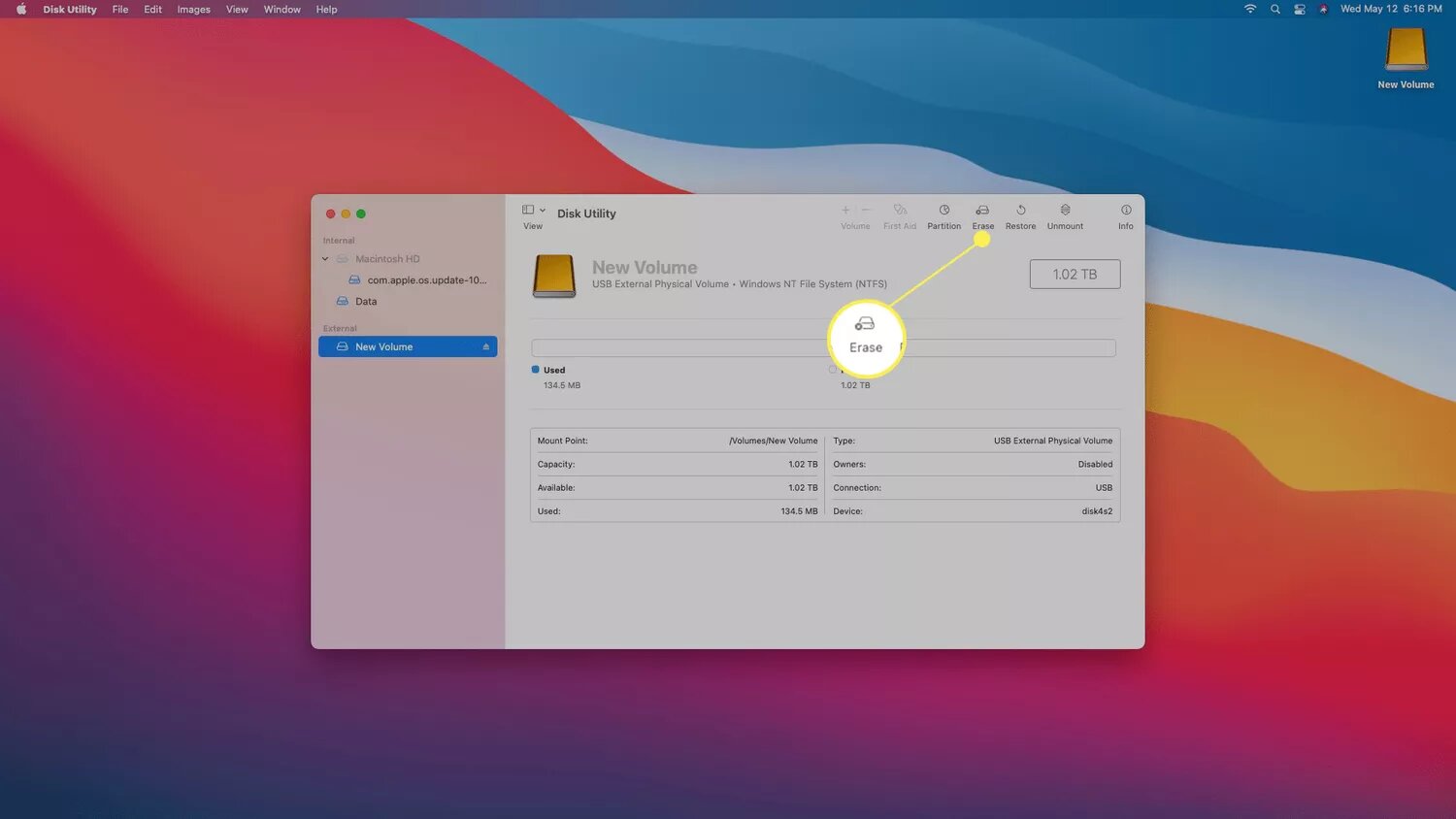
Paso 4: Asigna un nombre a la unidad.
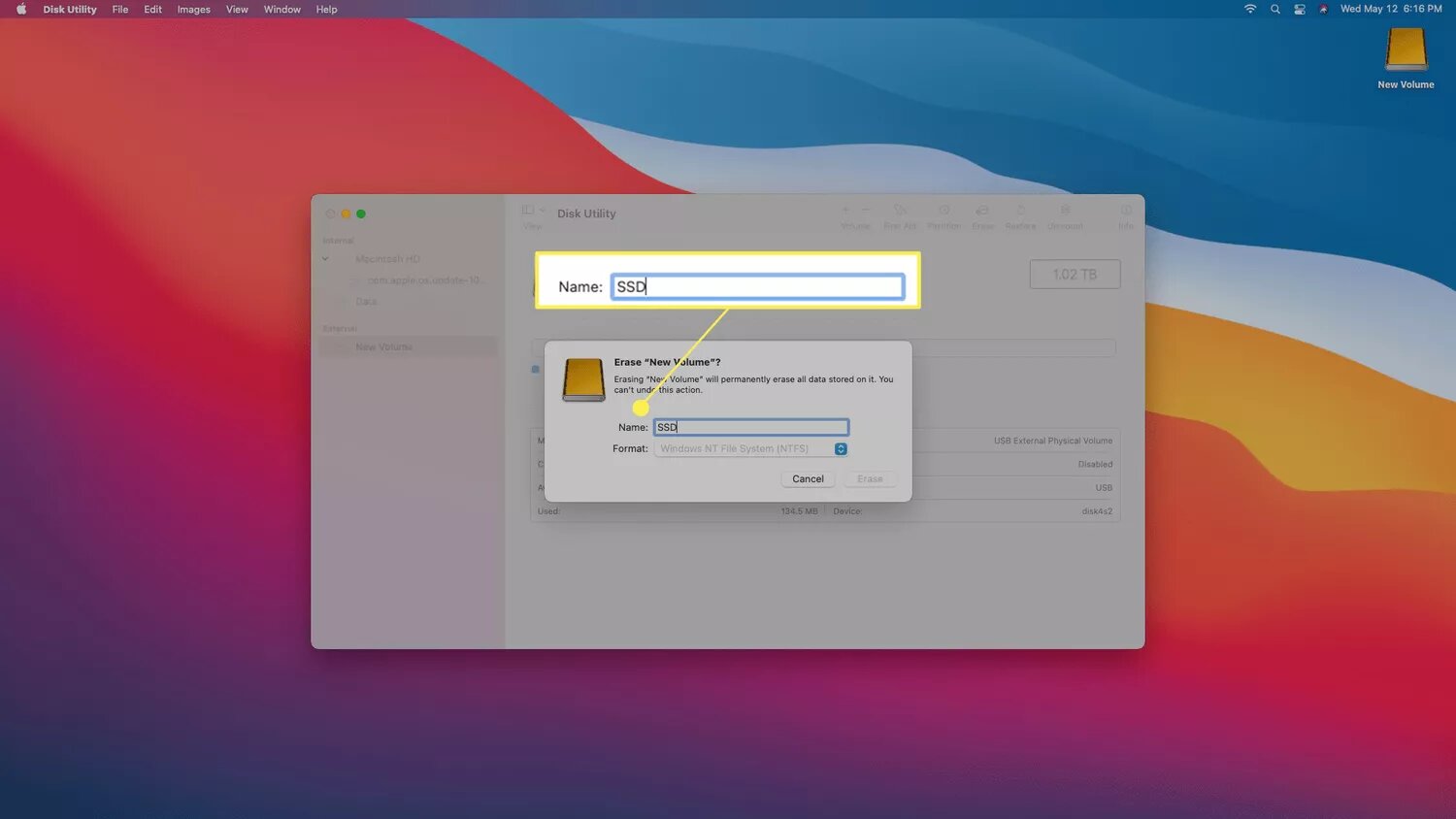
Paso 5: Selecciona un sistema de archivos.
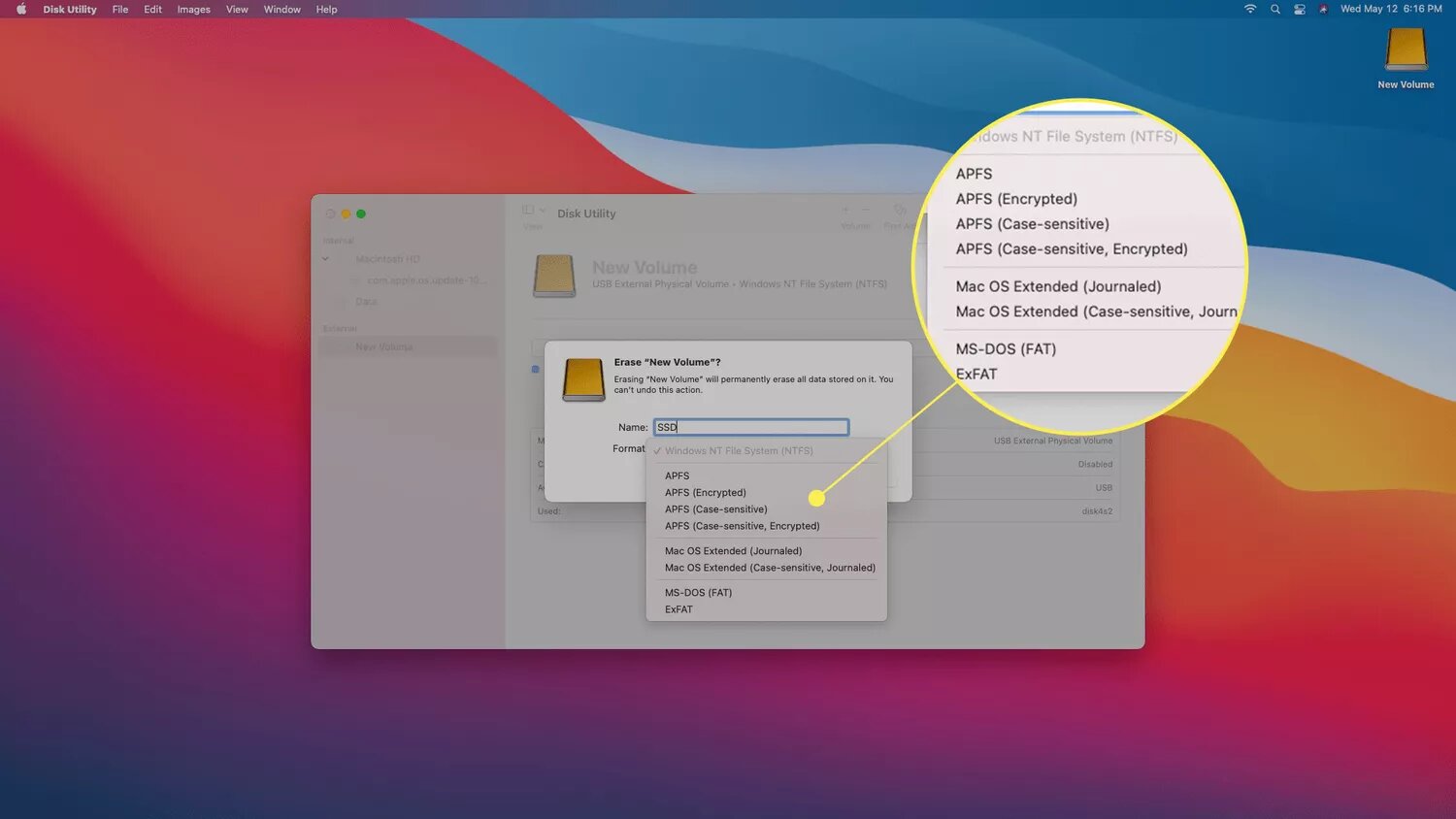
Paso 6: Haz clic en borrar.
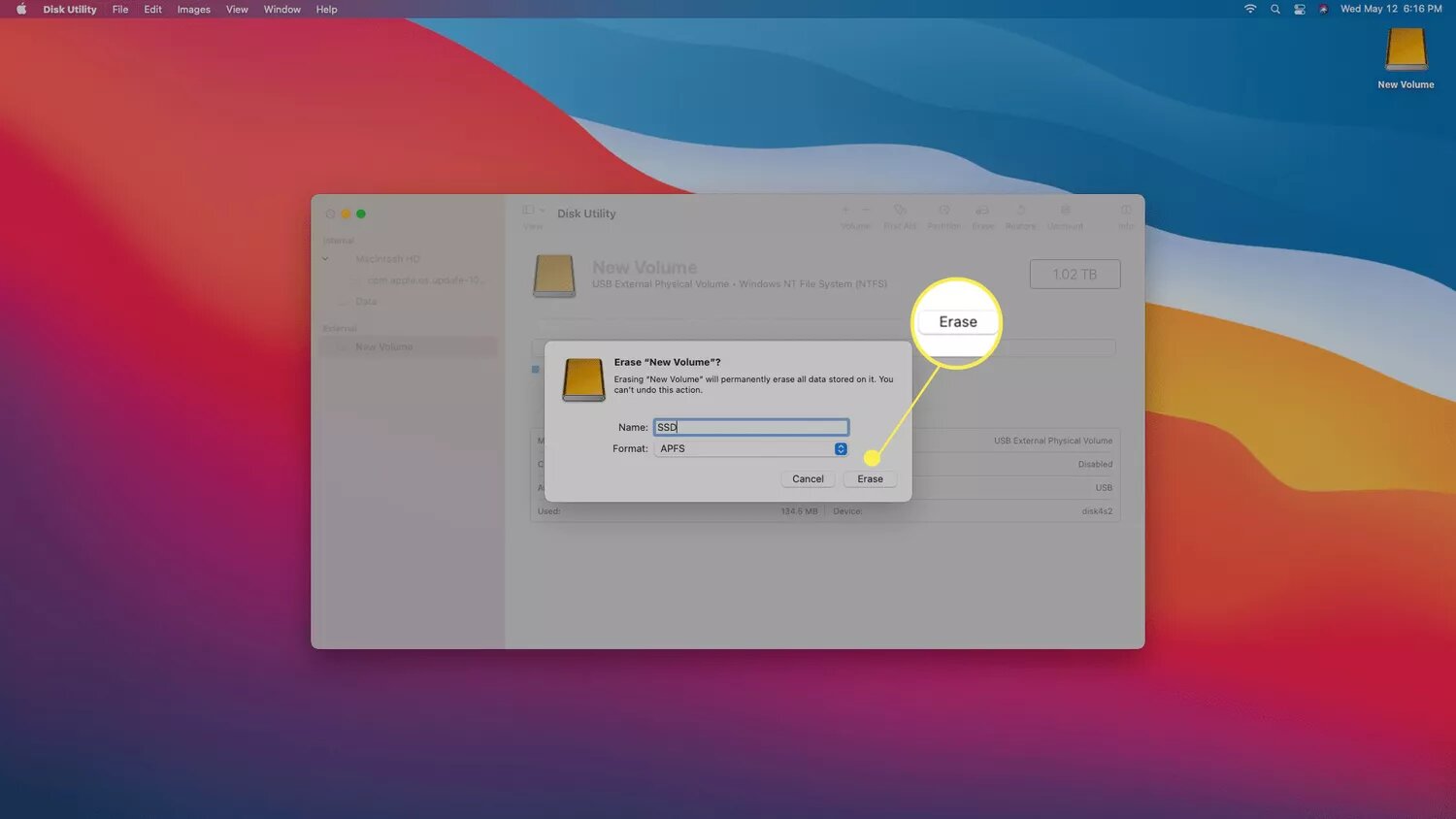
Parte 4. ¿Cómo Recuperar Datos De Un SSD Formateado?
La recuperación de datos de una unidad SSD formateada parece más difícil que la recuperación de un disco duro de este tipo porque las unidades SSD contienen estructuras de datos sofisticadas. Aunque recuperar los datos de una unidad SSD después de formatearla pueda parecer difícil, no es imposible. Incluso se emplean los mismos programas de recuperación de datos que se utilizan para rescatar datos de un disco duro. La mejor opción para recuperar los datos de una unidad SSD formateada es mediante herramientas de recuperación de datos, software o servicios expertos en recuperación de datos.
Recoverit Data Recovery puede recuperar cualquier mensaje de datos corruptos de una computadora de escritorio, HDD, SSD, dispositivo USB, lector de tarjetas de memoria, cámara y más. Más de 500 escenarios reales de pérdida de datos, como formateos, fallos del sistema, ataques de virus, etc., presentan altos porcentajes de éxito. Para recuperar los datos perdidos tras formatear un disco duro con Recoverit Recuperación de Datos de Disco Duro, sigue estos pasos:
Video Tutorial sobre ¿Cómo Recuperar Archivos de Disco Duro Formateado en Windows 10/7?
Paso 1: Elige el disco duro formateado para iniciar la aplicación Recoverit Data Recovery.

Paso 2: El programa para recuperar los datos de un disco duro formateado buscará los archivos y datos perdidos en el disco.

Paso 3: A continuación, podrás revisar todos los archivos recuperados. Visualiza los archivos recuperados tanto de office como multimedia Para almacenar todos los archivos recuperados, selecciona los que desees y haz clic en "Recuperar".

Conclusión
Eso es todo lo que hay que aprender para formatear un SSD en una computadora Mac y Windows. Por lo tanto, utiliza una herramienta de recuperación SSD especializada como Recoverit tan pronto como puedas para llevar a cabo la recuperación de datos SSD si descubres datos perdidos al formatear y no tienes una copia de seguridad.
Preguntas frecuentes
¿Cómo formatear un SSD en Windows?
Abre el programa formatear SSD, haz clic con el botón derecho en la unidad que deseas formatear y selecciona Formatear partición en la lista. Proporciona detalles sobre el sistema de archivos de la partición SSD, la etiqueta y el tamaño del clúster. Haz clic de nuevo en Aplicar para confirmar la modificación.
¿Cuándo debes formatear un SSD?
Un disco SSD debe formatearse si has comprado recientemente un nuevo SSD o deseas colocar un nuevo sistema operativo en él. Estos son varios escenarios en los que es necesario formatear un SSD.
● Disco SSD sin formatear.
El nuevo disco SSD necesita ser formateado. Algunos consumidores aún no saben si es necesario formatear manualmente una nueva unidad SSD. Lo mejor sería formatear un nuevo SSD cuando lo compres.
● En el SSD, deseas instalar Windows OS.
Debes formatear el sector a un estado limpio antes de usarlo para instalar un sistema operativo en un SSD. El programa de transferencia volverá a formatear el disco cuando utilices la migración del sistema para cambiar de sistema operativo.
● Para volver a utilizar el SSD, deberás borrar todos los datos.
Tendrás que emplear una herramienta de formateo de unidades para formatear el disco para su reutilización si el SSD no incluye ningún archivo vital y deseas borrar todos los datos del disco. Si utilizas una unidad profesional, formatear un SSD es muy fácil.
¿Es posible dañar un SSD al formatearlo?
Si realizas un Formato Completo, podrías reducir la vida de tu SSD. Cuando formatees una unidad SSD en Administración de Discos, asegúrate de que está seleccionada la opción Formato Rápido. El formato rápido no elimina físicamente nada del disco; sólo duplica las tablas de particiones y directorios. En cambio, un formato completo "reinicia" todos los sectores del disco. El formato completo del disco unas cuantas veces tendrá un efecto mínimo en la duración de la unidad siempre que no lo hagas con frecuencia.
Es posible formatear una unidad para que funcione tanto con Windows como con Mac?
Puedes formatear un disco externo que funcione con una Mac y una computadora basada en Microsoft Windows con la Utilidad de Discos. Además, podrías hacer esto si utilizas un lápiz de memoria para almacenar archivos de datos que necesitas utilizar en una computadora Windows en la escuela o en la biblioteca pública y en una Mac en casa.
¿Es necesario formatear la unidad SSD antes de instalar Windows?
Si deseas conservar tu sistema operativo, programas y archivos originales, puedes utilizar un programa de terceros para migrar tu sistema operativo a algo como una unidad SSD sin perder ninguna información de tu unidad de sistema.
¿Cuánto tiempo se almacenan los datos en una unidad SSD?
Las unidades SSD suelen conservar los datos entre 5 y 10 años. Los discos duros tienen una vida útil idéntica, pero son más susceptibles de dañarse porque tienen piezas móviles. Desde hace más de 10 años, las memorias USB, por ejemplo, pueden almacenar datos. La vida útil de los más avanzados es de al menos diez años.


