Lleva mucho menos tiempo volver a formatear las computadoras cuando están muy contaminadas con virus u otro programa dañino de lo que llevaría limpiarlas con éxito. Además, formatear un sistema garantiza que se ha eliminado todo el programa dañino (la eliminación completa no siempre es posible con la limpieza manual). El formateo de Windows 7 puede ser muy útil si deseas solucionar problemas del sistema operativo Windows, mejorar el rendimiento y eliminar elementos de forma permanente.
Parte 1. ¿Qué Pasará Si Formateas Windows 7?
Cuando formateas Windows 7, borras todos los archivos y errores, y la computadora queda vacía. Por lo general, el sistema operativo se instala después, lo que permite empezar con un sistema limpio. A veces, formatear es la única opción.
Parte 2. ¿Cómo Formatear Windows 7 Efectivamente?
El proceso de devolver un disco a un estado de formateado reciente se conoce como formateo o reformateo. Por lo tanto, puedes formatearlo en unos minutos sin necesidad de disco si tu laptop funciona con lentitud o deseas regalárselo a otra persona sin compartir tus datos. Para formatear a fondo una laptop, debes seguir una serie de pasos. A continuación, te indicamos los procedimientos para el formato de Windows 7.
Método 1: Formatear Windows 7 a Valores de Fábrica a través del Panel de Control
Puedes utilizar el panel de control para restablecer la configuración de fábrica del equipo si existe una instalación de Windows 7 guardada por el usuario.
Paso 1: Después de hacer clic en Inicio, selecciona Panel de control. Por favor, selecciona Sistema y Seguridad.
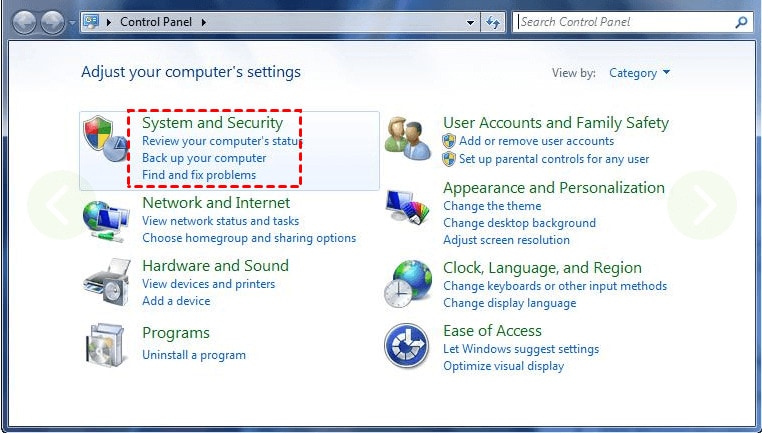
Paso 2:Selecciona Copia de seguridad y restauración en la pantalla de la nueva página.
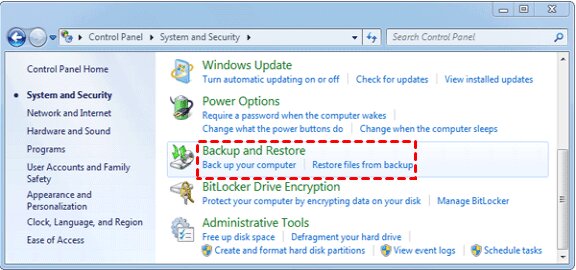
Paso 3: Haz clic en Recuperar la configuración del sistema o tu sistema en la ventana Copia de seguridad y restauración.
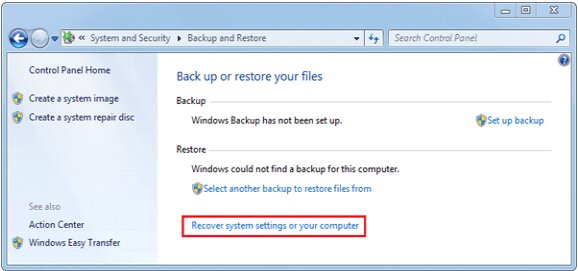
Paso 4: A continuación, selecciona los métodos avanzados de recuperación.
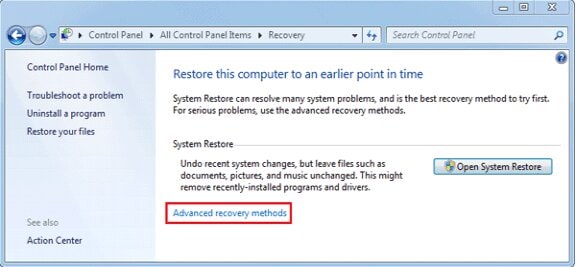
Paso 5: Restaurar archivos desde una copia de seguridad de la imagen del sistema y Devolver el equipo al estado de fábrica ya está disponible para ti. Elige la segunda posibilidad.
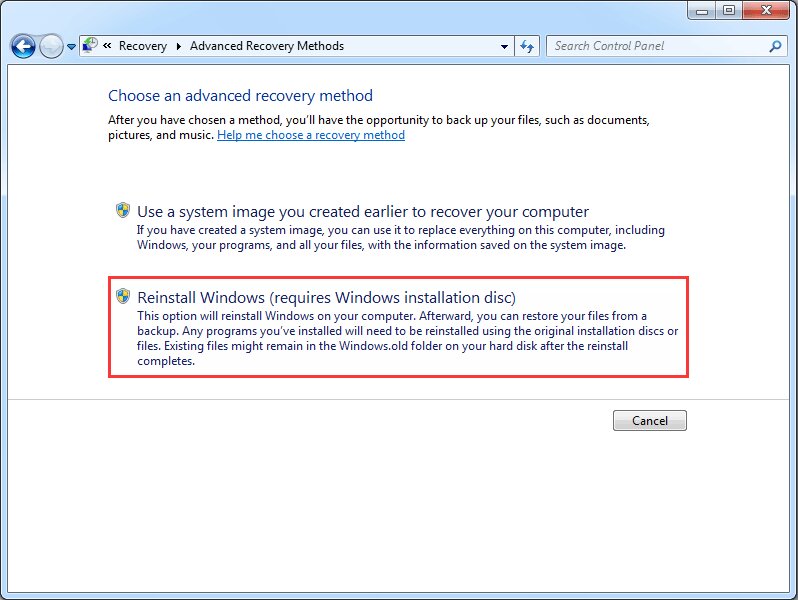
Paso 6: Una vez más, tienes dos opciones: Hacer una copia de seguridad de tus datos ahora mismo u omitirla. Para crear una copia de seguridad, selecciona la primera opción. También puedes seleccionar omitir.
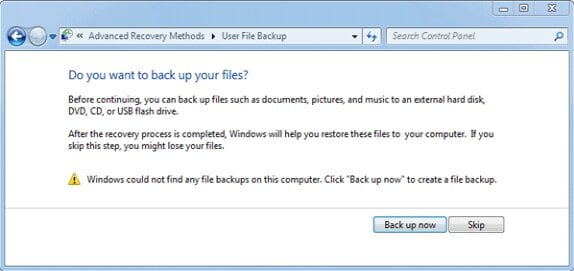
Paso 7: Haz clic en el botón Reiniciar para reiniciar tu computadora con Windows 7 y comenzar el restablecimiento de fábrica. Al cabo de un rato, la computadora se apagará y se reiniciará.
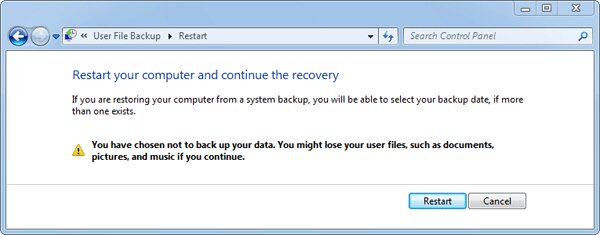
Paso 8: Aparecerá una nueva notificación pidiéndote que elijas un método de introducción de claves. Selecciona "Siguiente".
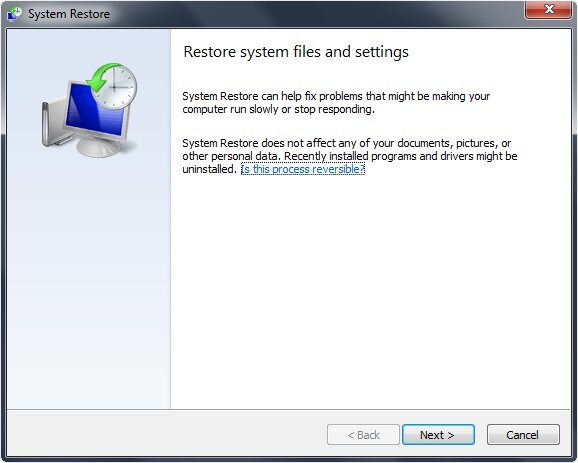
Paso 9: Es necesario restaurar el sistema operativo a los valores de fábrica. A continuación, selecciona Siguiente por segunda vez y, por último, en Aceptar.
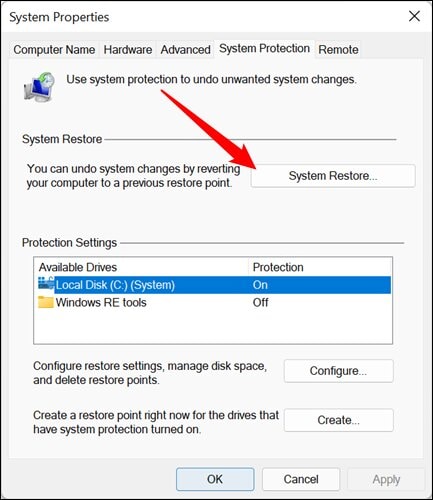
Método 2: Formatear Windows 7 con el Disco de Reparación del Sistema
Para que esta técnica funcione, primero debes preparar un disco de reparación del sistema.
Paso 1: Haz clic en Panel de control > Copia de seguridad y restauración > Crear un disco de reparación del sistema después de encender la laptop.
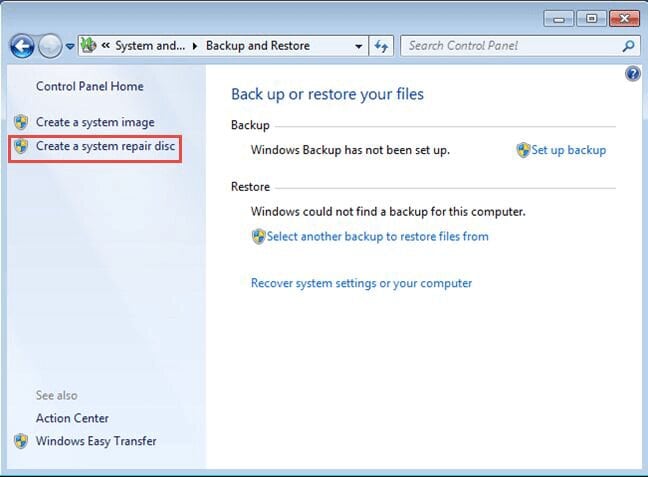
Paso 2: Selecciona Crear disco después de conectar un CD virgen a tu laptop. A continuación, haz clic en Aceptar y Cerrar.
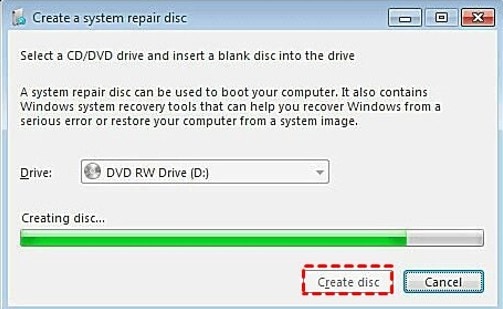
Paso 3: Reinicia tu computadora y elige el CD como dispositivo de arranque primario en el menú de arranque presionando F10 o F12. Selecciona tu sistema operativo Windows tras pulsar Enter y Siguiente.
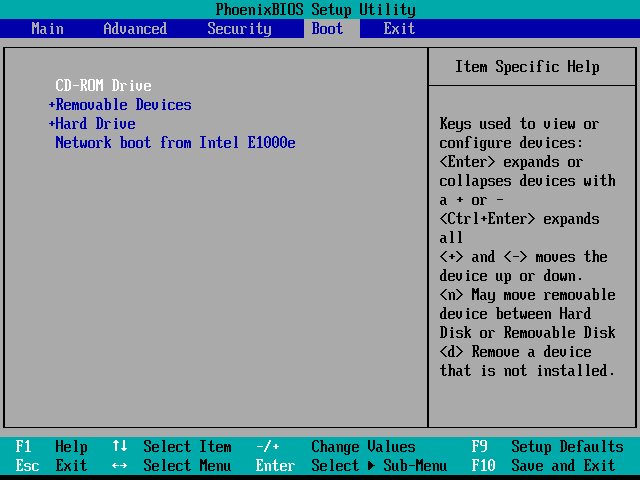
Paso 4: Haz clic en Símbolo del sistema y en Siguiente. Para formatear la unidad C, introduce el comando "format c: /fs: NTFS" y pulsa Enter.
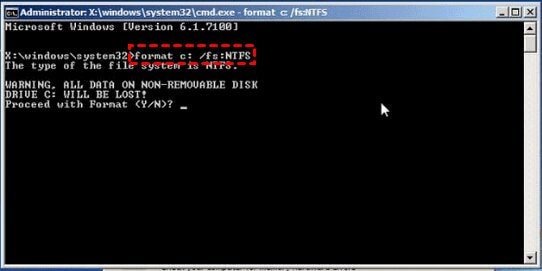
Método 3: Formatear Windows 7 con el CD de Instalación
Puedes formatear tu disco duro con formato Windows 7 siguiendo las instrucciones si tienes el CD de instalación de Windows 7.
Paso 1: Reinicia tu laptop después de insertar el CD de instalación de Windows.
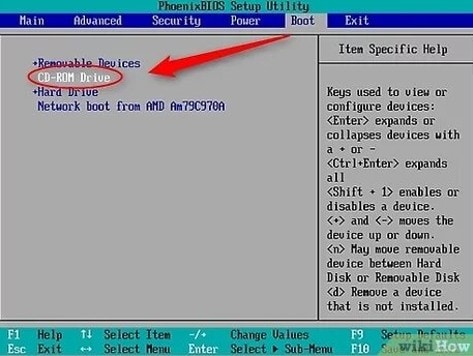
Paso 2: Pulsa Borrar repetidamente para acceder a la BIOS. Elige Funciones Avanzadas de la BIOS y elige CDROM como primer dispositivo de arranque. Para guardar y finalizar la configuración, pulsa Y.
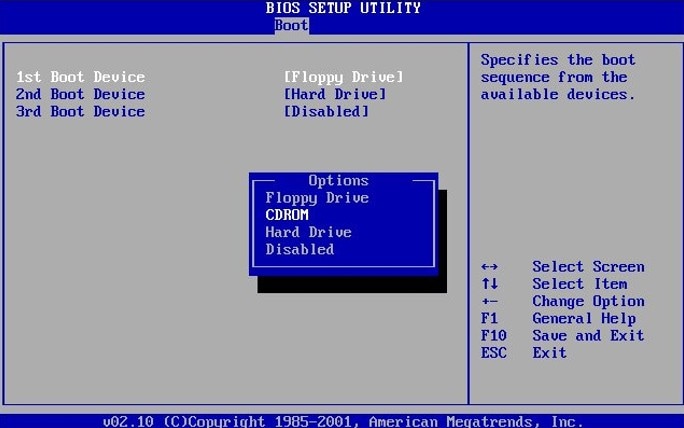
Paso 3: Pulsa Mayús+F10 para abrir la ventana Símbolo del sistema en la ventana de configuración de Windows.
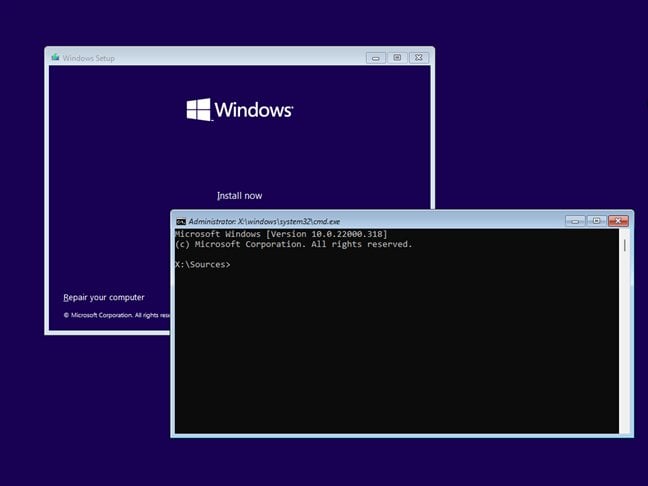
Paso 4: Para finalizar el formateo, escribe "format c:/" en la ventana y pulsa Y.
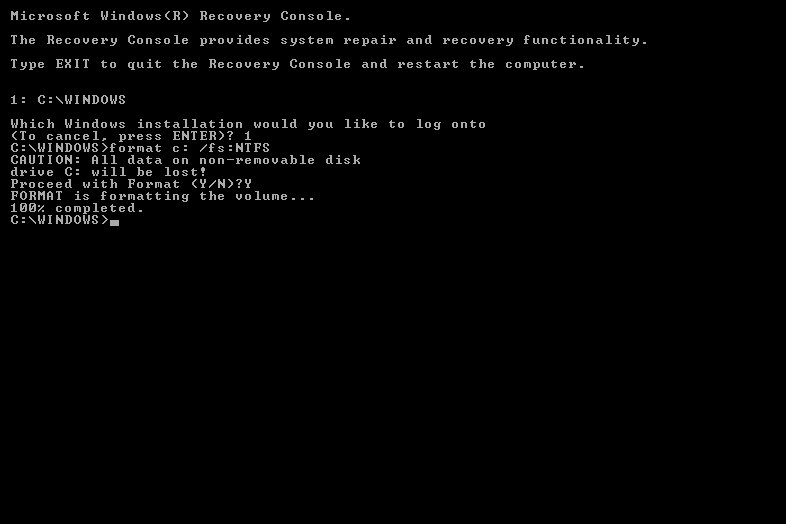
Método 4: Formatear Windows 7 con USB
Puedes crear una unidad USB de arranque y hacer que Windows 7 se reformatee con un USB si no tienes un CD de instalación de Windows. Con la ayuda de AOMEI Partition Assistant Standard, esto es sencillo. Es un administrador de disco disponible con varias capacidades, como limpiar archivos innecesarios del computador, expandir la unidad C, mover el SO a un SSD, y más. Actualmente disponible para su descarga gratuita, puedes utilizarlo para formatear una computadora con Windows 7 sin un CD.
Parte 1. Crear una unidad USB de arranque
Paso 1: Conecta la unidad USB vacía de tu laptop. Inicia AOMEI Partition Assistant Standard después de instalarlo. Luego selecciona "Crear un Medio de Arranque".
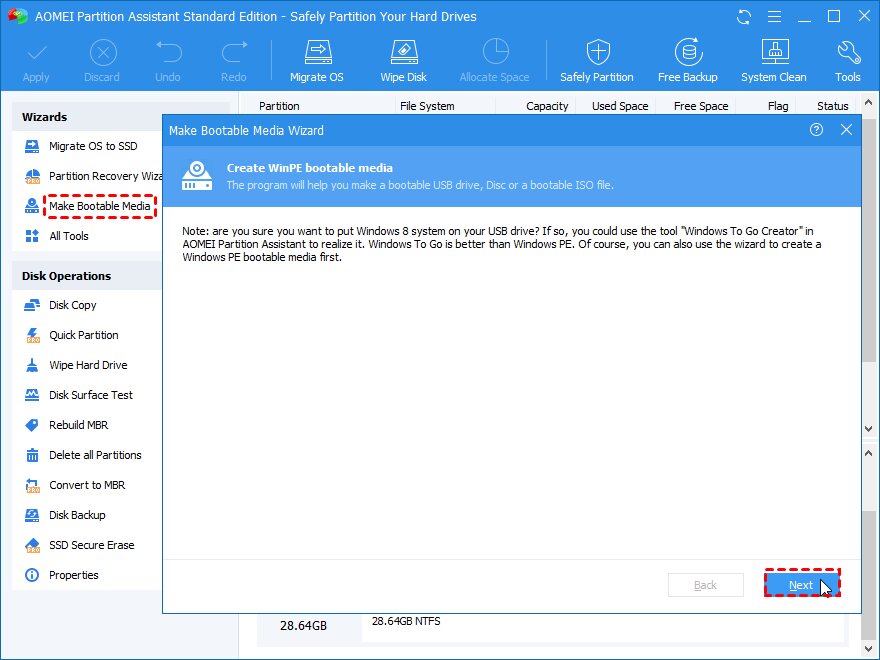
Paso 2: Selecciona un disco USB y, a continuación, "Continuar".
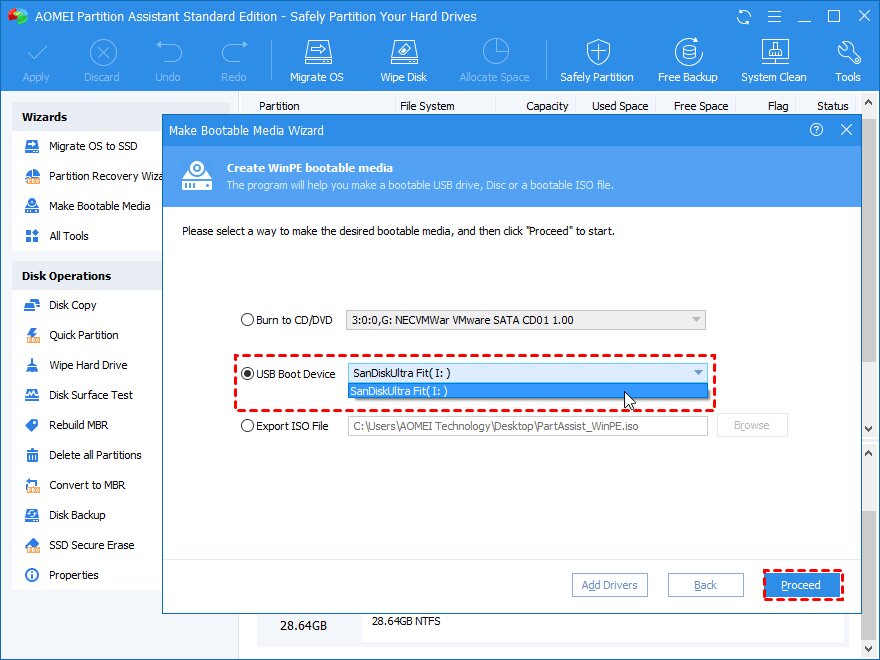
Paso 3: Anticipar la finalización del procedimiento.
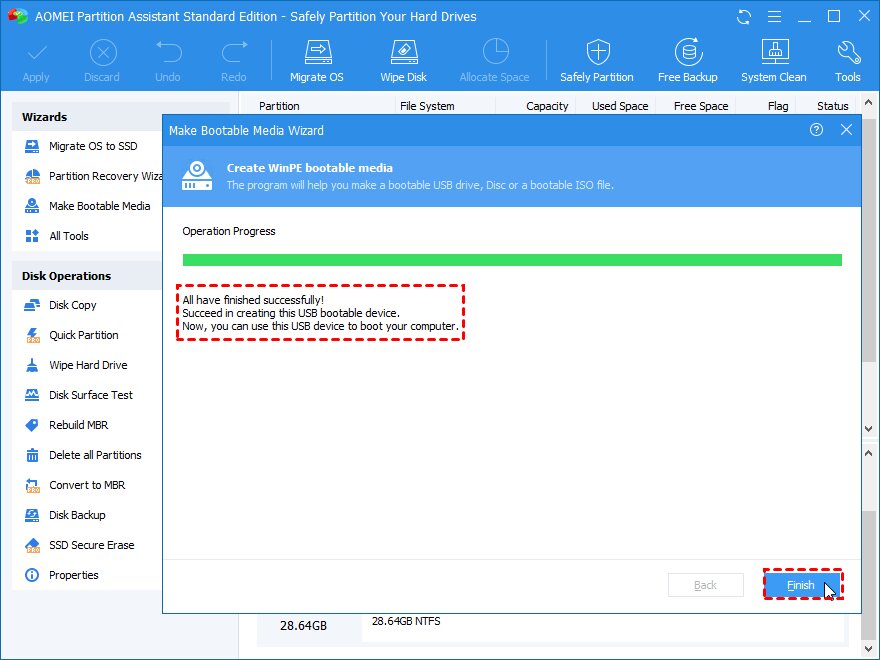
Parte 2. Formateo de la unidad de Windows 7 con el USB de arranque
Paso 1: Utiliza la unidad USB de arranque para iniciar un formato de Windows 7. Una vez iniciada la sesión, estarás en la interfaz principal de AOMEI Partition Assistant Professional. Selecciona "Formatear partición" haciendo clic con el botón derecho del ratón en el disco C.
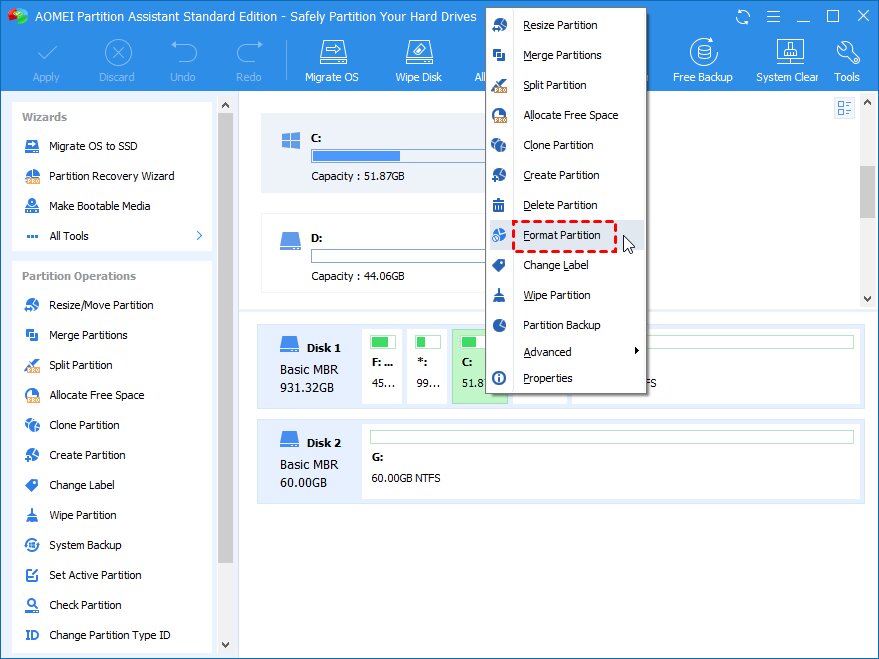
Paso 2: Selecciona un sistema de archivos en esta ventana y haz clic en "Aceptar".
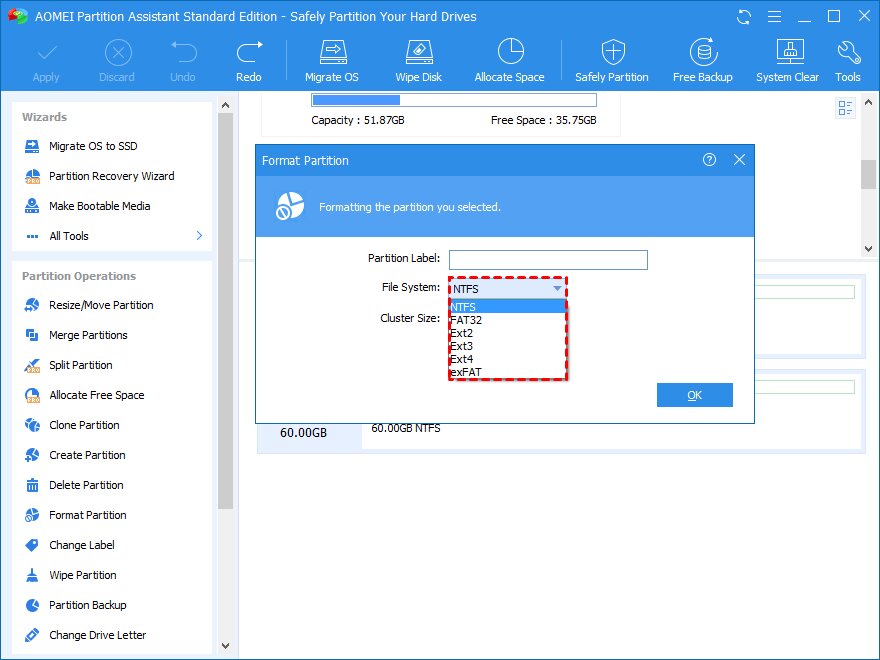
Paso 3: Para confirmar la operación pendiente, haz clic en "Aplicar" y "Continuar".
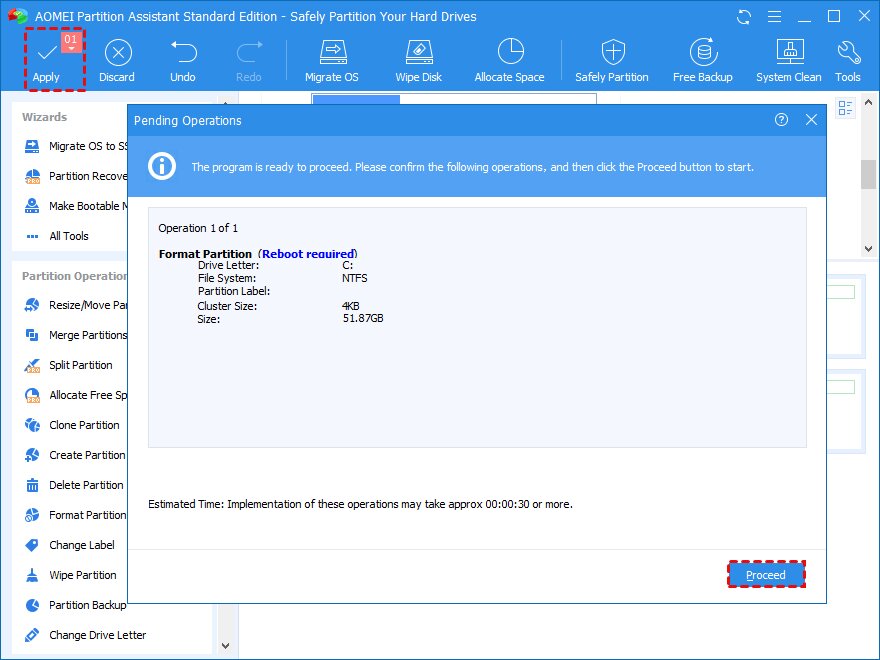
Paso 4: Selecciona "Eliminar partición" haciendo clic con el botón derecho en la unidad del sistema.
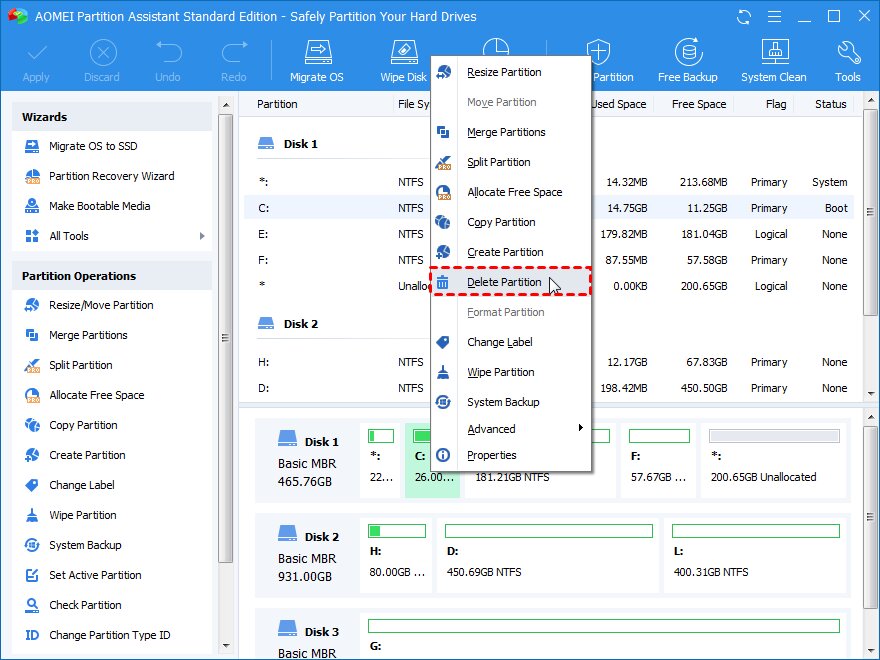
Paso 5: Puedes eliminar la unidad del sistema y reemplazar los sectores por cero seleccionando "Eliminar partición y borrar datos en ella"
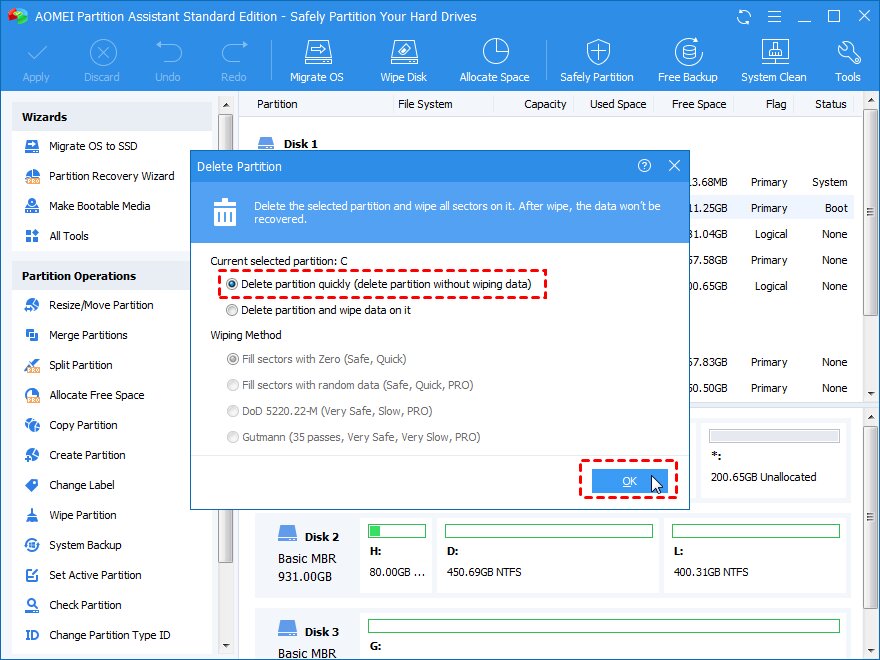
Paso 6: Su función "Borrar Disco Duro" puede borrar el disco del sistema dentro de Windows sin necesidad de medios de arranque.
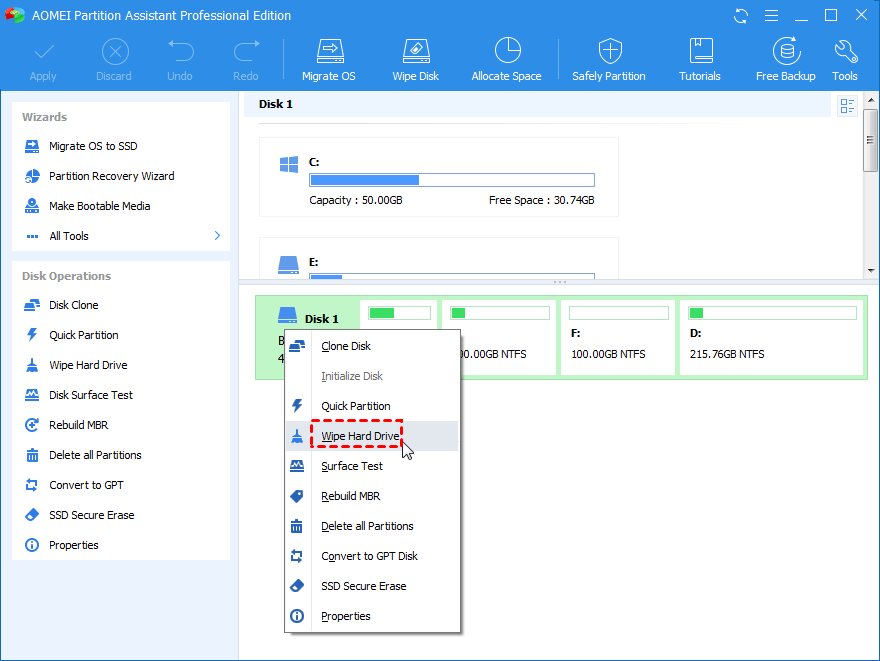
Parte 3. ¿Cómo Formatear un Disco Duro en Windows 7 con Administración de Discos?
Para configurar una partición o un volumen en un disco duro, es necesario iniciar sesión como administrador y disponer de espacio libre en el disco o de espacio en una partición ampliada del disco duro. Si no hay espacio libre en el disco, puedes añadirlo eliminando o reduciendo particiones existentes o utilizando una herramienta de particionado de terceros.
El hardware basado en disco que reconoce Windows puede gestionarse por completo con la ayuda de la extensión Administración de Discos de la Interfaz de Administración de Microsoft. Sirve para controlar los discos instalados en una computadora, incluidos los discos duros internos y externos, los discos ópticos y las unidades flash. Las unidades se pueden particionar, formatear y asignar letras de unidad, entre otras muchas cosas. Con la administracion de discos, puedes utilizar un formato de disco duro de windows 7.
Paso 1: Pulsa "Enter" para iniciar la Administración de Discos de Windows 7 escribiendo "diskmgmt. msc" en el cuadro de búsqueda.
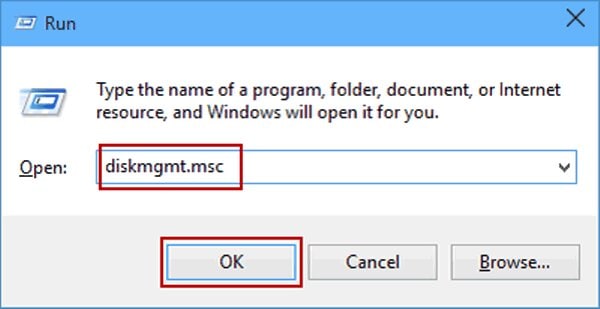
Paso 2: Haz clic con el botón derecho del ratón en la unidad que deseas formatear y selecciona Formatear mientras está activa la Administración de Discos.
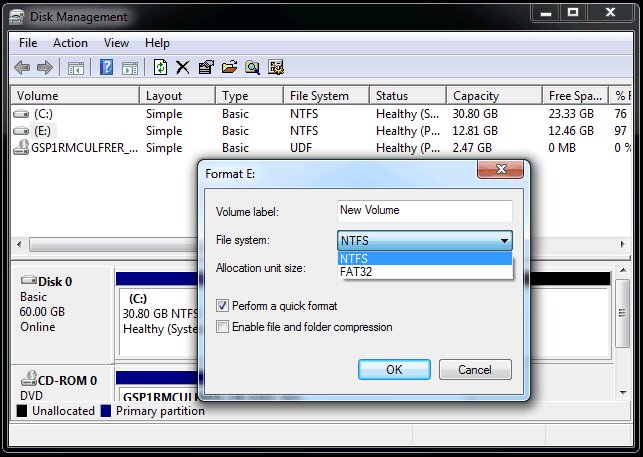
Paso 3: El nombre de la unidad puede introducirse o dejarse en el cuadro de texto Etiqueta de volumen de la siguiente pantalla. A continuación, elige el sistema de archivos que prefieras. Deja el resto como está a menos que tengas razones explícitas para cambiar algo, y haz clic en "Aceptar".
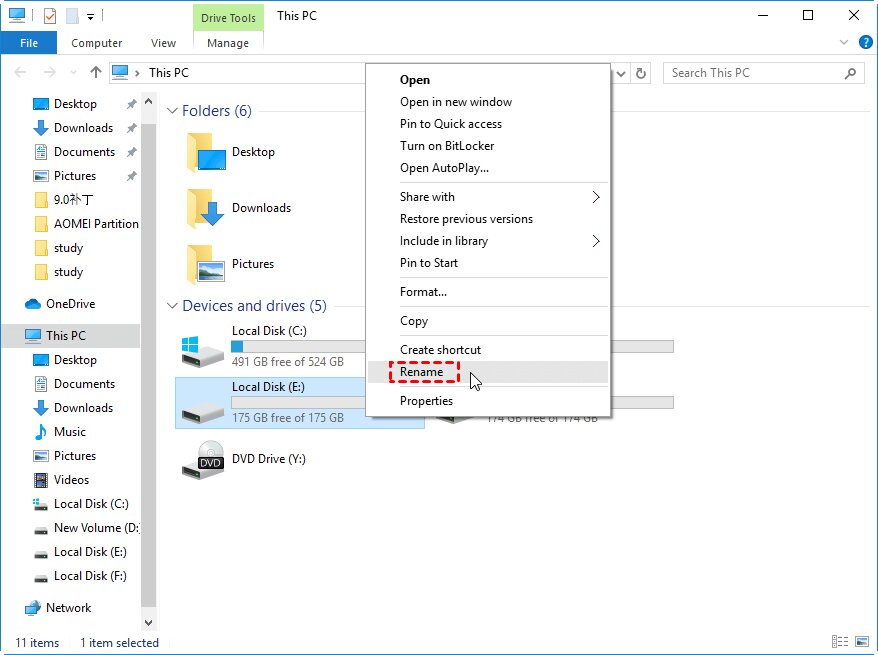
Parte 4. ¿Cómo Recuperar Datos De Disco Duro Formateado?
Varias cosas podrían causar la pérdida de datos, incluyendo la eliminación involuntaria de información de tu computadora o formatear una partición sin una copia de seguridad. Sea cual sea la causa, el resultado final es que has perdido datos importantes en archivos, directorios y posiblemente, incluso, un sector completo.
Es probable que tus archivos sigan ahí y estén contabilizados en la unidad. Para recuperar datos borrados o formateados de un disco duro, utiliza Wondershare Recoverit.
Paso 1: Seleccionar dónde escanear.
Selecciona una ubicación para escanear antes de iniciar la aplicación Recoverit Data Recovery en tu computadora. Puede ser una partición o una carpeta completa de tu dispositivo.
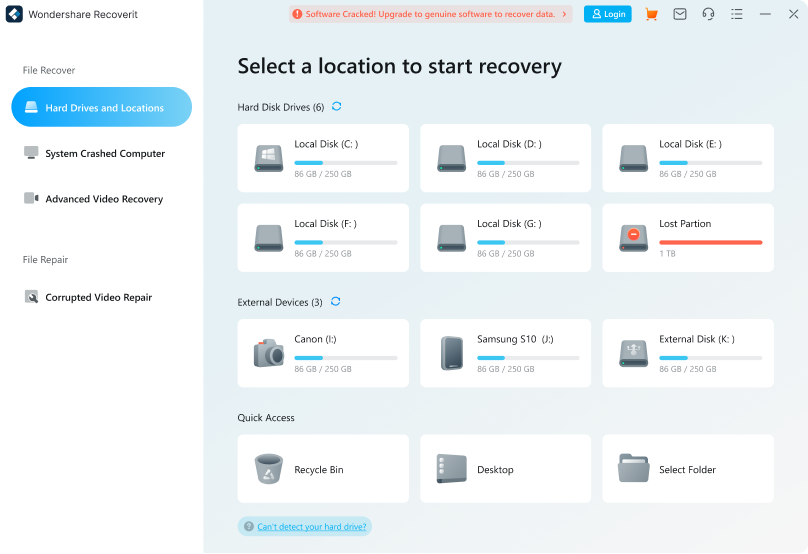
Paso 2: Escanear el disco duro.
El programa comenzará a escanear la unidad o partición elegida en cuanto pulses el botón "Iniciar". Ten paciencia mientras esperas a que el procedimiento finalice sin contratiempos.
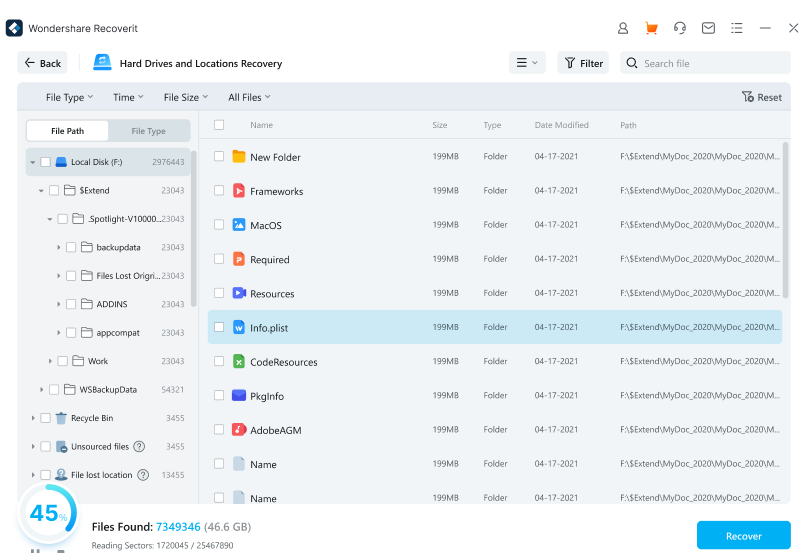
Paso 3: Restaurar los datos.
El programa te permitirá previsualizar los documentos extraídos a lo largo de la operación. Puedes elegir la fecha que prefieras y guardarla pulsando el botón "Recuperar". Asegúrate de guardarlo en un lugar confiable.
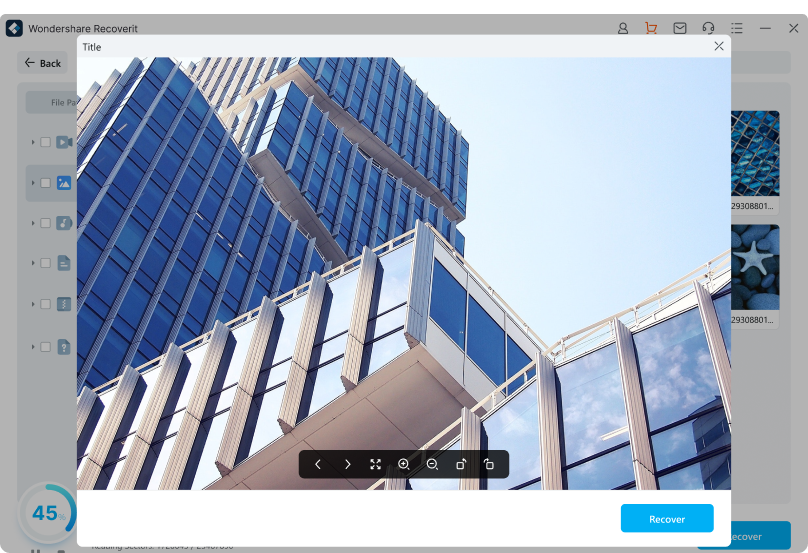
Más Relacionados: ¿Cómo Solucionar "Windows No Pudo Formatear una Partición en el Disco 0"?
Conclusión
Cualquiera con un disco del sistema operativo y un conjunto básico de comandos puede formatear el disco duro de una computadora. En este artículo, presentamos el formato de Windows 7 utilizando 4 técnicas diferentes. Puedes encontrar una forma de borrar completamente todos tus datos en Windows 7, tengas o no el CD de instalación.


