¿Estás deseando regalar tu unidad? ¿O quieres instalar un nuevo Windows en tu sistema? No olvides borrar el disco duro desde la BIOS. Te ayudará a proteger los datos de la unidad. ¿No sabes cómo borrar un disco duro desde la BIOS? Esta guía lo tiene cubierto, ya que presenta formas seguras de hacer el trabajo.
Parte 1. ¿Puedes Borrar el Disco Duro desde la BIOS?
Esta es una pregunta frecuente, y es posible que hayas visto a muchas personas preguntando lo mismo en foros en línea. Desafortunadamente, la respuesta a esta pregunta es un NO rotundo. ¿Te confundes? Bueno, primero hay que entender qué cosas puede hacer realmente la BIOS. Se coloca en un chip de sólo lectura, que se puede programar y borrar, garantiza el funcionamiento de todos los componentes de hardware (CPU, RAM, tarjeta gráfica, discos duros).
La pregunta que te vendrá a la cabeza será: Si la BIOS no puede ayudarte a formatear el disco duro, ¿cómo puedes hacerlo? Pues bien, el sistema operativo te ayuda en este sentido. Puedes cambiar la configuración de la BIOS para borrar los datos de la unidad desde el arranque aunque tu computadora o laptop no esté funcionando. Puedes hacer lo mismo durante la instalación o con el uso de la ventana de comandos.
Parte 2. ¿Cómo Borrar o Limpiar un Disco Duro desde la BIOS?
¿Quieres familiarizarte con las formas efectivas de borrar un disco duro desde la BIOS y cómo funcionan? Esta sección del artículo lo presenta todo. Puedes utilizar el disco de instalación para formatear el disco duro. Puedes beneficiarte de una herramienta de creación multimedia si tu computadora o laptop no tiene disco. Te ayudará a crear un CD/DVD o USB de arranque. Veamos los posibles métodos para borrar el disco duro desde la BIOS.
1. Borrar los Datos del Disco Duro con DiskPart
A continuación, detallamos algunos pasos necesarios para borrar el disco duro de la BIOS utilizando DiskPart.
Paso 1: Abre la pantalla de instalación de tu Windows y pulsa sobre el botón "Siguiente". Ahora, repara tu laptop o computador.
Paso 2: Es hora de abrir el símbolo del sistema. Para ello, accede a Solucionar problemas, haz clic en Opciones avanzadas y pulsa la opción "Símbolo del sistema", como se muestra a continuación.
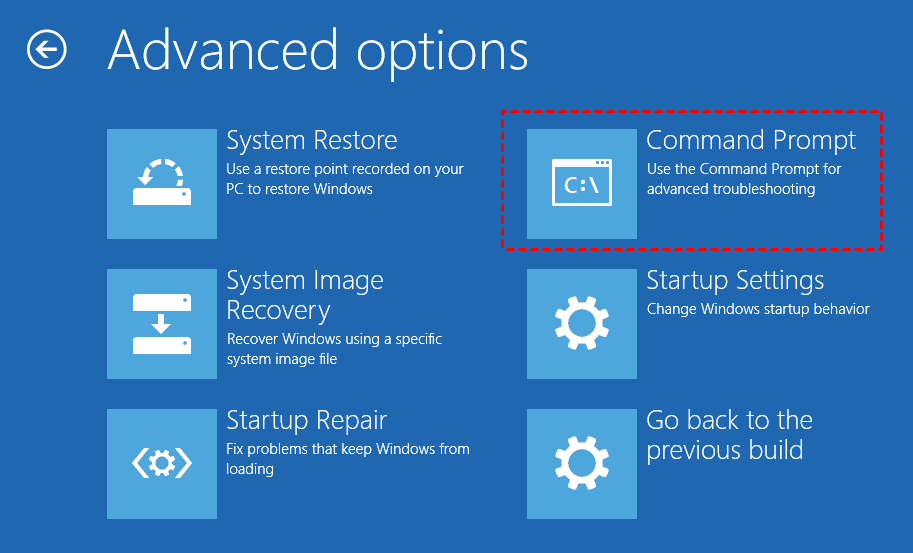
Paso 3: En cuanto veas la ventana de comandos en tu pantalla, escribe los siguientes comandos en el mismo orden.
- diskpart
- list volume
- exit
- dir C:
- format C:/fs=ntfs
Veamos estos comandos en el símbolo del sistema.
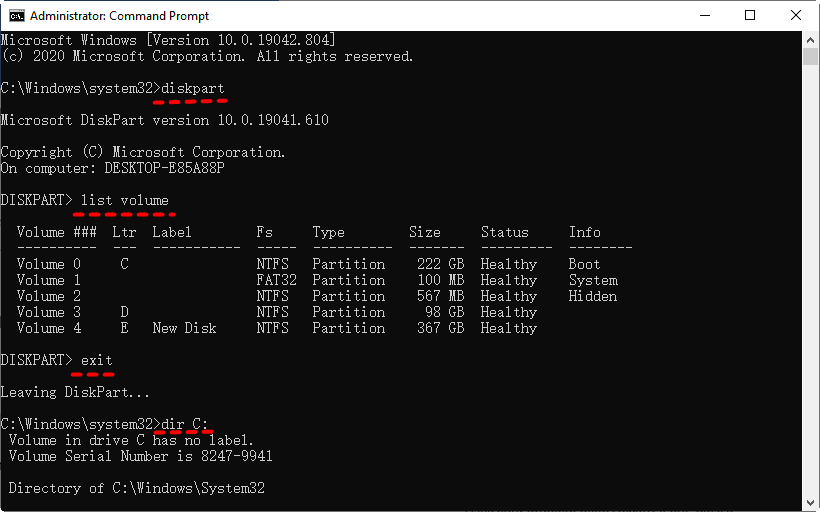
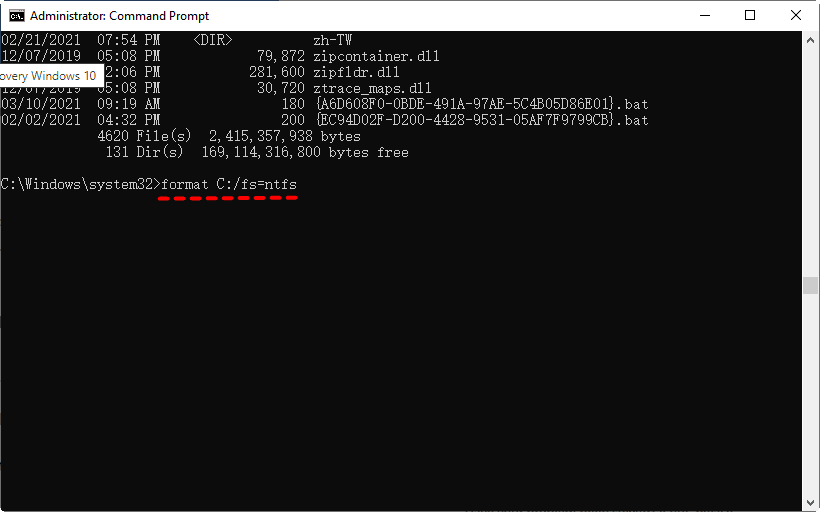
Paso 4: Ahora, introduce "Y" para confirmar que realmente quieres borrar los datos del disco y del disco duro.
Espera un poco hasta que se complete el proceso de formateo. Si quieres borrar los datos de cualquier otra partición, puedes seguir los pasos anteriores.
2. Borrar el Disco Duro desde la BIOS durante la Instalación de Windows
Sigue los pasos que se indican a continuación para borrar el disco duro desde la BIOS mientras instalas Windows en tu sistema.
Paso 1: Conecta el medio de instalación.
Paso 2: Establece la prioridad de arranque para el medio en la BIOS y pulsa el botón "Instalar Ahora".
Paso 3:Ahora, introduce la clave de producto de tu sistema. También puedes saltarte este paso.
Nota: Tu Windows se activará automáticamente si tienes instalada la misma versión del mismo.
Paso 4: Verás dos opciones de instalación diferentes, como se muestra a continuación. Selecciona el que quieras.
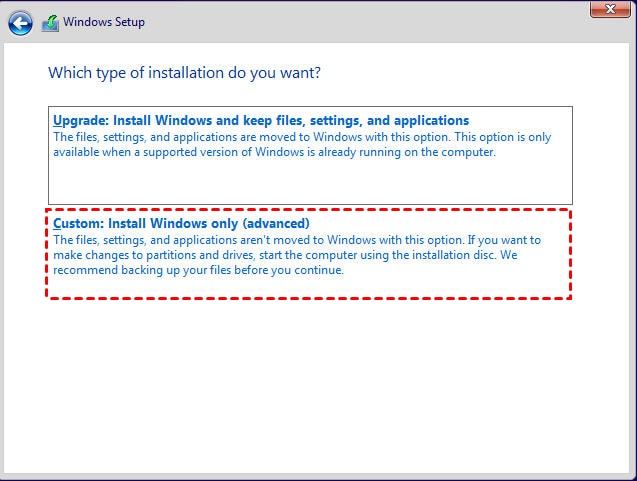
Paso 5: Ahora, verás un par de opciones. Elige la partición del sistema y pulsa sobre la opción "Formatear".
Paso 6: Es el momento de pulsar el botón "Aceptar" para confirmar que realmente quieres borrar el disco duro desde la BIOS durante la instalación de Windows.
3. Formatear el Disco Duro desde el Arranque
Es un proceso de 7 pasos súper sencillo. Veamos cómo funciona.
Paso 1: Apaga la laptop o computadora, conecta el medio de instalación y arranca de nuevo el sistema. Mientras reinicias, no olvides pulsar la tecla indicada para acceder a la BIOS. En la pantalla inicial encontrarás las teclas indicadas.
Paso 2: Ahora, establece el medio adjunto como tu primera opción de arranque.
Paso 3:Tu computadora te preguntará si deseas realizar un arranque desde disco. Opta por esta opción.
Paso 4: Verás algunos comandos en la ventana emergente. Aquí, elige la unidad de la que quieres borrar los datos.
Paso 5: Borra los datos de la unidad seleccionada.
Paso 6: Si quieres crear una nueva partición, asegúrate de elegir el espacio no asignado de la unidad. Se te preguntará cómo quieres borrar tu disco. Elige FAT o NTFS para continuar.
Paso 7: Espera un poco hasta que se complete el formateo. Ahora, puedes reinstalar Windows.
¿Has seguido cuidadosamente los pasos indicados? ¡Felicidades! Ya has terminado de borrar el disco duro desde la BIOS durante la instalación de Windows.
Ahora, entremos en los detalles de qué hacer con los datos perdidos, dañados o borrados por error. Esto se ha convertido en el mayor reto para millones de personas en todo el mundo.
Parte 3. ¿Cómo Recuperar los Datos Borrados de un Disco Duro?
¿Has borrado con éxito los datos de tu disco? O ¿has perdido de repente algún documento importante? Si es así, debe ser una situación frustrante para ti. Pero no te preocupes, ya que Wondershare Recoverit, tu herramienta segura y confiable para recuperar datos borrados de un disco duro, está aquí para echarte una mano. Echemos un vistazo a las características que distinguen a este programa de recuperación de datos de las herramientas tradicionales.
Recupera documentos, videos, imágenes, carpetas, correos electrónicos, contactos y mucho más dañados o eliminados. Hace posible la recuperación de datos tras un fallo del sistema, un ataque de virus, un formateo, una eliminación repentina y otros casos similares.

Guía paso a paso
El proceso general es muy sencillo y consiste en tres pasos prácticos, como se indica a continuación.
Paso 1: En primer lugar, debes seleccionar la ubicación desde la que deseas restaurar o recuperar los datos. Para ello, inicia el programa Recoverit, y entrarás automáticamente en la sección "Discos Duros y Ubicaciones". Aquí, elige la unidad adecuada y pulsa el botón "Iniciar".

Paso 2: Una vez que hayas elegido la unidad adecuada para recuperar tus datos, se iniciará un proceso de escaneado automático.

Paso 3: Este paso consiste en previsualizar los datos recuperados y recuperarlos de forma eficiente. Puedes detener el proceso de escaneado a la mitad si has encontrado los archivos que quieres recuperar.
Sólo tienes que previsualizarlos para asegurarte de que son los que buscas. Ahora, pulsa el botón "Recuperar" y espera algún tiempo para recuperarlos.

¿Has recuperado con éxito los datos siguiendo los pasos anteriores? ¡Perfecto! Recuerde guardar los datos recuperados en una ubicación distinta de la que los ha recuperado (o donde se perdieron).
Conclusión
¿Estás buscando formas probadas de borrar el disco duro desde la BIOS? Si es así, la discusión anterior lo tiene todo. Te ha presentado los tres métodos seguros para borrar un disco duro desde la BIOS. Puedes utilizar cualquiera de los métodos mencionados para conseguirlo. ¿Quieres recuperar los datos que borraste hace unos meses de tu disco duro? ¿Buscas una herramienta que te ayude? Wondershare Recoverit será sin duda tu socio de confianza para la recuperación de datos. Es compatible con más de 5.000 dispositivos de almacenamiento y más de 1.000 formatos de archivo. Pruébalo y te sorprenderá ver con qué eficacia realiza su trabajo.
Preguntas más frecuentes (FAQ)
¿Es importante borrar el disco duro antes de venderlo?
Sí, esto es algo que no puedes ignorar. ¿Sabes por qué? Pues bien, borrar los datos con cuidado garantiza que no quede nada. De esta forma, tendrás la seguridad de que nadie podrá recuperar tus datos eliminados. Por eso es necesario borrar la unidad antes de venderla.
¿Se perderán los datos si extraes el disco duro del sistema?
Por supuesto que no. Tus datos permanecerán en la unidad aunque la retires del sistema. Los datos se perderán sólo cuando formatees la unidad.
¿Cuándo debería borrar el disco duro?
Bueno, puede haber diferentes circunstancias en las que necesites formatear tu disco. Puede ser antes de venderlo o regalarlo. Además, si deseas instalar un nuevo Windows, debes borrar los datos de la unidad. Además, si has identificado algunos sectores defectuosos en la unidad, será necesario borrarla inmediatamente.
¿Cuánto tiempo se tarda en borrar el disco duro desde la BIOS?
No hay un tiempo fijo para este proceso. Todo depende de la cantidad de datos que tengas en el disco. A grandes rasgos, puede tardar un par de horas en completarse.
¿El formateo puede borrar todos los datos de la unidad?
La respuesta es un gran NO. Sólo dificulta la recuperación de los datos una vez eliminados, pero no los borra completamente de la unidad.
¿Se eliminará el sistema operativo cuando se formatea el disco duro?
Sí, desafortunadamente, así es. En cuanto formatees tu disco duro, se borrará Windows o cualquier otro sistema operativo que tengas instalado en tu laptop o computadora. Así que prepárate.


