Aug 14, 2025 • Categoría: Soluciones para tarjetas SD • Soluciones probadas
¿Alguna vez te preguntaste cómo formatear una tarjeta SD usando CMD? Hay muchas formas de formatear una tarjeta SD. Probablemente ya sepas cómo hacerlo en tu teléfono o PC usando el Explorador de Windows. Pero a veces estas opciones pueden no estar disponibles o no funcionan.
Es necesario formatear una tarjeta de memoria cuando muestra signos de corrupción. Si notas que no funciona de la forma en que se supone que debe hacerlo, deberías considerar un formateo de tarjeta de memoria CMD. Esto borrará todo en el almacenamiento y reescribirá el sistema de archivos.
- Términos importantes antes de formatear la tarjeta SD usando CMD
- ¿Qué problemas con la tarjeta SD puede resolver CMD?
- Cómo formatear la tarjeta SD usando CMD
- Consejos para cuando no puedes formatear la tarjeta de memoria con CMD
- Consejos para cuando los archivos de la tarjeta SD se pierden después de formatearla
- Consejos para maximizar el uso de la tarjeta de memoria
Términos importantes antes de formatear la tarjeta SD usando CMD
Antes de entrar en el meollo del asunto de formatear una tarjeta SD usando CMD, hay algunos conceptos que debes comprender.
¿Qué es una tarjeta SD y cómo funciona?
Una tarjeta SD es un medio de almacenamiento común en dispositivos como cámaras digitales, teléfonos celulares, laptops, monitores para bebés y muchos más dispositivos. La tarjeta es pequeña y portátil. Esta portabilidad la hace ideal para transferir datos entre dispositivos.
¿Cuándo es necesario formatear la tarjeta SD?
Existen dos motivos principales por los que es posible que debas formatear una tarjeta SD:
- El primero es que la tarjeta SD comienza a fallar y no puede funcionar normalmente. Puedes notar que es indetectable en un dispositivo y no puede guardar, o puedes encontrar un caso de archivos perdidos.
- El segundo motivo es que ya no necesitas los datos almacenados en la tarjeta y deseas borrarlos para poder usarla como una nueva tarjeta de memoria.
¿Qué es CMD y cómo funciona?
CMD es una abreviatura de Command. Es una referencia común al símbolo del sistema de Windows, un poderoso intérprete que ejecuta comandos una vez ingresados por el usuario. Su comando ejecutable es cmd.exe. Hay varias formas de iniciar CMD según tu versión de Windows. En Windows 10, al escribir Símbolo del sistema en la barra de búsqueda de Windows en la parte inferior izquierda de la PC, se iniciará el programa.
¿Qué problemas con la tarjeta SD puede resolver CMD?
El símbolo del sistema es una poderosa utilidad que hace el trabajo cuando fallan otros métodos. A continuación, se muestran los problemas de la tarjeta SD que CMD puede resolver rápidamente.
Problema 1: Corrupción
La corrupción de la tarjeta SD ocurre debido a fallas de energía, hardware o software. También puede ocurrir debido a una infección por un virus informático. Hay muchos síntomas de corrupción, pero a continuación se muestran los más comunes:
- Recibes mensajes de error. Si recibes un mensaje de error cada vez que intentas usar la tarjeta, es probable que esté corrupta.
- Archivos faltantes en el almacenamiento. Si alguna vez te has encontrado en una situación en la que puedes jurar que guardaste un archivo correctamente pero no puedes encontrarlo, entonces podrías estar lidiando con un problema de corrupción.
- La tarjeta SD es indetectable cuando se conecta a una PC. Cuando conectes la tarjeta de memoria a una PC, debería aparecer en la lista de unidades. Si no es así, tienes motivos para sospechar que hay corrupción.
En tales situaciones, el comando chkdsk puede reparar una tarjeta SD dañada usando CMD.
Problema 2: Archivos ocultos y de solo lectura
Si encuentras una situación en la que recibes un mensaje de error que indica que el dispositivo es de solo lectura, o descubres que no puedes ver algunos archivos, puedes usar CMD para resolver dichos problemas.
Con una utilidad de CMD conocida como Diskpart, puedes eliminar los atributos de solo lectura de los archivos en cualquier almacenamiento y borrar el estado oculto de los archivos ocultos.
Problema 3: formateo
Esto se refiere al proceso que elimina por completo los medios de almacenamiento y recrea un sistema de archivos. Puedes formatear una tarjeta de memoria usando CMD, un dispositivo como un teléfono u otras utilidades de PC disponibles en Windows. En CMD, la forma principal de hacer esto es usar la utilidad Diskpart que explicamos en la siguiente sección.
Una cosa importante a tener en cuenta antes de usar CMD para reparar o formatear una tarjeta de memoria es hacer una copia de seguridad para no perder todos tus datos. Para realizar una copia de seguridad, conecta el dispositivo de memoria extraíble a una computadora y copia todos los archivos en una carpeta de la computadora. También puedes realizar una copia de seguridad de tus archivos en la nube mediante una aplicación de almacenamiento en la nube como Google Drive, Dropbox, OneDrive o cualquier otro servicio de almacenamiento en la nube preferido.
Cómo formatear la tarjeta SD usando CMD
Las instrucciones que siguen son sobre cómo formatear una tarjeta SD usando CMD en Windows 10. Se tarda menos de diez minutos en hacer esto y es una de las formas más sólidas de formatear una tarjeta SD.
Para comenzar, conecta tu SD a tu computadora y asegúrate de que sea reconocible, luego sigue los pasos a continuación.
Paso 1: Abrir el Símbolo del sistema
A continuación, inicia el Símbolo del sistema navegando hasta la barra de búsqueda de Windows en la parte inferior izquierda de la pantalla y escribiendo Símbolo del sistema. Asegúrate de ejecutarlo como administrador o no podrás ejecutar comandos.

Paso 2: Iniciar Diskpart
A continuación, escribe diskpart y presiona Enter. Esto te llevará a una pantalla como la que se muestra a continuación.

Paso 3: Enumerar los discos
Escribe, list disk, para identificar tu disco de una lista de discos.

Paso 4: Seleccionar tu tarjeta SD de la lista
Anota tu número de disco y luego escribe el comando select disk seguido del número de disco. Esto seleccionará tu tarjeta SD.

Paso 5: Limpiar la tarjeta SD
A continuación, escribe el comando clean y presiona Enter. Este comando borra todo en la tarjeta SD.

Paso 6: Crear una nueva partición
Ahora necesitas crear una nueva partición en la tarjeta de memoria. Para hacer esto, escribe el comando, create partition primary y presiona Enter.

Paso 7: Ejecutar el comando de formateo
A continuación, escribe el comando de formateo fs=fat32 y presiona el botón Enter. Las letras fs son una abreviatura del sistema de archivos, mientras que fat32 es el sistema de archivos conocido como Tabla de asignación de archivos (File Allocation Table). Si deseas que tu tarjeta SD almacene archivos de más de 4GB, formatéala usando exFAT.

Paso 8: Asignar una letra de unidad
Para completar el proceso, asigna a la tarjeta SD una letra de unidad para que puedas acceder a ella desde el Explorador de Windows. Hazlo escribiendo, assign letter f. La letra puede ser cualquier letra que elijas.

Así es como formateas una tarjeta de memoria con CMD. Pero esta no es la única forma, como se mencionó, también puedes formatearla usando un teléfono u otras funciones de Windows.
Consejos para cuando no puedes formatear la tarjeta de memoria con CMD
Formatear una tarjeta SD usando CMD es uno de los métodos de formateo más poderosos. Pero hay algunos casos en los que esto puede fallar.
Por qué CMD no puede formatear la tarjeta de memoria
Si recibes un mensaje de error, las siguientes podrían ser las causas. Ofrecemos algunas soluciones sobre cómo solucionar estos problemas.
Solución 1: La tarjeta SD es de solo lectura
En informática, el estado de solo lectura se refiere a una situación en la que se puede acceder a un archivo de computadora, memoria, datos o un dispositivo a través de medios digitales pero es inmutable. En este contexto, una tarjeta de memoria de solo lectura significa que el dispositivo puede leer el contenido, pero no puedes guardar ningún contenido nuevo, eliminar o manipular el contenido existente. En la jerga informática, el dispositivo está protegido contra escritura.
Hay dos formas de desactivar la función de solo lectura en una tarjeta de memoria.
Interruptor físico
El primer método implica mover un interruptor físico en la tarjeta. Algunas tarjetas vienen con esta función lista para usar. Examina la tarjeta de memoria y ve si hay una palanca que puedas deslizar para desactivar el modo de solo lectura.

Una vez que hagas esto, intenta formatear la tarjeta SD nuevamente.
Eliminar atributos de solo lectura
El segundo método consiste en eliminar la protección contra escritura que se ha introducido mediante un comando de software. Este comando se puede ejecutar mediante una computadora o herramientas de cifrado en un teléfono móvil.
Los atributos de solo lectura en una tarjeta SD hacen que el proceso de formateo falle. Si encuentras un mensaje de error usando el método proporcionado en la sección sobre cómo formatear una tarjeta SD usando CMD, repite los pasos e introduce un paso adicional:
Paso 1: Navega hasta la barra de búsqueda de Windows en la parte inferior izquierda de la pantalla y escribe Símbolo del sistema. Ejecutalo como administrador.
Paso 2: Escribe diskpart y presiona Enter.
Paso 3: Escribe list disk.
Paso 4: Escribe select disk seguido del número del disco.
Paso 5: Escribe attributes disk clear readonly
Paso 6: Escribe clean y presiona Enter. Este comando borra todo el contenido de la tarjeta de memoria.
Paso 7: Escribe create partition primary y presiona Enter.
Paso 8: Escribe format fs=fat32 y presiona el botón Enter.
Paso 9: Escribe assign letter f. La letra puede ser cualquier letra que elijas.
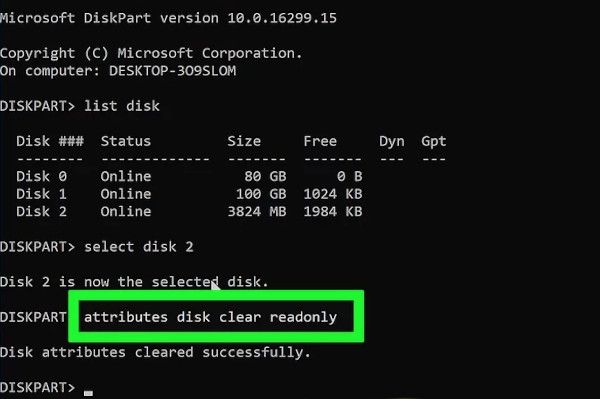
Notarás que hemos introducido un comando adicional en negrita arriba que es "attributes disk clear readonly". Esto elimina la función de protección contra escritura en la tarjeta SD.
Solución 2: Corrupción en el sistema de archivos
Si hay un problema con la integridad del sistema de archivos de la tarjeta SD o hay sectores defectuosos en la tarjeta SD, es posible que el formateo falle. En tal escenario, recomendamos usar el comando chkdsk en CMD.
Chkdsk es la forma abreviada de Check Disk (Comprobación de disco). Esta es una de las utilidades más poderosas que puedes encontrar en el símbolo del sistema. Hay dos casos en los que esta herramienta puede resultar útil:
- El primero es donde la tarjeta de memoria tiene errores lógicos del sistema de archivos. Estos errores pueden incluir entradas corruptas en la Tabla Maestra de Archivos o Master File Tables (MFT) de la tarjeta SD, marcas de tiempo incorrectas, descriptores de seguridad defectuosos asociados con datos o información sobre el tamaño de los archivos individuales.
- Utiliza la utilidad chkdsk si la tarjeta de memoria tiene sectores defectuosos. Hay dos tipos de sectores defectuosos, blandos y duros. Los sectores defectuosos blandos se refieren a una situación en la que los datos están mal escritos. Los sectores defectuosos duros constan de secciones dañadas de la tarjeta de memoria. La ejecución de la utilidad de comprobación de disco corrige los sectores defectuosos y marca los sectores defectuosos como inutilizables.
Comienza conectando la tarjeta SD a la computadora y anotando la letra de la unidad en el Explorador de Windows.
Para ejecutar chkdsk, abre el Símbolo del sistema desde la barra de búsqueda de Windows.
A continuación, escribe chkdsk h: /f. H denota la letra de la unidad de la tarjeta de memoria, mientras que /f es un parámetro de comando que indica a la utilidad que corrija los errores encontrados.
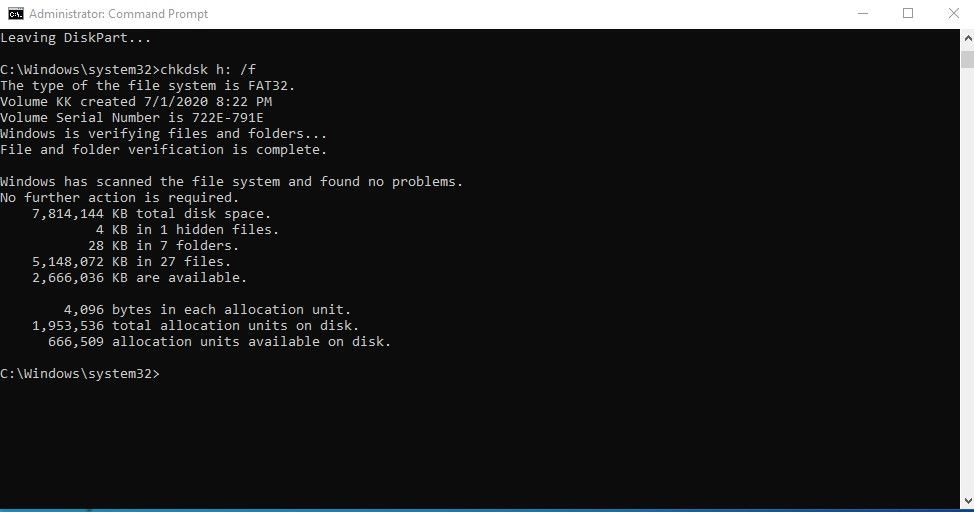
Hay otros parámetros que puedes usar con chkdsk para realizar varias funciones. Estos incluyen:
- /p para realizar una verificación exhaustiva.
- /r para ejecutar un análisis completo para localizar sectores defectuosos y recuperar datos legibles.
Chkdsk es una herramienta poderosa y se recomienda que la ejecutes periódicamente en una tarjeta SD para mantenerla en perfecto estado.
Solución 3: La letra de la unidad SD no es visible
Para formatear una tarjeta SD en CMD, primero debe ser reconocible por la computadora. Soluciona esto cambiando la letra de la unidad con la utilidad Administración de discos de Windows. Para hacerlo, sigue estos pasos:
- En Windows 10, escribe Administración de discos en la barra de búsqueda de Windows y ejecútalo como administrador.
- A continuación, haz clic con el botón derecho en la tarjeta de memoria y selecciona la opción Cambiar la letra de la unidad y las rutas.
- Asigna una nueva letra de unidad y haz clic en Aceptar para continuar.
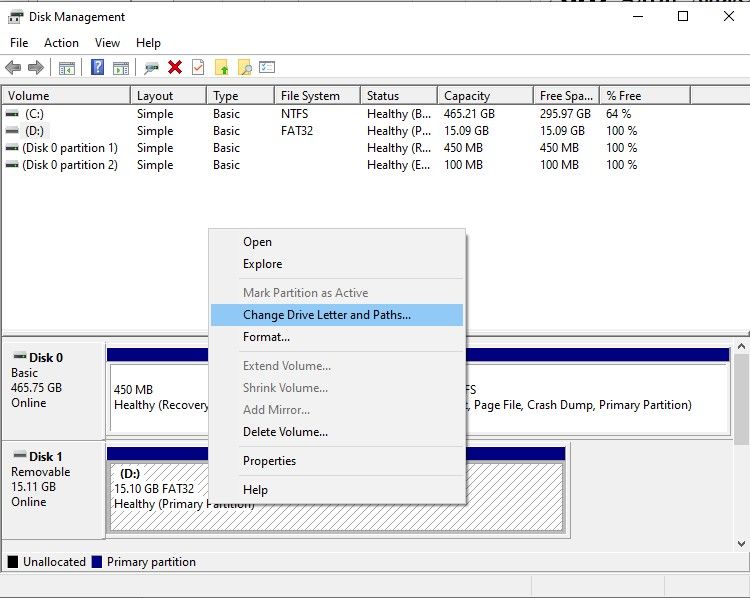
Solución 4: Infección por virus
Un virus informático puede inutilizar una tarjeta de memoria. Puede que no sea posible la conexión a una PC, la propia PC también puede estar infectada. Puedes saber que la tarjeta de memoria tiene un virus si todas las soluciones fallan y la tarjeta se comporta de manera anormal.
Para eliminar un virus, primero asegúrate de que la PC esté libre de virus.
Instala o actualiza el software antivirus en la PC y ejecuta un análisis. Muchos programas antivirus gratuitos hacen un buen trabajo, incluyendo AVG Antivirus y McAfee.

El programa antivirus escaneará y limpiará la PC.
A continuación, conecta la tarjeta SD y escaneala.
Si hay un virus, el análisis lo borra y recibirás un mensaje que indica lo mismo.
Una vez que obtengas un certificado de buena salud, repite el proceso de formateo de la tarjeta SD.
Consejos para cuando los archivos de la tarjeta SD se pierden después de formatearla
Una cosa que debes hacer antes de formatear una tarjeta SD usando CMD es realizar una copia de seguridad de los datos. La razón es que el formateo borra todos los datos y recrea el sistema de archivos.
No hacer una copia de seguridad podría, por lo tanto, dejarte con un mal sabor de boca cuando te dés cuenta de que has perdido todas tus fotos, videos y documentos importantes favoritos.
Hay varias formas de hacer una copia de seguridad de una tarjeta SD, entre ellas se incluyen:
- Copiar todos los datos a una computadora.
- Hacer una copia de seguridad del contenido de la tarjeta SD en un respaldo en la nube mediante un teléfono móvil.
Pero, en caso de que no hayas dado este importante paso y hayas perdido todos tus datos, no te preocupes, siempre puedes recurrir al software de recuperación de datos Wondershare Recoverit.
Para utilizar el software, descárgalo de la página web de Recoverit en el sitio web de Wondershare e instálalo. A continuación, inicia la herramienta haciendo clic en el icono de acceso directo en el escritorio o escribe "Wondershare Recoverit" en la barra de búsqueda de Windows, haz clic y sigue los pasos a continuación.
Paso 1: Busca la tarjeta SD
Una vez que la aplicación esté en funcionamiento, ubica la tarjeta SD en la interfaz y haz clic en el botón Iniciar.

Paso 2: Escanea la tarjeta SD
La aplicación escanea los medios de almacenamiento para encontrar archivos perdidos y comienza el proceso de recuperación. Puedes ver lo que está sucediendo en tiempo real en la barra de progreso.

Paso 3: Recupera los archivos
En la siguiente pantalla, selecciona los archivos que deseas recuperar y haz clic en Recuperar. Guarda los archivos seleccionados en una ubicación en tu computadora.

Aunque el formateo borra todos los datos en una tarjeta de memoria, la información aún se puede recuperar con esta herramienta especial. La herramienta realiza un escaneo profundo de la tarjeta de memoria, reconstruye los datos eliminados y te permite guardar los archivos recuperados en una ubicación en tu computadora.
Consejos para maximizar el uso de la tarjeta de memoria
Es común que la gente deje tarjetas de memoria en los cajones del escritorio, las deje en áreas calientes y húmedas como bolsas, o incluso las deje en autos calientes. Poco saben que la vida útil de una tarjeta de memoria depende en gran medida de su uso y almacenamiento. A continuación, se ofrecen algunos consejos para maximizar el uso de tu tarjeta SD.
Úsala en un solo dispositivo
Si bien una tarjeta de memoria se puede utilizar en muchos dispositivos, no es bueno hacerlo. Si es posible, utilízala solo en un dispositivo, y si necesitas usarla en un dispositivo diferente, haz una copia de seguridad y luego formatéala primero.
Evita los campos magnéticos
Los datos almacenados en dispositivos de almacenamiento convencionales son susceptibles de destrucción cuando entran en contacto con un campo magnético. Mantén tus medios de almacenamiento alejados de imanes y cualquier cosa que produzca un campo magnético.
El agua, el polvo y las tarjetas SD no se mezclan
El polvo es un factor importante en la ineficacia de cualquier tipo de almacenamiento. Cuando guardes la tarjeta de memoria, manténla cubierta en un recipiente de plástico. Lo mismo ocurre con el agua. Las tarjetas SD no son resistentes al agua. No vayas a una piscina con ellas y evita llevarlas encima bajo la lluvia.
Solo sé bueno con ellas
Por último, utiliza un poco de sentido común al cuidar las tarjetas de memoria. Trátalas de la misma manera que lo harías con cualquier cosa delicada. No las sometas a impactos físicos y se suave al insertarlas en un dispositivo.
Palabras de cierre
La utilidad CMD es una poderosa herramienta que ejecuta varias funciones en Windows. El sitio web de Microsoft tiene una referencia de línea de comandos detallada si lo deseas para ampliar tus conocimientos sobre el uso de esta utilidad. El intérprete de comandos de diskpart es una excelente manera de manipular unidades locales y medios extraíbles como tarjetas SD. Esta herramienta rara vez no formatea la tarjeta SD en CMD, pero en caso de que no lo haga, siempre puedes seguir las soluciones proporcionadas para resolver el problema.
Los usuarios de tarjetas de memoria también preguntan
-
1. ¿Cómo puedo formatear mi tarjeta de memoria usando CMD?
Para formatear una tarjeta de memoria usando CMD, debes usar el intérprete de comandos Diskpart. Se puede acceder a este escribiendo Diskpart en CMD. Sigue las instrucciones que se muestran en la sección correspondiente anterior. -
2. ¿Cómo puedo formatear una tarjeta SD corrupta?
Para formatear un dispositivo corrupto, primero debes verificar y reparar el disco en busca de errores. Utiliza el comando chkdsk en CMD. Sigue las instrucciones detalladas anteriores. -
3. ¿Cómo se arregla una tarjeta SD indetectable?
Hay varias razones por las que una tarjeta de memoria es indetectable. Las causas pueden ser que esté corrupta, tenga un virus o haya algún otro problema físico. Soluciona estos problemas volviendo a montar la tarjeta SD y, si eso no funciona, formatéala. -
4. ¿Cómo soluciono que Windows no pudo completar el formateo?
Arregla este error eliminando los atributos de solo lectura o usando el comando chkdsk en CMD para corregir errores. Luego inténtalo de nuevo. -
5. ¿Por qué no puedo formatear mi tarjeta SD?
Si no puedes formatear tu tarjeta SD, es posible que esté protegida contra escritura, que esté dañada o que tenga un virus. Además, es posible que la letra de la unidad no sea visible.
Soluciones para Tarjeta
- Recuperar Datos de Tarjeta
- 1.5 mejores softwares gratuitos de recuperación de tarjetas SD
- 2.Recuperar Tarjeta SanDisk
- 3.Recuperar Archivos Borrados
- 4.Recuperar Tarjeta SD Formateada
- 5.Recuperar Tarjeta SD Dañada
- Reparar tarjetas
- Consejos para tarjetas




Alfonso Cervera
staff Editor