Aug 14, 2025 • Categoría: Soluciones para tarjetas SD • Soluciones probadas
No hay nada más molesto que una tarjeta SD que se elimina por si sola. Para la mayoría de las personas, esto es un enigma envuelto en un misterio. Imagínate, descargas unos videos en tu tarjeta de memoria y cuando intentas acceder al contenido más tarde, ¡ha desaparecido! Lo compruebas una y otra vez y no consigues resolverlo.
- ¿Por Qué tu Tarjeta SD Sigue Eliminando los Archivos?
- ¿Cómo Evitar Que la Tarjeta SD Elimine los Archivos Por Sí Misma en la PC?
- ¿Cómo Recuperar los Archivos Que Desaparecen de la Tarjeta SD?
- ¿Cómo Arreglar la Tarjeta SD Que Mantiene la Eliminación de Archivos en Android?
- ¿Cómo Proteger la Tarjeta SD de los Sectores Defectuosos o la Corrupción?
¿Por Qué tu Tarjeta SD Sigue Eliminando los Archivos?
Si una tarjeta SD elimina los archivos por sí misma, es una señal de que ha comenzado a funcionar mal.
Puede funcionar mal debido a daños físicos o problemas de software. Los daños físicos pueden producirse por un error humano, como guardar la tarjeta SD en una zona húmeda o llena de polvo o, someterla a un impacto fuerte.
Los problemas de software pueden ocurrir como resultado de una interrupción repentina de la energía eléctrica o por expulsar el almacenamiento de una PC sin seguir el protocolo de expulsión recomendado.
Una tarjeta SD que tenga un defecto de fábrica también puede funcionar mal y eliminar los archivos por sí misma. Además, el desgaste normal puede hacer que una tarjeta SD empiece a fallar.
¿Cómo Evitar Que la Tarjeta SD Elimine los Archivos Por Sí Misma en la PC?
A continuación, ofrecemos tres soluciones para evitar que una tarjeta SD elimine los archivos por sí misma en la PC:
Solución 1: Reparar la Tarjeta SD con Sectores Defectuosos
¿Qué es el sector defectuoso? Bueno, en la terminología informática, un sector defectuoso se refiere a una sección en el medio de almacenamiento que es defectuoso y no responde a las solicitudes de escritura o lectura. Los sectores defectuosos pueden surgir por daños físicos o de software.
Los daños físicos no se pueden reparar y están causados por el polvo, el agua, los defectos de fábrica, los impactos físicos o el desgaste natural. Los daños causados por el software o los problemas lógicos son reparables. Los daños de software pueden ser causados por alteraciones de corriente cuando hay una pérdida repentina de energía, o, por un virus informático.
Una tarjeta SD que elimina los archivos por sí sola es un signo de sectores defectuosos.
Los sectores defectuosos causados por el programa son fácilmente reparables utilizando el comando chkdsk de Windows en el símbolo del sistema.
Conecta la tarjeta SD a una PC. A continuación, escribe "Símbolo del sistema" en la barra de búsqueda de Windows y ejecuta la aplicación como administrador.
Una vez ejecutada la aplicación, identifica la letra de la unidad de tu tarjeta SD en el Explorador de Windows. A continuación, escribe chkdsk h: /f y pulsa Enter.
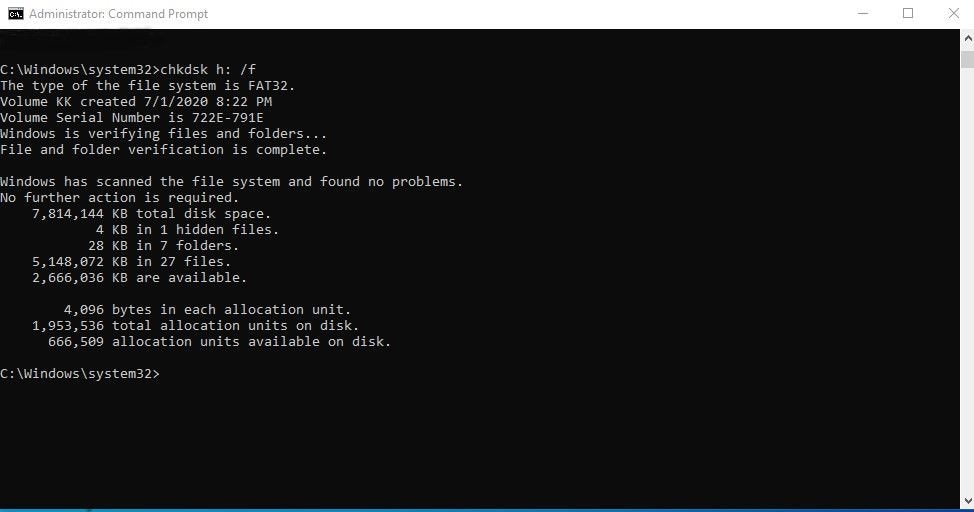
Este comando indica a la PC que compruebe el almacenamiento y corrija los errores encontrados. Los sectores defectuosos físicos se marcan como inutilizables mientras que los sectores defectuosos blandos se reparan.
Solución 2: Formatear la Tarjeta SD
El formateo es un proceso que elimina el contenido de un medio de almacenamiento y reemplaza el sistema de archivos. Puede curar una tarjeta SD que sigue eliminando los archivos por sí misma.
Para reformatear una tarjeta de memoria, insértala en una PC y asegúrate de que es detectable comprobando el Explorador de Windows.
A continuación, haz clic con el botón derecho del ratón sobre ella y haz clic en Formatear.
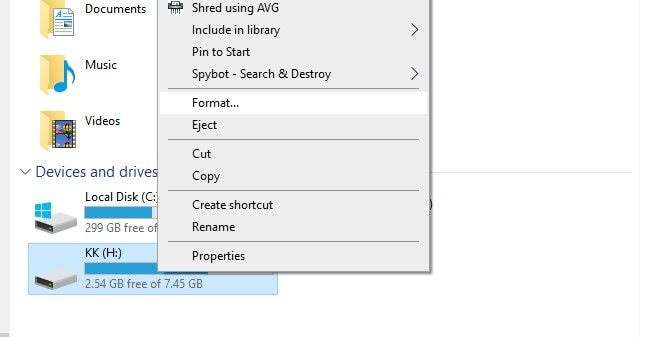
En la siguiente ventana, elige tu sistema de archivos preferido. Debería ser FAT32 o exFAT, que son los sistemas de archivos recomendados para los pendrive. Asegúrate de que el botón de Formateo Rápido está marcado y, a continuación, nombra la tarjeta SD introduciendo algún contenido en el campo Etiqueta de volumen. Haz clic en Iniciar cuando esté listo.
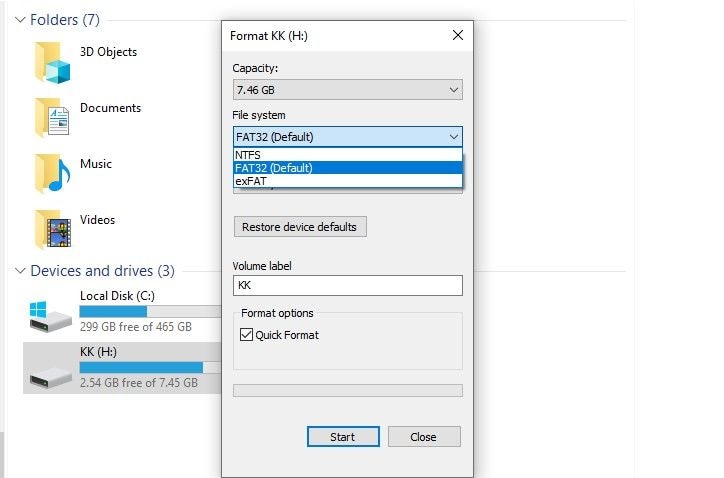
Después de unos segundos, aparecerá un mensaje en la pantalla notificando que el proceso se ha completado con éxito.
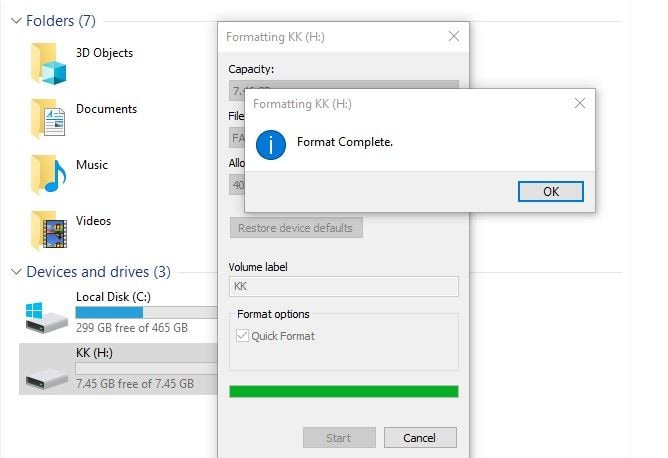
Solución 3: Volver a Limpiar la Tarjeta SD
Volver a limpiar tu tarjeta SD se refiere a un proceso que limpia todo en el dispositivo.
Para limpiar usando la PC, inicia el Símbolo del sistema como administrador. Escribe diskpart y pulsa Enter.
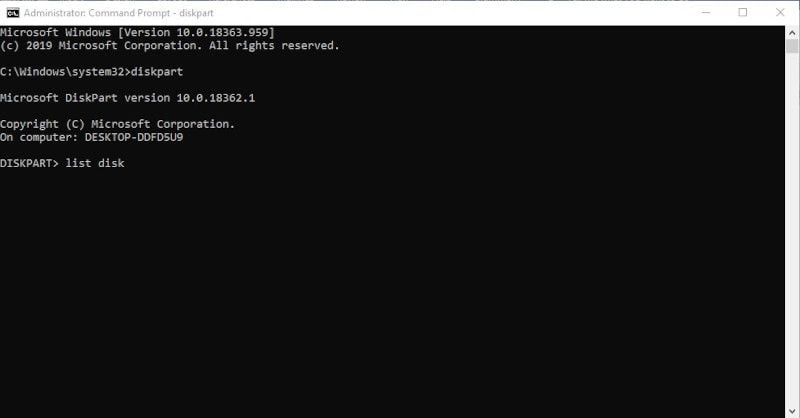
A continuación, escribe list disk para identificar tu tarjeta de memoria en la lista de dispositivos de almacenamiento.
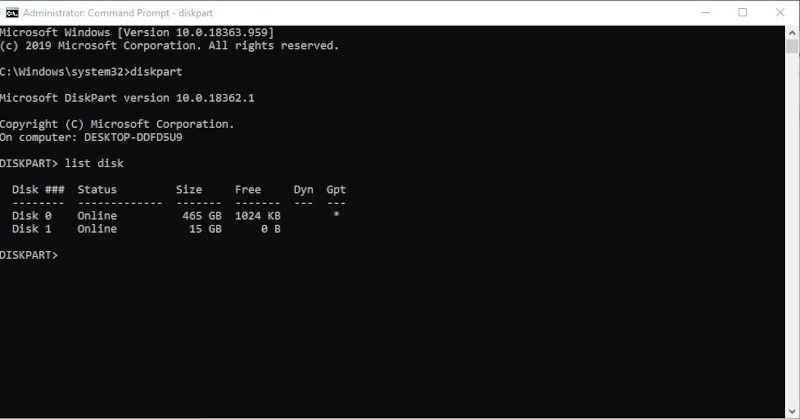
Escribe "select disk x", donde x indica el número de tu tarjeta SD. De este modo, se selecciona la unidad para realizar los siguientes comandos.
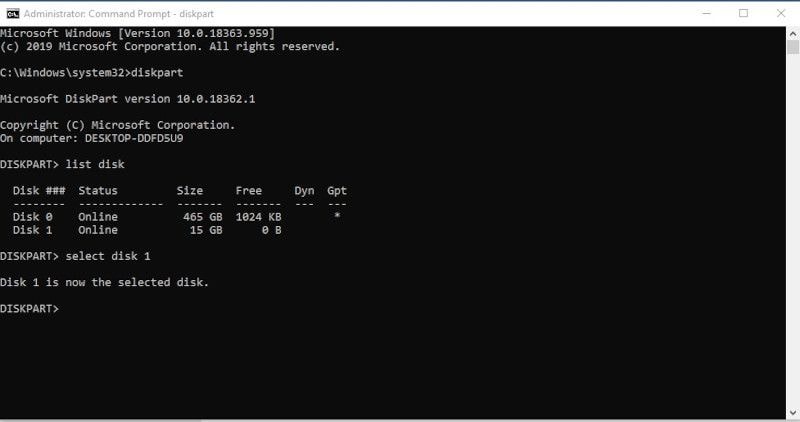
A continuación, escribe "clean" y pulsa Enter.
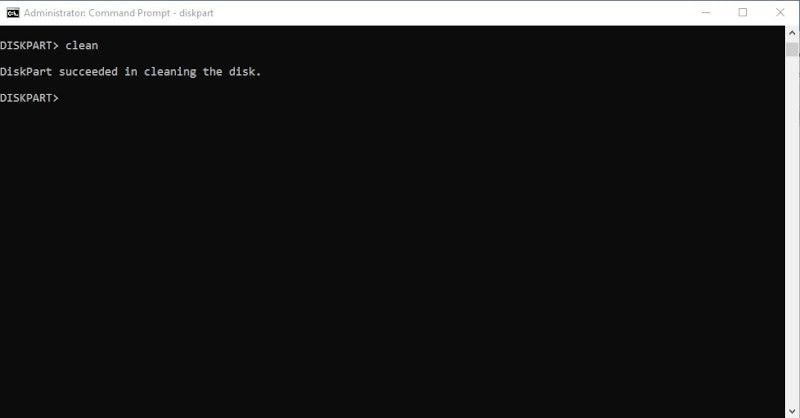
De este modo, se vuelve a limpiar la tarjeta SD.
¿Cómo Recuperar los Archivos Que Desaparecen de la Tarjeta SD?
Hay varias maneras de recuperarse de una tarjeta SD que elimina los archivos por sí misma. Pero antes de explicar cómo solucionar este problema, vamos a examinar primero cómo recuperar los archivos que hayas podido perder.
Descarga el programa de Wondershare Recoverit Data Recovery e instálalo en tu PC.
Después de la instalación, inicia la aplicación haciendo doble clic en el icono de acceso directo en el escritorio, o escribe Wondershare Recoverit en la barra de búsqueda de Windows y haz clic en Abrir.
Una vez iniciada la aplicación, el proceso de recuperación consta de sólo tres pasos:
Paso 1: Seleccionar la tarjeta de memoria
Conecta la tarjeta SD a la computadora y selecciónala en las secciones disponibles dentro de la interfaz de Recoverit.

Paso 2: Escanear el almacenamiento
Haz clic en Inicio para comenzar a escanear la tarjeta de memoria. Wondershare Recoverit realiza un escaneo profundo utilizando algoritmos avanzados para encontrar los archivos eliminados. La barra de progreso de la parte superior muestra el número de archivos recuperados. Puedes pausar este proceso y reiniciarlo en cualquier momento.

Paso 3: Recuperar los datos
Una vez completado el proceso de escaneo, se te dará una opción para previsualizar los archivos recuperados. Selecciona los archivos que deseas recuperar y haz clic en Recuperar. Un mensaje en pantalla te pedirá que selecciones una ubicación en tu computadora.

El programa Wondershare Recoverit es la herramienta definitiva de recuperación de datos. Es seguro, está libre de virus y cuenta con soporte técnico gratuito las 24 horas del día. Además, tiene una función adicional: Puedes reparar los videos recuperados. No hay nada mejor que eso.
¿Cómo Arreglar la Tarjeta SD Que Mantiene la Eliminación de Archivos en Android?
En la sección anterior, hemos tratado las soluciones que arreglan la eliminación de archivos de la tarjeta SD por sí misma. Pero, también puedes arreglar la tarjeta de memoria de un teléfono Android si no tienes una PC cerca.
Prueba las siguientes soluciones:
Solución 1: Volver a Montar tu Tarjeta SD
Volver a montar una tarjeta SD, simplemente, significa expulsarla y montarla de nuevo. Este proceso puede arreglar un problema menor. Para volver a montar una tarjeta de memoria, primero, hay que rechazarla.
En tu teléfono Android, ve a Ajustes -> Almacenamiento -> Tarjeta SD y pulsa expulsar, o busca un botón para expulsar dependiendo de tu versión de Android. A continuación, vuelve a montar la tarjeta de memoria como se muestra a continuación.
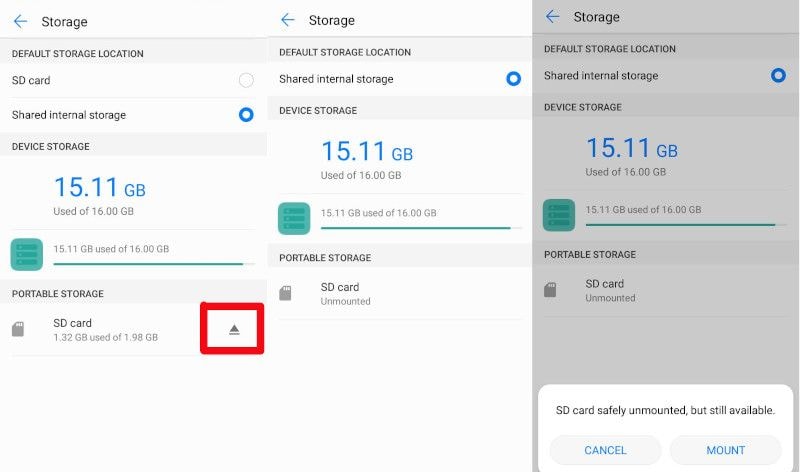
Solución 2: Reducir la Carga de Trabajo de Transferencia
Guardar los archivos en una tarjeta SD, a diferencia del almacenamiento interno de un dispositivo, es siempre más lento. Si utilizas el tipo de tarjeta SD incorrecta con muchas fotografías o videografías, entonces, la tarjeta de memoria puede ser demasiado lenta guardando los archivos y, esto puede hacer que la tarjeta SD elimine los archivos por sí misma.
Debes comprar una tarjeta SD que se adapte a tus necesidades y propósitos. Así te aseguras de no sobrecargar el almacenamiento con una gran carga de trabajo de transferencia. Los pendrive vienen con varias especificaciones del fabricante como se indica a continuación:
- Espacio de memoria: Se indica en la tarjeta en términos de GB, por ejemplo, 16 GB, 32 GB, 64 GB, etc.
- MB/s: Es la velocidad de lectura en megabytes por segundo. Ten en cuenta que ésta no es la velocidad de escritura. Se trata de un error común.
- Clase de velocidad: Es la velocidad de escritura y se indica con la clase 2, 4, 6 o 10. También hay una clase de ultra alta velocidad denotada por un símbolo U con el número 3 o 1.
La siguiente imagen resume las velocidades de escritura y las aplicaciones.
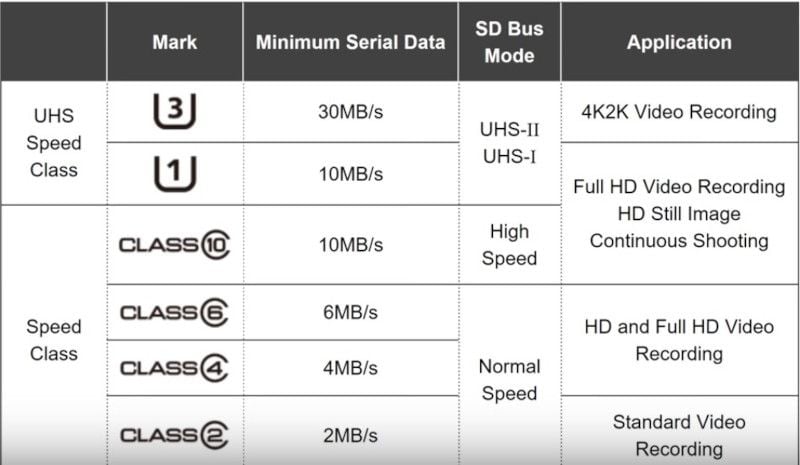
Si notas que un pendrive se vuelve demasiado lento, sustitúyelo por uno más rápido.
Solución 3: Eliminar el Archivo .nomedia
.nomedia es una extensión de archivo en Android. Los archivos que terminan con esta extensión no suelen tener prefijo. El propósito de este archivo es ocultar el contenido multimedia de una carpeta a la vista. Una vez que una carpeta es designada como .nomedia, se bloquea el escaneo y la indexación por parte de los reproductores multimedia. Este es un método útil para hacer que algunas carpetas sean temporalmente invisibles en una tarjeta SD. Pero si te olvidas de eliminar el archivo, entonces, puedes pensar que la tarjeta SD sigue eliminando los archivos por sí misma porque no puedes verlos.
Para eliminar el archivo .nomedia, necesitas un explorador de archivos. La Google Play Store ofrece varios exploradores de archivos gratuitos.
Pulsa el explorador de archivos y navega hasta Local, luego, haz clic en los tres botones verticales para revelar la Configuración. Pulsa en Ajustes y asegúrate de que, la opción Mostrar archivos multimedia está seleccionada.
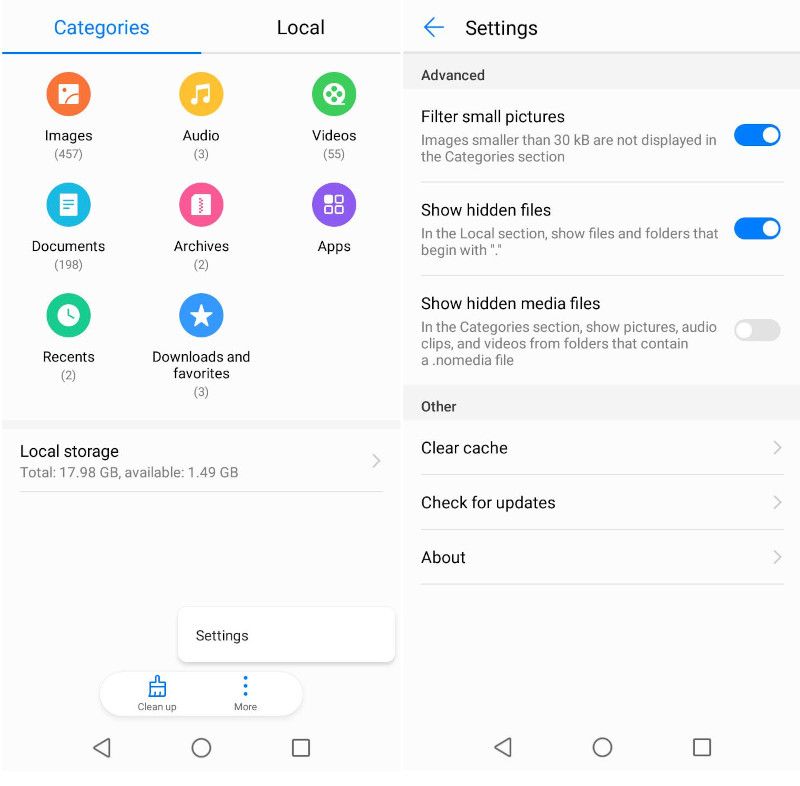
A continuación, selecciona la tarjeta SD y navega hasta la carpeta que sospechas que contiene los archivos que no puedes ver con una aplicación estándar como Google Fotos o la aplicación nativa de Android Videos. Aquí verás el archivo .nomedia. Mantén pulsado el archivo para seleccionarlo y luego, pulsa en Eliminar.
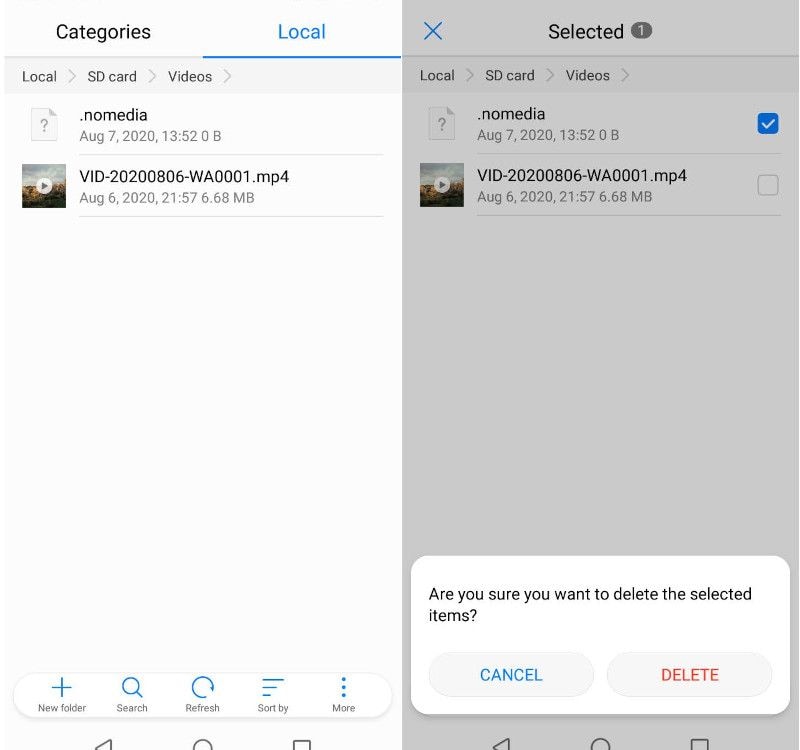
Ahora, tus archivos son visibles.
Solución 4: Eliminar las Aplicaciones Maliciosas
El sistema operativo Android no es inmune a las aplicaciones maliciosas. A pesar de la vigilancia por parte de Google, las aplicaciones maliciosas siguen encontrando su camino en la Play Store. Estas aplicaciones causan todo tipo de problemas, incluyendo casos en los que la tarjeta SD elimina los archivos por sí misma.
El mejor consejo es evitar la instalación de aplicaciones por solo hacerlo. Lee siempre las reseñas y evita todo lo que tenga menos de 4 estrellas.
También puedes ir a Ajustes>Aplicaciones & Notificaciones > Información de la Aplicación.
Esto te muestra una lista de todas tus aplicaciones. Las aplicaciones maliciosas suelen utilizar nombres genéricos como Backup, Send, Time Zone Service, etc. También suelen utilizar el icono predeterminado de Android. Revisa la lista y mira si hay alguna aplicación que parezca sospechosa. Para detener una aplicación de este tipo, presiónala y luego pulsa en Forzar detención seguido de Desinstalar y Desactivar aplicación.
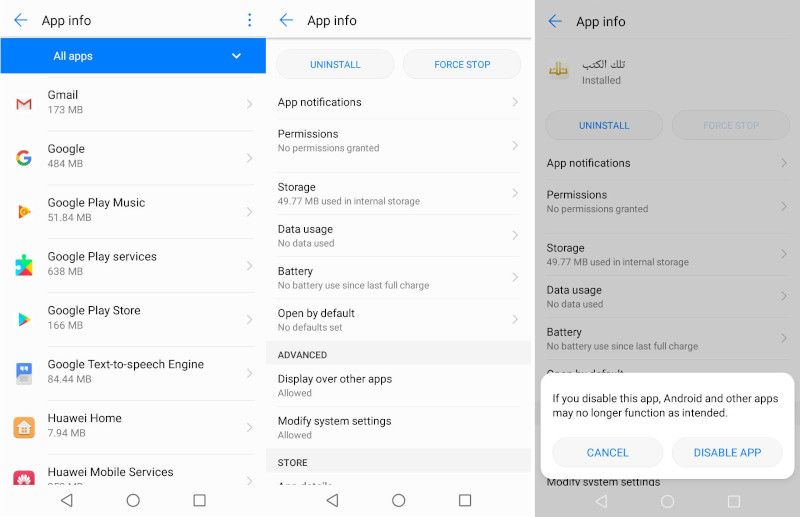
Solución 5: Reemplazar la Tarjeta Corrupta
Por último, si todo lo demás no funciona, es posible que haya que sustituir la tarjeta de memoria. La vida útil teórica es de 10 años. Sin embargo, es habitual que la vida útil sea más corta debido a los errores humanos y a un mal cuidado. Si una tarjeta tiene demasiados sectores defectuosos, sustitúyela.

Además, es posible que un medio de almacenamiento antiguo no pueda seguir el ritmo de las velocidades del dispositivo.
¿Cómo Proteger la Tarjeta SD de los Sectores Defectuosos o la Corrupción?
Proteger una tarjeta SD de los sectores defectuosos o de la corrupción se reduce a cuidarla bien. Como se ha mencionado, la corrupción y los sectores defectuosos se deben a causas físicas y a problemas de software internos. Los siguientes son algunos consejos que deberían prolongar la vida de tu tarjeta de memoria:
- Cuando lo introduzcas en una computadora, utiliza siempre la función de extracción segura. No la extraigas hasta que la computadora te notifique que es seguro hacerlo. Además, aunque la mayoría de las tarjetas de memoria modernas son intercambiables cuando están en uso, es mejor apagar el teléfono o la cámara antes de expulsarla.
- Mantenla protegida del polvo y del agua cuando no la utilices.
- No la introduzcas en computadoras que no te pertenezcan para evitar la infección por un virus informático.
- Si es posible, utiliza el almacenamiento exclusivamente en un dispositivo.
- Acostúmbrate a hacer una copia de seguridad al menos dos veces al año y utiliza el comando chkdsk en el Símbolo del sistema de Windows para comprobar y reparar los sectores defectuosos.
- Evita cualquier tipo de daño físico al almacenamiento. No lo dejes caer, ni te sientes con él en el bolsillo trasero, ni lo dejes en un carro encendido, ni hagas nada que no dicte el sentido común.
A fin de cuentas, la protección de cualquier tipo de almacenamiento se reduce al buen uso.
Palabras Finales
Las tarjetas SD son unidades de almacenamiento versátiles. Los dispositivos modernos están diseñados para funcionar sin problemas. Pero esto no quiere decir que algo no pueda salir mal. Si ves que tu tarjeta SD se elimina por si sola, sigue estas instrucciones para recuperar tus datos.
Preguntas Frecuentes Relacionadas Con Tu Búsqueda
-
1. ¿Por qué han desaparecido mis fotos de la tarjeta SD?
Hay varias razones posibles. En primer lugar, vuelve a montar tu tarjeta SD. Si eso no funciona, comprueba si en la carpeta donde habías guardado las fotos hay un archivo .nomedia y elimínalo. Si sigues sin encontrar tus fotos, es posible que tu tarjeta SD esté dañada y tengas que repararla. -
2. ¿Cómo puedo recuperar los archivos eliminados de mi tarjeta SD?
Descarga e instala el programa de recuperación de datos Wondershare Recoverit. Conecta tu tarjeta SD a la computadora y asegúrate de que es detectable. A continuación, abre el programa Wondershare Recoverit y localiza el almacenamiento. Escanéalo y guarda los archivos recuperados en otra ubicación de tu computadora. -
3. ¿Por qué se ha eliminado mi tarjeta SD?
Lo más probable es que se deba a un mal funcionamiento. Un mal funcionamiento puede estar causado por defectos físicos o por problemas de software. Los defectos físicos son causados por el agua, el polvo y los impactos físicos, mientras que, los problemas de software pueden ser causados por problemas eléctricos, expulsión inadecuada y defectos de fábrica. -
4. ¿Qué hace que una tarjeta SD se corrompa?
Una tarjeta SD puede corromperse como resultado de sectores defectuosos. Los sectores defectuosos en los medios de almacenamiento son causados por daños físicos o problemas de software. -
5. ¿Cómo se arregla el eliminado automático de archivos de la tarjeta SD?
La solución depende de la causa del problema. Comienza por volver a montar la tarjeta SD y mira si eso resuelve el problema. Si el problema persiste, insértala en una PD y vuelve a formatearla. El reformateo borra todo el contenido y reescribe el sistema de archivos. Una alternativa sería utilizar el comando chkdsk en Windows para corregir los errores.
Soluciones para Tarjeta
- Recuperar Datos de Tarjeta
- 1.5 mejores softwares gratuitos de recuperación de tarjetas SD
- 2.Recuperar Tarjeta SanDisk
- 3.Recuperar Archivos Borrados
- 4.Recuperar Tarjeta SD Formateada
- 5.Recuperar Tarjeta SD Dañada
- Reparar tarjetas
- Consejos para tarjetas




Alfonso Cervera
staff Editor