Aug 14, 2025 • Categoría: Soluciones para discos duros • Soluciones probadas
Puedo encontrar instrucciones sobre cómo cambiar la ubicación de la carpeta a mi unidad D. La información está disponible para OneDrive, no para OneDrive para Empresas.
¿Alguien puede dar un consejo, por favor?
Los usuarios tienen más de una unidad de disco en su dispositivo. Esto se practica especialmente para no sobrecargar la unidad única y mantener el dispositivo en funcionamiento normal. Así como el caso en esta situación. Microsoft OneDrive permite almacenar los datos hasta en gigabytes, pero eso supondría una carga para la unidad en la que se encuentra. Una vez que la unidad se queda sin espacio. No permitirá que se guarden los nuevos datos ni que funcionen los programas en tiempo real. Ya que también necesitan espacio para correr. En este sentido, la mejor manera es cambiar la ubicación de OneDrive en Windows, es decir, cambiar la ubicación de OneDrive en el PC. Cambiar la ubicación de OneDrive a la unidad adicional presente en el mismo dispositivo o a la misma unidad en diferentes particiones dará lugar a la misma situación. Así se liberaría espacio. Este artículo te ayudará a encontrar la manera de cambiar la ubicación de OneDrive.
Antes de hablar del proceso para cambiar la ubicación de OneDrive, vamos a familiarizarnos con las increíbles características de OneDrive. Como servicio de almacenamiento en la nube, OneDrive fue lanzado en 2007 por Microsoft. Es capaz de alojar los datos en una nube. Te permite almacenar el enorme flujo de datos en un espacio gratuito de 5GB y se puede proporcionar más en las versiones de pago. ¿Tienes una cuenta Microsoft? Si es así, entonces puedes acceder fácilmente a OneDrive y guardar todos tus datos en la nube. Es fácil de usar y te facilita funciones como almacenar, sincronizar y compartir tus datos. Para Windows 10, OneDrive desempeña un papel crucial en la sincronización de la configuración del sistema, las personalizaciones visuales, los temas, la configuración de las aplicaciones e incluso las pestañas, el historial de navegación y las contraseñas guardadas de Microsoft Edge. Como almacenamiento en la nube, ayuda a acceder a tus datos desde cualquier lugar que quieras. También está disponible en forma de aplicación compatible con iOS, Android, macOS, Xbox y Windows.
Otras características que se incluirán son las siguientes
- Guarda los cuadernos y edita los documentos en línea.
- Visualiza los documentos, sube multimedia y navega por los gifs.
- Ayuda a crear diferentes carpetas para guardar datos y admite todos los formatos de archivo.
- Puedes compartir los datos y crear un post para las redes sociales.
- OneDrive administra la prevención de la pérdida de datos y permite compartirlos en tiempo real entre los usuarios autorizados.
- También proporciona herramientas de colaboración.
Aparte de todas las características destacadas, a veces, puede hacer que tu dispositivo sea lento debido a la carga que crea en su ubicación. Como se ha mencionado anteriormente, la unidad en la que se encuentra OneDrive suele sobrecargarse y te aparecen mensajes de error como "no hay espacio disponible". Impide que los nuevos datos se guarden en la unidad o en una partición concreta. La única forma de resolver el problema es mover la ubicación de OneDrive a Windows 10. Este artículo tratará el proceso de cambiar la ubicación de OneDrive en profundidad con pasos elaborados. Estos son los temas que se discutirán en detalle.
Parte 1: Cómo cambiar la ubicación predeterminada de la carpeta de OneDrive
Como ya hemos dicho, cada vez que sincronizas los datos de OneDrive con tu dispositivo, los archivos sincronizados se guardan en la carpeta local. Consume un espacio enorme y no deja espacio para los nuevos datos. Así que cambiar la ubicación de OneDrive ayudará a liberar el espacio. Estos son los pasos a seguir:
Paso 1: Asegúrate de que tienes una unidad adicional conectada o una conexión inadecuada con tu dispositivo y que éste puede leerla.
Paso 2: En el menú principal de Windows, en la barra de tareas, selecciona OneDrive. A la derecha, haz clic en el icono de la nube.
Paso 3: En la lista, selecciona la opción de más.
Paso 4: Más opciones, localiza la opción de ajustes, y haz clic en ella.
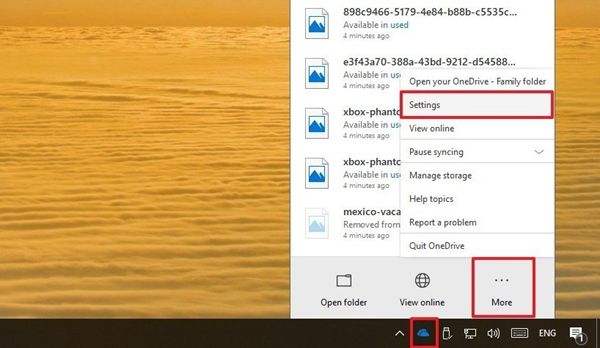
Paso 5: En la ventana emergente de ajustes, selecciona la opción de cuentas.
Paso 6: Bajo la pestaña de añadir una cuenta, verás la opción de desvincular OneDrive (desvincular este PC).
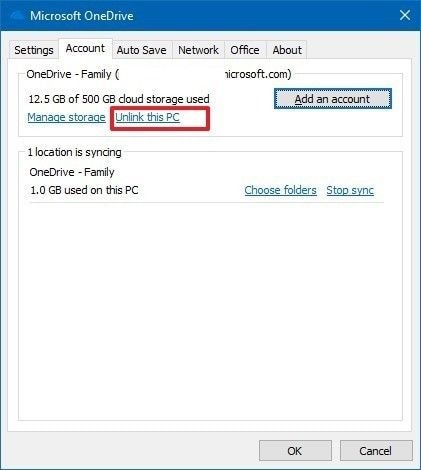
Paso 7: Ahora selecciona la opción de una cuenta desvinculada. Haz clic en Aceptar para completar la acción y salir de la página de configuración de OneDrive.
Paso 8: En el menú principal de Windows, lanza el cuadro de diálogo Ejecutar. Pulsa simultáneamente la tecla Windows + R. Cuando se abra el cuadro de diálogo, escribe el comando %USERPROFILE% y haz clic en Aceptar para continuar.
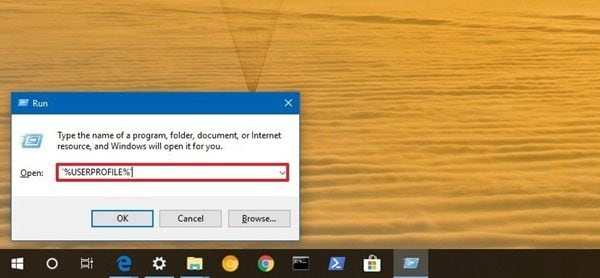
Paso 9: Ahora, en la siguiente ventana, selecciona la carpeta de OneDrive.
Paso 10: Selecciona la opción Inicio. Haz clic en el botón derecho, y en el desplegable, selecciona la opción de mover a.
Paso 11: A continuación, selecciona la ubicación de destino, es decir, la ubicación a la que quieres mover la carpeta de OneDrive. Esto podría hacerse en la opción de elegir ubicación.
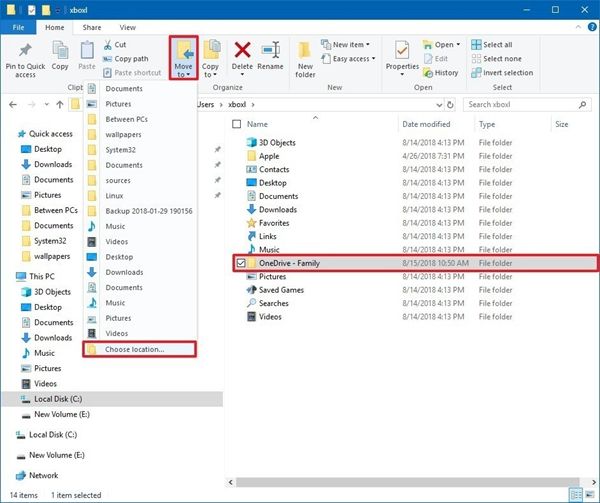
Paso 12: Elige la ubicación en la misma unidad en una partición diferente o en otro disco duro. Puedes elegir entre la unidad interna o externa (unidad flash USB o cualquier otro disco duro). Lo único que hay que tener en cuenta es que debe estar siempre conectado a tu dispositivo.
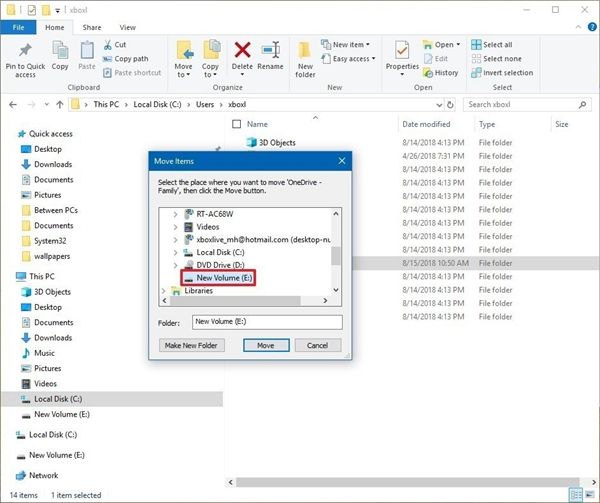
Paso 13: Haz clic en el movimiento para completar la acción.
Paso 14: Ahora, de nuevo, dirígete al menú principal de la ventana. Selecciona el icono de OneDrive y haz clic con el botón derecho sobre él. En el desplegable, selecciona abrir.
Paso 15: Una vez iniciada la aplicación, introduce las credenciales, es decir, tu ID de correo electrónico.
Paso 16: Pulsa el botón de inicio de sesión.
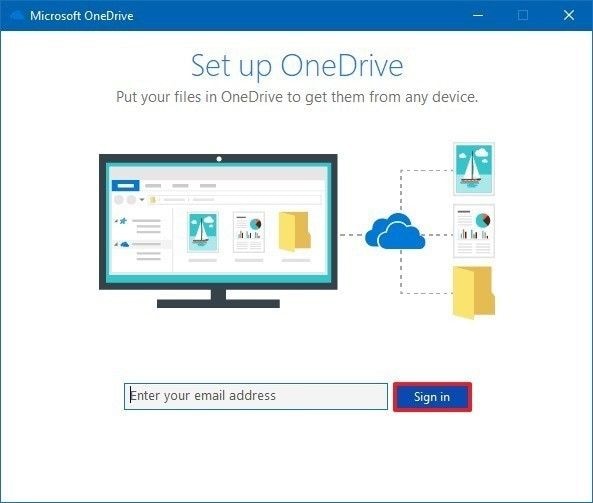
Paso 17: En la siguiente ventana, tienes que introducir tu contraseña vinculada a OneDrive.
Paso 18: Vuelve a hacer clic en iniciar sesión.
Paso 19: Ahora has iniciado sesión en tu OneDrive. Selecciona la opción o cambia de lugar.
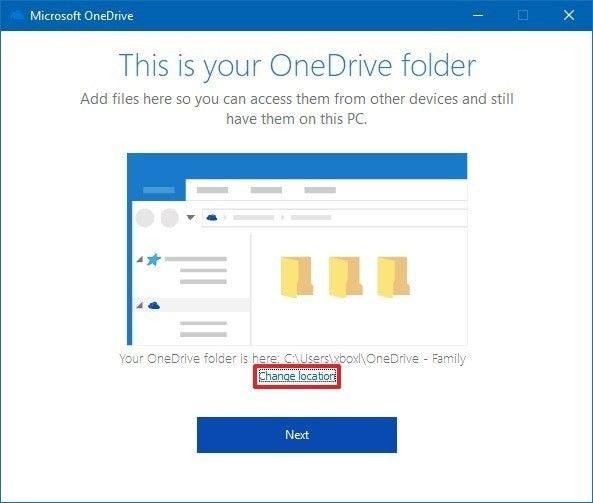
Paso 20: En esta ventana, localiza las carpetas para cambiar de ubicación y selecciona la opción de una carpeta seleccionada para continuar.
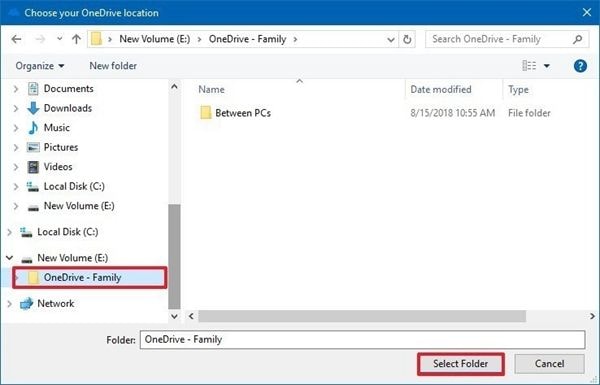
Paso 21: En la siguiente ventana emergente, selecciona la opción de utilizar esta ubicación.
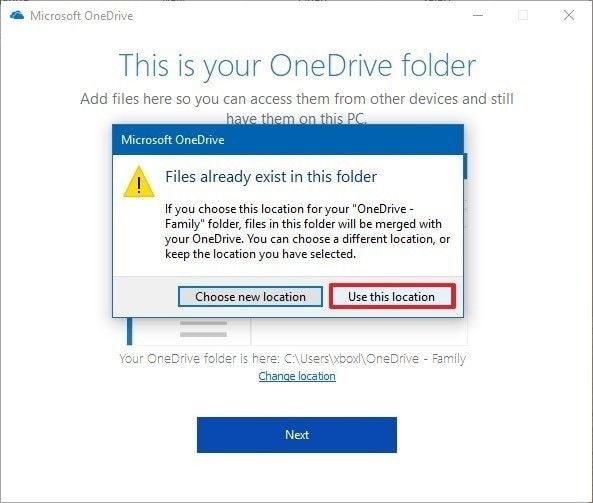
Paso 22: Haz clic en siguiente para continuar.
Paso 23: Lee los consejos de OneDrive y selecciona la opción de abrir mi carpeta de OneDrive.
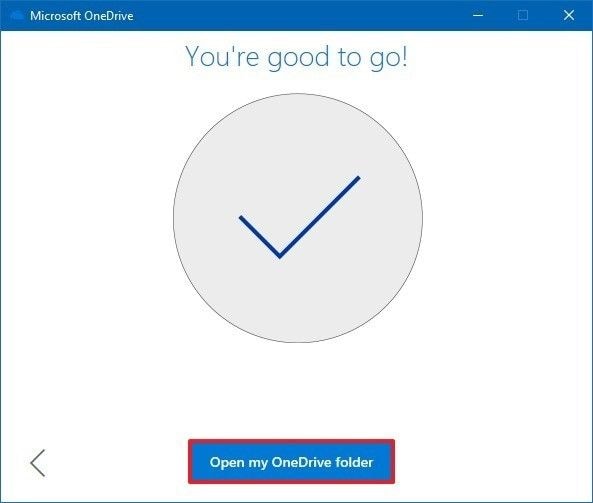
Una vez realizados todos los pasos, habrás iniciado sesión en tu OneDrive en una nueva ubicación. Así es como puedes cambiar la ubicación de OneDrive. Como has iniciado sesión en OneDrive en la nueva carpeta, los ajustes de configuración seguirán siendo los mismos. No tienes que seleccionar las carpetas que necesitas sincronizar con el dispositivo. En este sentido, sólo tienes que abrir la opción de OneDrive en la cuenta, puedes seleccionar los archivos y carpetas que quieres sincronizar en el dispositivo y que se guarden localmente.
A veces, tu dispositivo se vuelve lento y no muestra la misma funcionalidad y velocidad que antes. Después de buscar todas las razones posibles, puedes ser testigo de que tu OneDrive está consumiendo mucho espacio en la unidad. Como los archivos que se sincronizan entre OneDrive y tu dispositivo se guardan en la carpeta de la unidad local. Por tanto, para no sobrecargar la unidad y liberar el espacio para que se ejecuten otros programas y se almacenen los nuevos datos, la única forma es cambiar la ubicación de OneDrive. Este artículo explica un procedimiento detallado para mover la ubicación de OneDrive en Windows 10. Tan pronto como completes el procedimiento gradual, cambiarás la ubicación de OneDrive, ya sea en la misma unidad a una partición diferente o en una nueva unidad separada. Esta unidad puede ser cualquier cosa, es decir, una unidad interna o externa. El único requisito es que esté siempre conectado al dispositivo para que puedas sincronizar los datos entre OneDrive y el dispositivo de forma manual o automática.
Problemas de disco duro
- Recuperar disco duro
- 1.Recuperar disco duro formateado
- 2.Recuperar disco duro dañado
- 3.Recuperar disco duro gratis
- 4.Recuperar disco no detectado
- Reparar disco duro
- 1.Reparar sectores defectuosos
- 2.Restaurar disco duro a máxima capacidad
- 3.Reparar datos de disco duro
- Formatear disco duro
- Consejos para disco duro




Alfonso Cervera
staff Editor