Aug 14, 2025 • Categoría: Soluciones para discos duros • Soluciones probadas
Sólo lectura no es un error. Hay dispositivos de almacenamiento que no permiten la escritura de datos mediante métodos convencionales. Conocemos esta memoria como ROM, considerada más segura por la restricción de escritura. Por ello, suelen utilizarse para almacenar el firmware de los dispositivos. Sin embargo, existe la posibilidad de que un dispositivo de almacenamiento convencional no funcione correctamente y Windows lo considere una memoria de sólo lectura. En este post, te explicaré por qué ocurre esto y también te mostraré cómo arreglarlo.
- Parte 1: Arreglar el error de sólo lectura del USB, la tarjeta SD y el disco duro
- Parte 2: ¿Qué es la memoria de sólo lectura?
- Parte 3: Síntomas del modo de sólo lectura
- Parte 4: ¿Por qué mi unidad flash se ha convertido en una unidad de sólo lectura?
- Parte 5: ¿Cómo cambiar la tarjeta de memoria de sólo lectura a normal?
- Parte 6: ¿Cómo recuperar los datos almacenados inaccesibles de la tarjeta SD de sólo lectura?
Parte 1: Arreglar el error de sólo lectura del USB, la tarjeta SD y el disco duro
Cuando un dispositivo no permite la escritura de datos, se debe a varios motivos, pero antes de solucionar este problema, es imprescindible averiguar si tu dispositivo está funcionando como memoria de Sólo lectura. En este post, te explicaré cómo saber cuándo tu dispositivo de almacenamiento está funcionando como memoria de solo lectura, y en caso de que lo esté, también te mostraré cómo arreglarlo.
Parte 2: ¿Qué es la memoria de solo lectura?
Las ROMs (memorias de solo lectura) son dispositivos de almacenamiento que no permiten la escritura de datos, al menos no a través de los métodos convencionales, sin embargo, estas memorias permiten la lectura de datos, a menudo utilizadas por seguridad para almacenar el firmware de los dispositivos.
Parte 3: Síntomas del modo de solo lectura
Es fácil distinguir una memoria de solo lectura porque Windows muestra un mensaje de error al intentar eliminar o modificar un archivo almacenado en el dispositivo; sin embargo, es crucial diferenciar entre la falta de permisos de administrador para escribir datos y una memoria de solo lectura. Estos dos factores pueden causar problemas muy similares, pero tendrás que corregirlos de forma diferente.
La forma más fácil de averiguar cuál de estos dos factores está causando el problema es a través de la herramienta Administración de discos. A continuación te mostraré cómo hacerlo.
Paso 1: Abre la Administración de discos
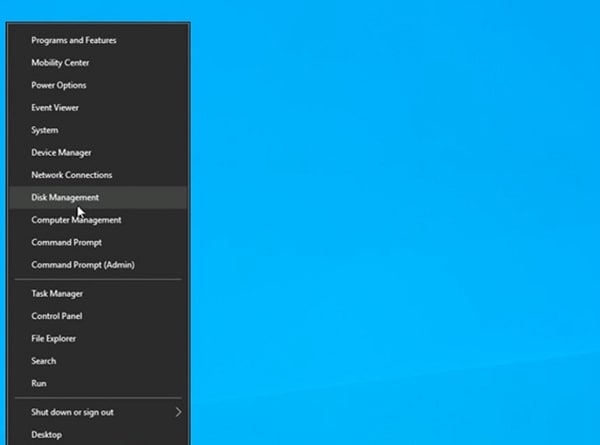
Hay varias formas de acceder a la Administración de discos; la más sencilla es hacer clic con el botón derecho en el icono de Windows en la barra de tareas. Esta acción mostrará un menú en el que podrás seleccionar la opción Administración de discos.
Paso 2: Busca un estado de solo lectura
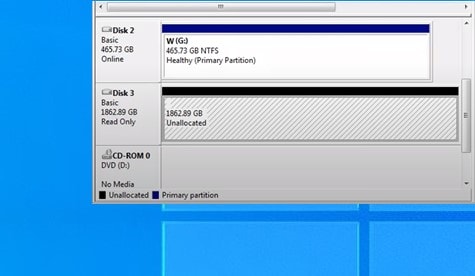
Dentro de esta herramienta puedes ver los dispositivos de almacenamiento conectados a tu computadora, presta atención al panel de la izquierda, allí puedes ver el estado de los dispositivos, y debes confirmar si el dispositivo que causa problemas tiene un estado de Solo Lectura.
Parte 4: ¿Por qué mi unidad flash se ha convertido en una unidad de solo lectura?
Algunos dispositivos flash se configuran previamente como de solo lectura para proteger la integridad de los archivos del dispositivo, pero esto no suele ocurrir. Si no hay ninguna razón para pensar que has configurado tu unidad flash de esta manera, puede deberse a un problema de compatibilidad con el sistema de archivos del dispositivo. Este problema puede ocurrir cuando un dispositivo flash tiene un sistema de archivos NTFS en lugar del estándar FAT. Más adelante, te mostraré cómo cambiar el sistema de archivos de un dispositivo de almacenamiento para corregir este problema.
Parte 5: ¿Cómo cambiar la tarjeta de memoria de solo lectura a normal?
Las tarjetas SD, del mismo modo que una unidad flash o un HDD / SSD, pueden convertirse en memorias de solo lectura. Las tarjetas SD suelen tener un interruptor que permite restringir la escritura de datos para proteger la integridad de la información que tienen almacenada. Sin embargo, hay casos en los que alguna otra razón origina el problema, y, por tanto, la solución no será la misma. A continuación te explicaré algunos métodos que pueden ayudarte a cambiar una memoria de sólo lectura a modo normal.
Método 1. Comprueba que tu tarjeta SD está bloqueada
Como he mencionado antes, las tarjetas SD suelen tener un interruptor que permite restringir la escritura de datos. Si este es el origen del problema, activa el interruptor para volver a permitir la escritura en el dispositivo.
Método 2. Arreglar el error de solo lectura de la unidad USB reformateando
Antes he hablado del problema del sistema de archivos en las unidades flash. La forma más fácil de resolver este problema es reformatear el dispositivo para sustituir el sistema de archivos NTFS por FAT. A continuación te mostraré cómo hacerlo.
Paso 1: Haz clic en Formato...
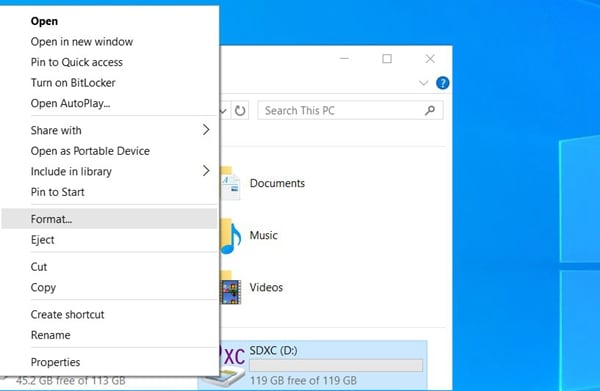
Lo primero que debes hacer es hacer clic con el botón derecho en el dispositivo desde el explorador de archivos de Windows. Esta acción mostrará un menú de opciones en el que deberás seleccionar la opción Formato...
Paso 2: Establecer las preferencias de formato
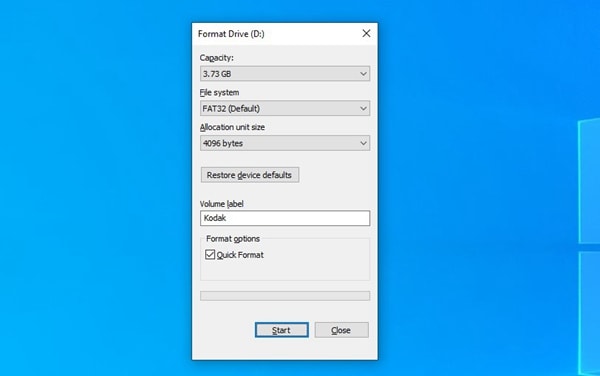
Tras abrir el menú Formato..., aparecerá una ventana en la que podrás asignar el sistema de archivos, selecciona FAT y asigna el nombre que prefieras al dispositivo. Cuando hayas terminado, haz clic en el botón de inicio.
Método 3. Utiliza el comando CMD para arreglar la tarjeta SD de solo lectura o el disco duro
Este método consiste en utilizar el símbolo del sistema para cambiar los parámetros del dispositivo y, por lo tanto, desactivar el modo de solo lectura. A continuación, te explicaré cómo hacerlo.
Paso 1: Abre el símbolo del sistema
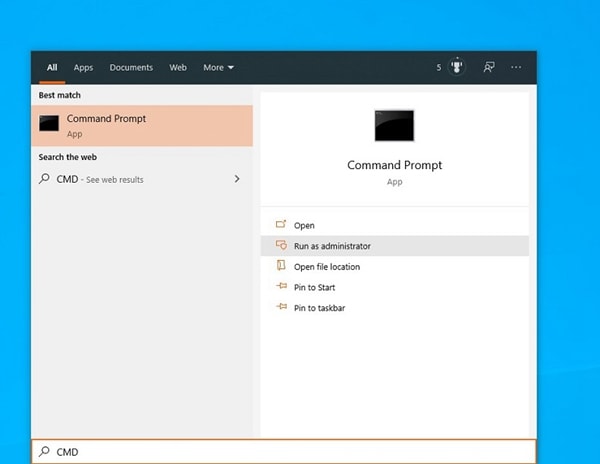
Para utilizar la herramienta DiskPart, primero debes acceder al símbolo del sistema. La forma más fácil de acceder a esta herramienta es abrir el menú de Windows y escribir CMD. Una vez que lo hayas hecho, debes hacer clic en la opción Ejecutar como administrador que aparece en el panel derecho.
Paso 2: Ejecuta la herramienta integrada DiskPart
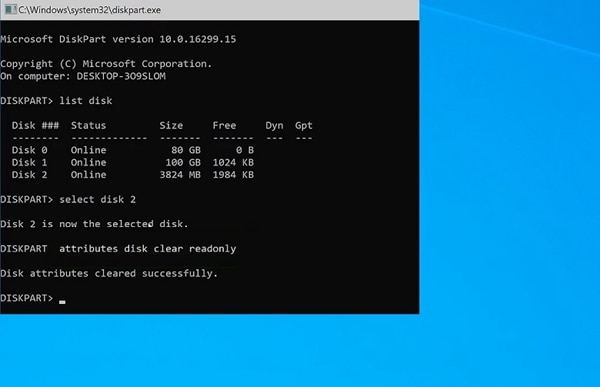
Una vez que hayas abierto el Símbolo del sistema, tendrás que escribir diskpart y pulsar Intro. Ahora tendrás que escribir lista de discos y volver a pulsar Intro. Aparecerán los dispositivos de almacenamiento conectados a tu computadora; a continuación, escribe seleccionar disco x (sustituyendo la x por el número que corresponde al dispositivo de sólo lectura), y pulsa Intro. Por último, escribe attributes disk clear readonly y pulsa Enter.
Método 4. Ajusta la clave del registro utilizando el Editor del Registro
Si con los métodos anteriores no has podido eliminar la restricción de escritura en tu dispositivo, puedes cambiar los parámetros del registro de Windows a través del editor del Registro. Este proceso es sencillo de realizar; a continuación te mostraré cómo llevarlo a cabo.
Paso 1: Abre el Editor del Registro
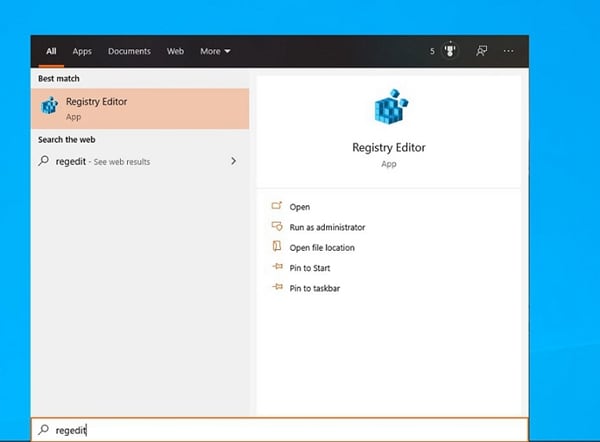
La forma más fácil de abrir el Editor del Registro es abrir el menú de Windows y escribir Regedit. Una vez hecho esto, haz clic en la opción Ejecutar como administrador que se encuentra en el panel derecho.
Paso 2: Busca el archivo WriteProtect
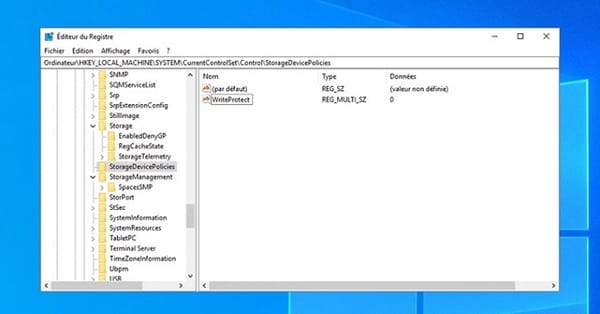
Dentro del Editor del Registro, puedes hacer clic en el botón situado junto al nombre de las carpetas para mostrar su contenido. Dirígete al siguiente lugar.
Computadora\HKEY_LOCAL_MACHINE\SYSTEM\CurrentControlSet\Control\StorageDevicePolicies
Paso 3: Desactivar la protección contra escritura
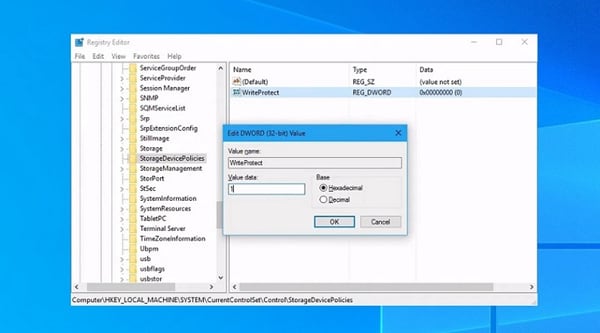
Ahora debes hacer doble clic en el archivo WriteProtect y luego debes cambiar el valor de los datos a 0.
Parte 6: ¿Cómo recuperar los datos almacenados inaccesibles de la tarjeta SD de sólo lectura?
Si los métodos anteriores no consiguieron revertir la restricción de escritura en tu dispositivo o si formateaste tu unidad flash y quieres recuperar o extraer los datos del dispositivo, puedes utilizar una herramienta profesional de recuperación de Datos como Recoverit. Esta herramienta puede extraer de forma segura la información de un dispositivo de sólo lectura, y también puedes utilizarla para recuperar cualquier información eliminada de un dispositivo, incluidos los dispositivos formateados. A continuación, te mostraré cómo utilizar este software.
Paso 1: Selecciona una unidad para escanear

Una vez que hayas instalado y abierto el programa, aparecerá una ventana como la que se muestra en la imagen. En la sección Dispositivos externos, selecciona tu dispositivo de sólo lectura o formateado y haz clic en Iniciar, esto iniciará un proceso de escaneo en el dispositivo.
Paso 2: Espera a que termine el proceso de escaneo

Una vez iniciado el proceso de escaneo, podrás ver todos los archivos que se han encontrado en el dispositivo listados y organizados por formato. Puedes ver el progreso del proceso en la parte superior de la ventana y detenerlo cuando hayas encontrado lo que quieres recuperar en la lista.
Paso 3: Establecer las preferencias del filtro
Para facilitar la búsqueda, te recomiendo que utilices el panel de la derecha para crear un filtro de búsqueda; de este modo, podrás hacer que el proceso de exploración sea más rápido y eficaz.
Paso 4: Previsualizar los archivos

Las cámaras digitales o los teléfonos suelen asignar a sus archivos nombres alfanuméricos difíciles de reconocer, por lo que este software te permite previsualizar los archivos que ha encontrado mediante el proceso de escaneado para que puedas identificar los archivos que quieres recuperar o reparar.
Paso 5: Recuperar los archivos
Cuando encuentres una imagen que quieras recuperar, marca la casilla a la izquierda del nombre del archivo. Puedes seleccionar todos los archivos que quieras y, cuando hayas terminado, haz clic en el botón Recuperar. Ahora, lo único que tienes que hacer es elegir una ubicación de destino donde quieras guardar la información resultante de este proceso de recuperación. Sólo recuerda no seleccionar tu dispositivo de sólo lectura como ubicación de destino.
Conclusión
Como habrás notado, corregir el problema de la escritura de una memoria convencional cuando se muestra como memoria de sólo lectura es bastante sencillo, pero hay algunos casos en los que es necesario formatear el dispositivo, y eso significa perder todos los datos que están almacenados en él. Afortunadamente, puedes utilizar Recoverit para recuperar datos de cualquier memoria, incluidas las de sólo lectura, aunque hayan sido formateadas previamente. Solo tienes que hacer un par de clics y habrás recuperado toda la información que necesitas.
Problemas de disco duro
- Recuperar disco duro
- 1.Recuperar disco duro formateado
- 2.Recuperar disco duro dañado
- 3.Recuperar disco duro gratis
- 4.Recuperar disco no detectado
- Reparar disco duro
- 1.Reparar sectores defectuosos
- 2.Restaurar disco duro a máxima capacidad
- 3.Reparar datos de disco duro
- Formatear disco duro
- Consejos para disco duro




Alfonso Cervera
staff Editor