Aug 14, 2025 • Categoría: Soluciones para discos duros • Soluciones probadas
P: ¿Cómo arreglar el error de la unidad de recuperación llena en Windows?
"Llevo mucho tiempo utilizando un viejo portátil HP. Mi disco de recuperación contiene carpetas precargadas que consumen mucho espacio. No sólo ralentiza mi PC, sino que también muestra constantemente una señal de advertencia, que dice que mi unidad de recuperación está llena. ¿Cómo puedo deshacerme de este mensaje de advertencia en particular?"
¿Has recibido alguna vez el aviso de "El disco duro de recuperación está lleno"? El aviso aparece en tu pantalla principalmente porque tu Unidad de Recuperación se está quedando sin espacio. Excepto que, cuando busques en el Explorador de Windows, encontrarás que la unidad D de recuperación se vuelve roja. En el post, puedes conocer detalles sobre la unidad de recuperación y los métodos para arreglar el error "La unidad de recuperación está llena". Desplázate para encontrar las soluciones exactas a tus problemas.
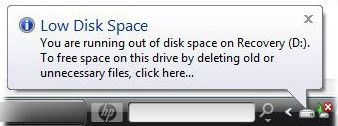
¿Qué es la unidad de recuperación en Windows 7/8/10?
Hay dos particiones desapercibidas pero importantes en tu computadora con Windows, una es la unidad de recuperación del proveedor y la otra es la unidad de recuperación de Windows. Siempre que tu sistema informático falle/se cuelgue, se puede restablecer la configuración del proveedor gracias a la unidad de recuperación del proveedor. Sin embargo, normalmente, la partición de recuperación no tiene ninguna letra de unidad.
El primer tipo de particiones de recuperación es el más popular. Tiene el sistema operativo desnudo, por lo que sólo ocupa varios cientos de MB de espacio en el disco. Contiene el Entorno de Recuperación de Windows, ya que está integrado en el sistema operativo Windows en un disco GPT.
El segundo tipo de particiones de recuperación lo establece el fabricante del PC. Se utiliza para restaurar la configuración de fábrica de la computadora. Esto incluye los controladores, el sistema operativo y las aplicaciones incorporadas. Esta partición de recuperación está marcada como partición OEM y, a diferencia de la partición de recuperación de Windows, ocupa más espacio.
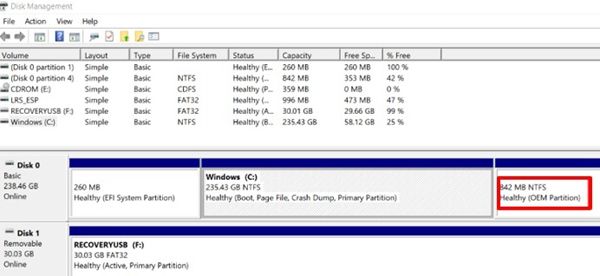
La unidad D de recuperación puede estar llena de muchos archivos de copia de seguridad y del sistema, por lo que se llena. En el caso, da un aviso de advertencia. Pero no te preocupes, sólo tienes que encontrar tus formas a continuación.
¿Cómo arreglar rápidamente la unidad de recuperación llena en una computadora con Windows 7/8/10?
Cuando recibas el aviso "La unidad de recuperación del PC está llena" al utilizar Windows, significa que el disco de recuperación ya no tiene espacio. Debido al aviso periódico que se recibe, puede ser bastante frustrante, pero lo bueno es que se puede arreglar. Aquí, en la guía, he enumerado seis soluciones para que tu disco se deshaga del almacenamiento pesado.
1 Ampliar la partición de recuperación con la gestión de discos
Ampliar la partición es la mejor manera de eliminar el error de poco espacio en disco y el aviso de partición de recuperación llena. Con la utilidad de administración de discos integrada en tu computadora con Windows, puedes eliminar el error. Para ello, te permite ampliar el tamaño de la partición para librarte del problema de la unidad de recuperación llena.
Paso 1: Haz clic en "Win+R" en Windows 10/8/7. Para ejecutar la Administración de discos, debes escribir en ella "compmgmt. msc".
Paso 2: Aquí debes hacer clic con el botón derecho en la "partición de destino D". En este punto, Ampliar volumen está en gris. Sigue adelante y cambia el tamaño de la partición.
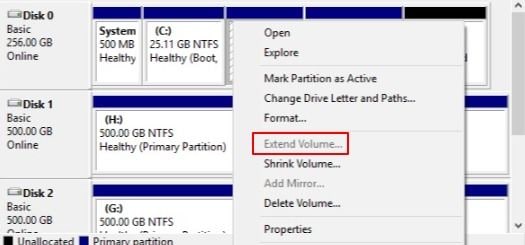
La gestión de discos de Windows tiene limitaciones y es la razón por la que ocurre esto. Ampliar volumen sólo está disponible en las dos situaciones siguientes.
- El espacio libre o no asignado es imprescindible, seguido de una partición lógica o primaria
- La partición de destino debe estar en el sistema de archivos NTFS o RAW
Para ello, primero haz una copia de seguridad de tu información almacenada. Esto se debe a que tienes que eliminar el volumen, lo que a su vez elimina tu información almacenada. Sin una copia de seguridad adecuada, la perderás.
2 Desactivar la protección del sistema
Para detener el error de poco espacio en disco en las unidades de recuperación de Windows 7/8/10, puedes desactivar la protección del sistema. Pero, ¿cómo se desactiva? Los siguientes pasos lo hacen en Windows 10.
Paso 1: Haz clic con el botón derecho del ratón en el icono "Windows" de tu Windows 10 y selecciona "Sistema".
Paso 2: En la parte izquierda de la pantalla, busca "Protección del sistema" y haz clic en ella.
Paso 3: En este punto, se muestran los ajustes de protección de tus particiones de disco. Tienes que confirmar si la partición de recuperación D está activada o desactivada. Selecciona la unidad D si está "Activada" y luego el botón "Configurar".
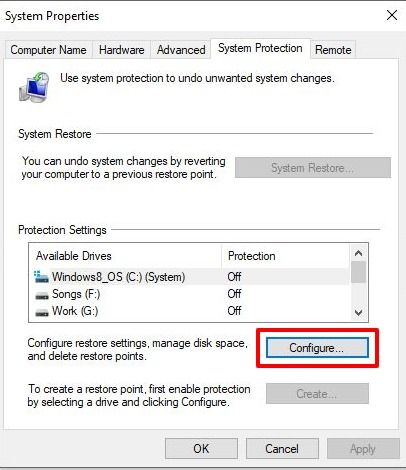
Paso 4: A continuación, marca la opción "Desactivar la protección del sistema" en la ventana emergente. Por otro lado, si la protección del sistema en tu partición de recuperación D indica que está desactivada, debes probar la tercera solución.
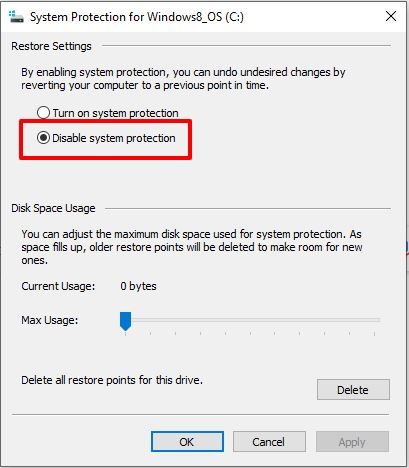
3 No ocultes los archivos protegidos del sistema operativo
Mi unidad de recuperación está casi llena, pero no hay archivos. Este es otro problema que reportan los usuarios, y podría ser el resultado de archivos ocultos. Si los elementos ocultos han ocupado el espacio de disco de la unidad de recuperación, debes desocultar las carpetas y los archivos.
Paso 1: Dirígete a la tabla "Ver" de tu Explorador de Windows.
Paso 2: Una vez allí, selecciona "Opciones" para elegir "Cambiar opciones de carpeta y búsqueda".

Paso 3: Ahora, debes elegir la opción "Mostrar archivos, carpetas y unidades ocultas" que se encuentra en la ventana "Opciones de carpeta". Además, asegúrate de quitar la marca de la opción "Ocultar archivos protegidos del sistema operativo".
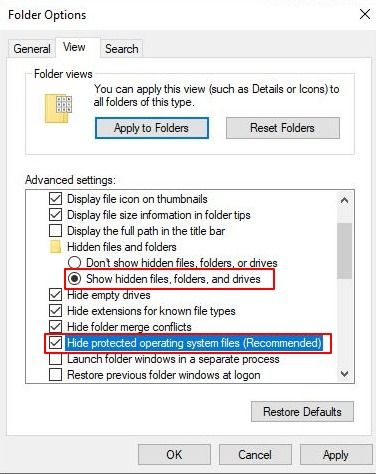
La mayoría de los usuarios suelen resolver el problema de la unidad de recuperación llena en Windows 7/8/10 utilizando los dos métodos anteriores. En algunos casos, los dos métodos no son eficaces para eliminar el error de poco espacio en disco en una unidad de recuperación D. Esto se debe a que estos métodos no aumentan el espacio en disco. La mejor solución sería ampliar la partición de recuperación y esa es la razón por la que los expertos recomiendan aquí el método 1.
4 Desactivar la advertencia de poco espacio en disco en Windows 10/8/7
A veces, puedes preferir otra solución en lugar de ampliar la partición de recuperación. La otra opción es cuando usas Windows 10/8/7, desactiva el aviso de poco espacio en disco en la unidad D de hp_recovery, una vez que modifiques la configuración del registro y será muy fácil.
Paso 1: El primer paso consiste en abrir el editor del registro. Para ello, selecciona "Win +R" para introducir "Regedit". Antes de proceder al paso 2, haz una copia de seguridad de tu registro.
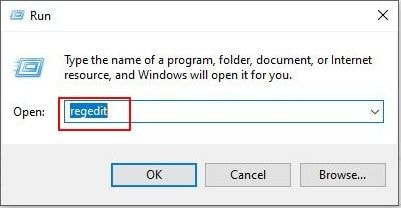
Paso 2: Ahora, pasa a la siguiente ruta.
HKEY CURRENT USER\Software\Microsoft\Windows\CurrentVersion\Policies\Explorer
Note: Tendrás que crear una carpeta "Explorer". Para ello, haz clic con el botón derecho del ratón en la carpeta "Políticas", selecciona "nuevo/clave" y ponle el nombre de "Explorador". Has creado con éxito una carpeta "Explorer".
Paso 3: El elemento "NoLowDiskSpaceChecks" debe estar ahí y si no lo está, tienes que crearlo en este paso. Haz clic con el botón derecho del ratón, selecciona "Nuevo", luego "DWORD" y nómbralo como "NoLowDiskSpaceChecks".
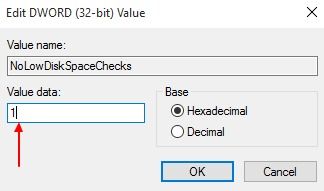
Paso 4: Para cambiar el valor de 0 a 1, haz clic con el botón derecho del ratón sobre el elemento.
Si has completado los 4 pasos anteriores, el error que recibes debería desaparecer.
5 Eliminar la letra de unidad de recuperación
Una de las soluciones que puedes encontrar en Internet sobre la unidad hp_recovery llena es eliminar la letra de la unidad. Sugiere que elimines la letra de unidad de la partición de recuperación de tu HP.
En la Administración de discos de Windows, los fabricantes de computadoras incluyen una letra de unidad en la partición de recuperación. Si utilizas una computadora HP te darás cuenta de que la letra de la unidad es D. Sigue adelante y haz clic con el botón derecho del ratón en la partición de recuperación y luego elige "Cambiar letra de unidad y rutas". Esto lo eliminará.
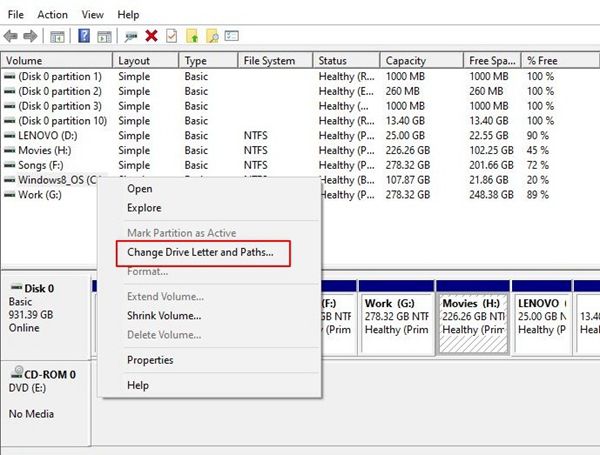
6 Borrar la unidad de recuperación D
Eliminar una partición que da el aviso de que la unidad de recuperación está casi llena es una opción para algunos usuarios. Existe la idea errónea de que ocupa espacio en el disco, pero no es así.
Cuando tengas problemas con el sistema, la partición de recuperación te ayudará a restaurar el sistema. Para que la solución mencionada sea efectiva, es crucial que primero hagas una copia de seguridad de la partición.
Paso 1: Procede a la "Administración de discos".
Paso 2: En este punto, tienes que elegir el volumen de la unidad de destino que quieres eliminar. Haz clic con el botón derecho del ratón en el volumen de la unidad seleccionada y luego haz clic en "Eliminar volumen".
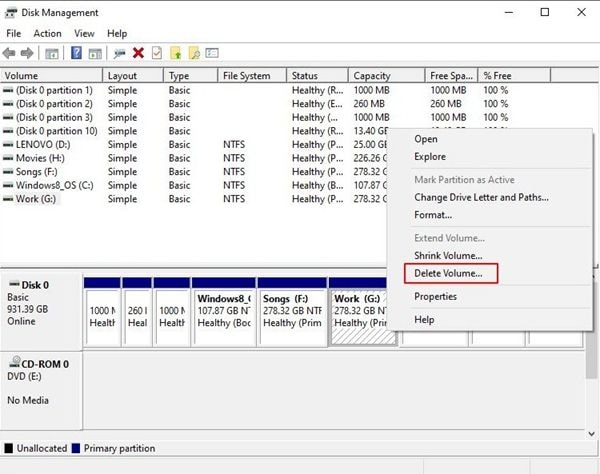
Paso 3: En este paso puedes obtener el espacio no asignado. Cuando confirmes que el volumen se ha eliminado, debes proceder a eliminar la partición de espacio libre.
Paso 4: Si quieres ampliar otro volumen o crear uno nuevo, este espacio no asignado será ideal.
Si te olvidas de hacer una copia de seguridad de los archivos importantes, fotos, videos, y borras accidentalmente todos tus datos. Aquí puedes utilizar Wondershare Recoverit para restaurar el disco duro.

Conclusión
Si encuentras que tu unidad de recuperación hp está llena de errores en Windows 7/8/10, hay seis soluciones que puedes utilizar. Borrar el aviso de Windows de espacio reducido es un proceso sencillo si sigues las instrucciones dadas.
Ampliar la partición del sistema resulta ser la mejor solución para este problema. Esto se debe a que evita los problemas de poco espacio en el disco, ya que aumenta el tamaño de la partición de recuperación. A pesar de ello, debes tener en cuenta una cosa. Si eliminas el volumen, perderás todos los datos almacenados en él. Antes de iniciar el proceso, asegúrate primero de que la información almacenada en él está respaldada.
Problemas de disco duro
- Recuperar disco duro
- 1.Recuperar disco duro formateado
- 2.Recuperar disco duro dañado
- 3.Recuperar disco duro gratis
- 4.Recuperar disco no detectado
- Reparar disco duro
- 1.Reparar sectores defectuosos
- 2.Restaurar disco duro a máxima capacidad
- 3.Reparar datos de disco duro
- Formatear disco duro
- Consejos para disco duro




Alfonso Cervera
staff Editor