Aug 14, 2025 • Categoría: Soluciones para discos duros • Soluciones probadas
P: ¿Cómo mover el espacio de disco no asignado a la unidad C?
"Llevo bastante tiempo usando Windows 10, pero me estoy esforzando por conocer los métodos para mover el espacio no asignado a la unidad C en el sistema operativo Windows 10. Quiero mover el espacio de disco no asignado a la unidad C porque me estoy quedando sin espacio en mi computadora. Sólo quiero asignar espacio no asignado a la unidad C para crear más espacio en mi computadora. Espero ver las formas más sencillas de llevar a cabo el procedimiento para fusionar el espacio no asignado a la unidad C. Si existe algún método sencillo para ello, quiero saberlo. Sin embargo, tampoco sé por qué la mayoría de las personas mueven el espacio de disco no asignado a la unidad C".
Muchas personas no saben cómo mover el espacio de disco no asignado a la unidad C en Windows 7 o 10 y buscan métodos sencillos, lo cual es bastante normal. En realidad, sólo necesitas los métodos adecuados para hacerlo. En esta guía, tendrás un método de función incorporado para tu facilidad de ampliar la unidad c con espacio no asignado. Al principio, hablaremos de algunas razones comunes por las que las personas mueven el espacio de disco no asignado a la unidad C en Windows 7 o cualquier otro sistema operativo como Windows 10. Una vez que los hayas leído, tendrás un método detallado. Sigue la guía con gran concentración.
Parte 1: ¿Por qué necesitas mover el espacio de disco no asignado a la unidad C?
Está muy claro que por qué las personas mueven el espacio de disco no asignado a la unidad C en Windows 7, sin duda para crear facilidad para ellos mismos. Sin embargo, hay muchas razones por las que las personas eligen la opción de mover el espacio de disco no asignado a la unidad C en Windows 10. Conocer las razones que hay detrás puede ayudar a entender la situación con más claridad. Aparte de la utilidad de Microsoft Windows, las personas tienden a seguir el software de terceros para mover el espacio de disco no asignado a la unidad C en Windows 7. Sin embargo, las personas seguramente quieren actualizar su sistema operativo para disfrutar de nuevas funciones. Esta es la razón por la que se encuentran con problemas de partición del disco duro después de actualizar a cualquiera de los sistemas operativos como Windows 10. Las personas informan de que la unidad C avisa de que tiene poco espacio en el disco y de que hay una gran capacidad sin asignar en la unidad C. El error de poco espacio ciertamente perturba la experiencia del usuario y por eso las personas tienden a mover el espacio de disco no asignado a la unidad C. La solución principal es ampliar la unidad de archivos del sistema para arreglar el error de poco espacio.
Parte 2: ¿Cómo mover el espacio no asignado a la unidad C?
La forma más fácil de mover el espacio no asignado a la unidad C es utilizar la utilidad integrada de Windows 7. Windows nunca deja de sorprenderte con sus utilidades. Todo lo que tienes que hacer es localizarlos y utilizarlos para el propósito correcto. Esta es la mejor manera de realizar todas las tareas necesarias. Windows puede darte problemas, pero las soluciones también las da el sistema operativo de tu computadora. A continuación, este método para mover el espacio no asignado a la unidad C en los sistemas operativos Windows 10 o 7;
Método 1: Gestión del disco de Windows
La herramienta de administración de discos de Windows es sorprendente en cuanto a sus funciones. Las personas con un sistema operativo de Windows 10 pueden utilizar sin duda esta herramienta integrada. Tienes que seguir los pasos para realizar correctamente la tarea de fusionar el espacio de disco no asignado a la unidad C.
Paso 1: Lo primero que hay que hacer es abrir la administración de discos a través de la ventana de ejecución. Puedes hacerlo utilizando la tecla Windows + R simultáneamente. Una vez abierto, sigue el siguiente paso.
Paso 2: A continuación, debes introducir "diskmgmt.msc" y entrar. La administración del disco puede tardar en cargarse.
Paso 3: Además, una vez que se haya cargado correctamente la gestión de discos, tienes que hacer clic con el botón derecho en la unidad C de tu computadora. Seguramente verás la opción de ampliar el volumen, utilizarás esta opción para ampliar la unidad C con espacio no asignado.

Paso 4: Todavía hay muchas deficiencias en el software, aparte de sus notables características. Si el espacio no asignado no es adyacente a la unidad C. En otras palabras, puedes decir que el espacio no asignado no está en el lado derecho. En este caso, estarás restringido a mover el espacio de disco no asignado a la unidad C en Windows 10.
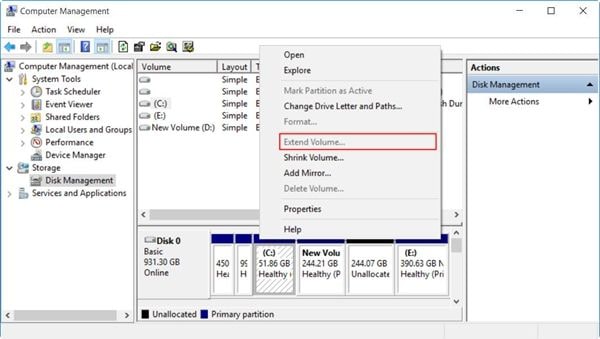
Paso 5: Ciertamente, Windows te ofrece un montón de utilidades a las que dar valor, aunque tiene muchos inconvenientes. En el caso de que no tengas el escenario anterior, seguramente puedes mover el espacio de disco no asignado a la unidad C utilizando la herramienta integrada de gestión de discos de Windows. Sin embargo, si no puedes hacerlo y tu partición muestra el mismo error de disco bajo, puedes utilizar un software de terceros para este trabajo. En caso de que este método funcione, sólo tienes que reiniciar la computadora y ver si sigue existiendo o no.
Conclusión
Windows 7 o 10 tiene múltiples problemas y múltiples soluciones integradas. Lo único que tienes que hacer es seguirlos correctamente. Cuando se habla de particiones, esta utilidad también la disfruta la mayoría de la población de todo el mundo. Sin embargo, sigue sin ofrecer las funciones esenciales a los usuarios. Esta es la razón por la que muchas personas eligen la opción de mover el espacio de disco no asignado a la unidad C utilizando cualquier otro software. Sin embargo, tienes que intentar utilizar el software incorporado correctamente para no tener que depender de ningún software de terceros. Si sigues correctamente todos los pasos de la guía, hay muchas posibilidades de que tengas éxito fácilmente en tu método. Si la partición de tu sistema se está quedando sin espacio y no hay espacio sin asignar en tu disco duro, puedes utilizar las funciones de asignación de espacio libre que ofrecen varios programas para volver a particionar tu disco duro correctamente. También puedes utilizar el sistema de servidor de Windows para que te resulte más fácil. Todo lo que tienes que hacer es encontrar la mejor herramienta para tu tarea, no saltes a un software equivocado o a una herramienta incorporada cuando se trate de particiones.
Problemas de disco duro
- Recuperar disco duro
- 1.Recuperar disco duro formateado
- 2.Recuperar disco duro dañado
- 3.Recuperar disco duro gratis
- 4.Recuperar disco no detectado
- Reparar disco duro
- 1.Reparar sectores defectuosos
- 2.Restaurar disco duro a máxima capacidad
- 3.Reparar datos de disco duro
- Formatear disco duro
- Consejos para disco duro




Alfonso Cervera
staff Editor